Apps That Start On Startup Mac
- Download Silent Start for macOS 10.9 or later and enjoy it on your Mac. Ever had to restart your Mac and you (or someone else) has been annoyed by the startup chime? If so, get Silent Start for free today. It's able to silent the chime and then restore the volume back to normal after it starts up.
- Mar 21, 2017 But now, you have all of these apps opening willy-nilly all over your Desktop. There’s a cleaner way to handle the apps that will be opening automatically at login. How To Automatically Minimize Apps That Startup at Login on macOS. 1.) Click on the Apple logo ( ) in the upper left-hand corner of your Mac’s Desktop. (As seen below.) 2.).
- Mar 05, 2017 Stop Apps from Launching at Startup - MAC - Tech Talk America - Duration: 1:33. Tech Talk America 17,308 views. How to Stop an Application from Opening at Startup Mac. Start up on MAC.
An easy tool to change startup programs. If you have problems with startup items and the apps run automatically despite not being checked in System Preferences, then try a free App Cleaner & Uninstaller software, which allows to manage files’ extensions, including launch agents and launch daemons. App Cleaner & Uninstaller finds all types of startup programs on Mac and allows you to easily. This means that a startup time of 10 seconds could now take 20 seconds or longer. Short of buying a new computer, you can improve on the boot time of your device by managing the apps that are launched automatically. If you’re a Mac user looking to manage their startup apps, then.
To use any of these key combinations, press and hold the keys immediately after pressing the power button to turn on your Mac, or after your Mac begins to restart. Keep holding until the described behavior occurs.
- Command (⌘)-R: Start up from the built-in macOS Recovery system. Or use Option-Command-R or Shift-Option-Command-R to start up from macOS Recovery over the Internet. macOS Recovery installs different versions of macOS, depending on the key combination you use while starting up. If your Mac is using a firmware password, you're prompted to enter the password.
- Option (⌥) or Alt: Start up to Startup Manager, which allows you to choose other available startup disks or volumes. If your Mac is using a firmware password, you're prompted to enter the password.
- Option-Command-P-R:Reset NVRAM or PRAM. If your Mac is using a firmware password, it ignores this key combination or starts up from macOS Recovery.
- Shift (⇧): Start up in safe mode. Disabled when using a firmware password.
- D: Start up to the Apple Diagnostics utility. Or use Option-Dto start up to this utility over the Internet. Disabled when using a firmware password.
- N: Start up from a NetBoot server, if your Mac supports network startup volumes. To use the default boot image on the server, hold down Option-N instead. Disabled when using a firmware password.
- Command-S: Start up in single-user mode. Disabled in macOS Mojave or later, or when using a firmware password.
- T: Start up in target disk mode. Disabled when using a firmware password.
- Command-V: Start up in verbose mode. Disabled when using a firmware password.
- Eject (⏏) or F12 or mouse button or trackpad button: Eject removable media, such as an optical disc. Disabled when using a firmware password.
If a key combination doesn't work
If a key combination doesn't work at startup, one of these these solutions might help:
- Be sure to press and hold all keys in the combination together, not one at a time.
- Shut down your Mac. Then press the power button to turn on your Mac. Then press and hold the keys as your Mac starts up.
- Wait a few seconds before pressing the keys, to give your Mac more time to recognize the keyboard as it starts up. Some keyboards have a light that flashes briefly at startup, indicating that the keyboard is recognized and ready for use.
- If you're using a wireless keyboard, plug it into your Mac, if possible. Or use your built-in keyboard or a wired keyboard. If you're using a keyboard made for a PC, such as a keyboard with a Windows logo, try a keyboard made for Mac.
- If you're using Boot Camp to start up from Microsoft Windows, set Startup Disk preferences to start up from macOS instead. Then shut down or restart and try again.
Remember that some key combinations are disabled when your Mac is using a firmware password.
Learn more
- Learn what to do if your Mac doesn't turn on.
- Learn about Mac keyboard shortcuts that you can use after your Mac has started up.
In case you have favourite Apps that you always go to on your Mac, then you can make these applications launch as soon you start your Mac by using steps as provided below in this article.
Make Applications Launch at Startup on Mac
If there are specific applications that you always open after starting up your Mac, then you can add these Apps to the list of Startup items on your Mac. This will make your favourite apps open automatically, as soon as you open your Mac.
For example, let us assume that you always open the Safari App as soon as you start your Mac. In such a case, you can Add Safari to the list of startup items on your Mac, making your Mac open Safari Automatically at startup.
In addition to having Apps Launch at Startup, you can also set Applications to Launch at Startup, but hide in the background. This will allow you to access your Desktop, while also keeping your favourite active app in the background and available for your immediate use.
In this article, we are taking a look at Making Applications Launch at Startup on Mac using two different methods as listed below.
Make Applications Launch at Startup on Mac Using Dock
If the application that you want to Launch at Startup is located on the Dock of your Mac, then you can follow the steps below to make the application automatically open during startup.
1. Right-Click on the App icon that you want to Launch at Startup on your Mac. This will activate a small pop-up menu.
2. On the pop-up menu, hover your mouse over Options and then click on Open at Login option (See image below)
That’s it, from now on the Application will automatically open when you start your Mac.
Make Applications Launch at Startup on Mac Using Settings
In case the App that you want to Launch at startup on Mac is not located on the Dock of your Mac, you can still make this Application Launch at Startup on your Mac using the Settings Menu on your Mac.
1. Click on the Apple Icon located in the top menu-bar on your Mac and then click on System Preferences in the drop-down menu (See image below)
2. On the System Preferences screen, click on Users & Groups option
3. On the next screen, click on the current user account option in the side-bar menu and then click on the Login Items Tab (See image below)
Apps That Start On Startup Macbook Pro
4. Next, click on the + button to add an application to the list of startup apps (See image above)
5. On the next screen select the application that you would like to Launch at Startup and then click on the Add button, located in the bottom right corner of your window (See image below)
The next time you start your Mac, the application that you just added to Login Items will launch automatically on your Mac.
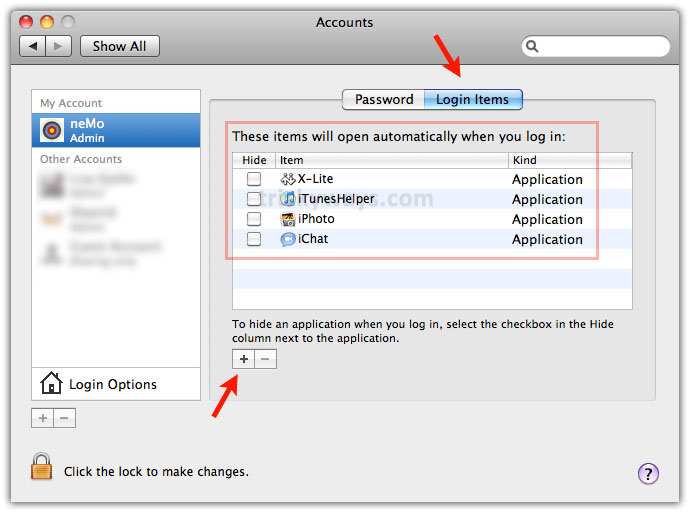
Apps That Start On Startup Mac Os
Hide Applications that Launch at Startup on Mac
As mentioned above, you can also Hide Applications that launch automatically at Startup on your Mac. This will make the applications run in the background and ready to use, any time you want to.
1. Click on the Apple icon in the top Menu bar on your Mac and then click on the System Preferences option in the drop-down menu (See image below)
2. On the System Preferences screen, click on User & Groups option (See image below).
3. On the next screen, click on your User Account in the left sidebar Menu and then click on the Login Items tab (See image below)
4. On the Login Items tab screen, check the application that you want to you want to Hide on your Mac (See image above) Worksheet generator software mac os x free.
From now on, the Applications that you selected to hide on your Mac will open at startup, but they will continue to run in the background and remain hidden from your sight, until you click on them.