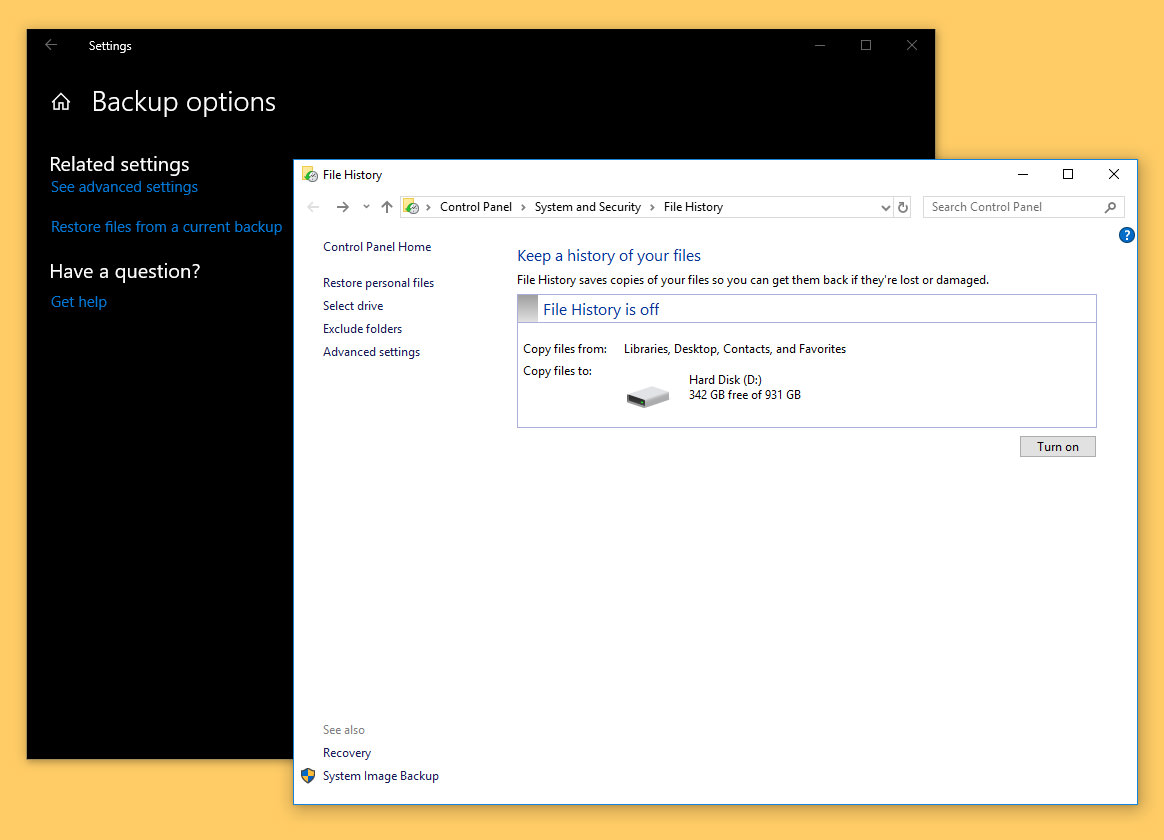App To Hide Desktop Icons Mac
- Show Icons On Desktop Mac
- Free Mac Desktop Icons
- Hide Specific Desktop Icons
- App To Hide Desktop Icons Mac Free
- App To Hide Desktop Icons Macbook Pro
- Hide One Desktop Icon
The clear-up of your desktop enables you to keep your desktop well-organized. But some folders and applications get downloaded on the desktop by default. This occupies your desktop with many applications and you cannot access your files quickly. Mac creates it easy to hide or remove icons from the desktop and keep only those icons that you need on a daily basis. You can clear your Mac Desktop by hiding drive icons and all the hard disk that is visible by default on it. You can do so with a settings choice.
Contents
- 1 How to Hide or Remove icons From mac OS x desktop
- 1.1 Hide or Remove Icons from Mac Desktop
How to Hide or Remove icons From mac OS x desktop
If you connect a new drive to the Mac, it does not display on the desktop but it appears from a Finder window and you can it access from the Finder or any application. There is also an option to create a folder on the desktop or elsewhere on your Mac. You can manually drag and drop icons and files into that folder that hides or removes them from the desktop and thus, clear your desktop. But you cannot do this with drives and volumes. You need to go to the settings option to hide icons such as a hard disk or USB drive. Here are the ways to hide or remove icons from Mac Os X desktop:
Show Icons On Desktop Mac
Hide or Remove Icons from Mac Desktop
Follow the given below steps:
Apr 23, 2016 How to Hide the Device Icons on a Mac Desktop. By Mahesh Makvana / Apr 23, 2016 Updated Sep 28, 2016 / Mac. One of the most difficult tasks to do on any computer is to keep the desktop uncluttered. As you add new files and shortcuts to your Desktop, it gets cluttered very quickly. The best way to keep your desktop clean is to not place any on. Feb 26, 2015 HiddenMe is such an app that lets you easily hide and unhide icons on the desktop on your Mac. Here’s how you can use it: Download and Install the HiddenMe app from the Mac App Store to your machine. It’s available for free. May 17, 2018 If you simply drag the icon from desktop to Launchpad it will stay on both the Launchpad and desktop. If you simply drag the icon from desktop to the bar at the bottom of the screen it will stay in both places. If you want the icon off the desktop then make the moves using Finder. From Desktop in Finder move the.app to the Applications folder.
Jun 03, 2020 Cleans up your desktop by hiding desktop icons temporarily. Auto Hide Desktop Icons is a lightweight portable Windows program. If you use desktop backgrounds, it helps you to see sometimes the wallpapers clean and in full bloom. With an automatic hiding and showing feature of the desktop icons, an adjustable timer and arbitrary activation options.
- You need to select the files or folders that you want to hide or remove from the desktop and drag them to the trash to hide or remove them from the desktop.
- Then remove an external hard drive from the desktop if you do not use it. You need to press and hold CTRL and tap the external hard drive icon. Then select Eject to remove it from the desktop. You can also drag the hard drive icon from the desktop to the trash bin to remove it from the desktop.
- Then drag the files you want to keep to the separate location other than the desktop. You need to double-click the Macintosh HD drive on the desktop. Then select the folder you need to transfer your saved desktop files. Then tap the desktop files you need to transfer and drag them to the folder on the Macintosh HD drive.
- And then tap Finder on your desktop if you need the files and icons that display on the desktop.
- Then tap Preferences and then tap the General. You need to select the icons that you need to display on the desktop under Show items on Desktop. Then close the window to save the changes.
- Then you need to arrange the remaining icons that you want to keep on the desktop. You need to press CTRL and tap an empty place on the desktop. Then tap View and click Arrange by. Then select the arrangement method which you need to use and the icons organize automatically on the basis of your preference.Read more: How to Download Old Mac OS X and macOS versions
Use The Terminal Commands
You can use this method to hide or remove the files from the MacOS desktop instantly by using the Terminal command. Follow the given below steps to hide or remove icons from Mac Os X desktop by the Terminal app:
- You need to go to the Terminal app on your Mac. You can find it in the Spotlight and open it.
- Then you need to type the Hide command in Mac Terminal App. You can enter the following command:
defaults write com.apple.finderCreateDesktop -bool false
- Then press Enter and then enter the second command as given below:
kill all Finder:
- Then tap the enter key.
Now, you can see your desktop. You cannot view any file that appears on the screen as it just hides but you can still find them in the Finder in the Desktop section.
Use HiddenMe to Remove or Hide the Icons
You can easily hide or remove icons from mac OS x desktop with this method. You can use the HiddenMe app to complete the task. HiddenMe app enables you to easily hide and unhide icons on the desktop on your Mac. Follow the below steps to Remove or Hide the Icons by using hiddenMe:
- You need to download and Install the HiddenMe app from the Mac App Store to your Mac.
- When you install this app, open it from the Launchpad.
- The app appears in the menu bar. Then tap on its icon in the menu bar and select Hide Desktop Icons. It instantly removes or hides all the icons that appear on your desktop.
- If you need to restore the icons on your desktop, you can tap the app icon in the menu bar and select Show Desktop Icons. Your hidden icons appear back on your desktop.
Clear up a Desktop on Mac OS X
You can keep and save files on your Mac Desktop. But then the Desktop appears clutter and disorganized if it is used as the default place to keep all of your temporary files and folders. Follow the given below steps to quickly clean up your Desktop on Mac OS X:
- You need to tap on your Desktop Background to form the Finder the active application on your Mac.
- Then conduct a right-mouse click or you can use the combination key as Ctrl-Click to create the contextual menu.
- And then hold and drag your cursor to select the Clean Up icon in your contextual menu. Then release the mouse or trackpad button to use the command.
- Then the Desktop icons automatically clean as per your Desktop choice. Your Desktop arrangement choice can change with the Desktop contextual menu icon which is Arrange By.
Using Stacks
There is also a newly introduced feature in macOS Mojave which is Stacks that enable you to keep the desktop uncluttered and well-organized. This organizes all the files into file types and then sorts them on the right side of the screen. You can stack them on the basis of added date, modified date and many more. Follow the given below steps:
- You need to right-click on the View menu and choose Use Stacks.
- Then right-click on the desktop to clear up or group stacks on the basis of your choice.
- Then select Sort stacks by or Group stacks and then choose the preferred category.
There is another older way to hide or remove icons from Mac Os X desktop. You can drag the icons from the desktop to another folder to remove them from the desktop. Then you can also drag the unwanted icons to Trash to remove them. You can also right-click on the icon and select Move to Trash. And you can also hide or remove icons from Mac Os X desktop from the above-mentioned methods. You need to follow each step carefully and enter the correct command.
Jun 08, 2020 • Filed to: Solve Mac Problems • Proven solutions

This is one of the queries that I have recently read on an online Mac community. Since I also use a Mac, it made me think of ways to change icon on Mac or hide them altogether. I realized that just like Windows, Mac users can also customize their desktop icons or completely get rid of them if they wish to.
In order to help you do the same, we have come up with this complete guide on how to remove icons from desktop on Mac. Apart from different solutions to hide desktop icons on Mac, we will list some other techniques to manage your desktop as well.
Solution 1. Use the Finder Preferences to Hide Desktop Icons on Mac
If you are a regular Mac user, then you must be aware of the System and Finder Preferences. It involves all kinds of settings and options that can help us customize the way we use our Mac. If you wish to know how to remove icons from desktop on Mac, then follow these simple steps:
- To start with, just go to the Finder option on your Mac, which is on the top left corner. Click on it to get its context menu and choose the “Preferences” option.
- This will open the Finder Preferences tab on the screen. From here, you need to go to the “General” section, if you aren’t there already.
- Here, you can view an option for “Show these items on the desktop”. Just disable (uncheck) the feature for all the options here like hard disks, external disks, etc.
In the end, just close the tab and go to the desktop to verify. You will see that all the icons on your Mac desktop would be hidden now. You can follow the same approach and enable their options to unhide them. Although the same technique will work on every leading macOS version, the interface might differ from one version to another.
Solution 2. Use Terminal to Hide the Icons on Mac Desktop
Apart from the Finder Preferences, the system also allows us to hide desktop icons on Mac via the Terminal. The Terminal app works similar to that of Command Prompt in Windows. Users can just enter certain commands to the Terminal and run it to complete a relevant operation. If you know the right commands, you can simply type them correctly and perform almost anything on your Mac. For instance, if you wish to learn how to hide desktop icons on Mac via Terminal, then follow these steps:
- Firstly, you need to access the Terminal app on your Mac. To do this, just go to the Spotlight and look for “Terminal”. Just make sure that you are logged in as an administrator before running any command.
- Once the Terminal app is opened, just type the following command and press enter:defaults write com.apple.finder CreateDesktop -bool false
- After that, simply type “killall Finder” and press enter. This will hide all desktop icons on Mac in one go.
This simple step would work seamlessly on every major macOS version. If you wish to show the hidden icons on your desktop again, then follow the same process. Just enter the following command instead and your hidden icons will appear again on Mac’s desktop: defaults write com.apple.finder CreateDesktop -bool true; killall Finder
By following either of these two methods, you can easily learn how to hide desktop icons on Mac like a pro. While the Terminal command will hide all icons in one go, you can customize things via Finder Preferences. That is, you can handpick and select the icons you wish to show or hide. You can follow your preferred approach to change icons on Mac and customize your desktop. Besides that, there are so many things that you can do on your desktop. Here are some of these bonus tips that will let you manage your desktop like a pro.
Free Mac Desktop Icons
Bonus 1. Change the Mac App Icons on the Desktop
By default, Mac displays all the icons on the desktop in a certain way, which would vary among different macOS versions. Though, if you want, you can change any icon on Mac and customize your overall experience. While the process is a bit different than learning how to hide desktop icons on Mac, you can easily get a hold of it. When you change an icon on Mac, it will reflect it everywhere, including the desktop.
Hide Specific Desktop Icons
- To start with, just go to the Finder and open your Applications to view all the installed apps.
- Simply select the app that you wish to customize and right-click it. From the context menu, click on the “Get Info” section. You can also just press the Command + I keys as well.
- Make sure that you already have the new icon image that you wish to change. For instance, you can keep it on the desktop on a temporary basis.
- Copy the new image by pressing the Command + C keys and then click on the small icon of the existing image.
- Now, just press the Command + V keys at the same time to paste the image.
- Save your changes after the image is posted and close the screen. You can go to the desktop and view the changed icon on Mac.
While the solution to change icon on Mac would work smoothly, make sure that the image format you are taking is compatible. In most of the cases, JPG or PNG formats work quite smoothly.
Bonus 2. Make the Desktop Icons Smaller on Mac
- To change the size of icons on Mac, firstly go to its desktop and press the Command + J keys at the same time.
- If you want, you can also go to the “View” menu on the top and click on the “Show View Options” feature.
- This will open view options for desktop on the screen. Here, you can see a slider for “icon size”.
- You can simply move the slider towards the left to make the icons smaller (and right to make them larger).
Once you are happy with an icon size, just close the screen. You can also alter the text and grid size from here as well.
Bonus 3. Recover Missing Desktop Files on Mac
This is one of the most important things to note if you do not wish to suffer from an unforeseen loss of data on your Mac. In case if you have accidentally deleted files from Mac’s desktop or the files have been corrupted, then take the assistance of Recoverit Data Recovery software. It is a complete data recovery tool for Mac that can extract all kinds of files from your system, lost under numerous conditions.
Recoverit - The Best Word File Recovery Software
- Recover Word documents from all storage devices like Mac.
- Recover 1000+ types and formats of files in different situations.
- Scan and preview the files before you recover them from MacBook hard drive.
If you have deleted a partition on Mac or have lost it due to any other reason, then you should use Recoverit Data Recovery. It can help you restore partition data on Mac by following these easy steps.
Step 1: Select a Source Drive
To start with, just launch Recoverit Data Recovery on your Mac and select a source drive to scan. In this case, it will be the native drive of your Mac.
Step 2: Scan the Location
App To Hide Desktop Icons Mac Free
As the scanning for the lost and deleted content will progress, you can just wait for a while for it to be finished.
Step 3: Preview and Recover
When the recovery process is finished, you can just preview your files on the interface and select the ones you wish to get back. Click on the “Recover” button in the end and save them to a secure location.
App To Hide Desktop Icons Macbook Pro
Conclusion
Now when you know how to hide desktop icons on Mac, you can easily customize your desktop as per your requirements. We have also provided a quick solution to change icons on Mac and even alter their size. Apart from that, you can also consider using Recoverit Data Recovery application too. As a remarkable tool, it will make sure that you never suffer from any unforeseen data loss on Mac ever again.
What's Wrong with Mac
Hide One Desktop Icon
- Recover Your Mac
- Fix Your Mac
- Delete Your Mac
- Learn Mac Hacks