Copy And Save Text Mac App
- Text From Mac To Android
- Mac Apps Download
- Copy And Save Text Mac App Iphone
- Mac Text Messages
- Apps For My Mac
- Mac Copy And Paste
Choose the folder where you want to save or copy the text messages. Download Decipher Text Message. After saving text messages as a PDF to computer, you can now print them out. Locate the PDF file saved by Decipher TextMessage on your Mac or Windows computer.
Extract text from your images with OCR (optical image recognition). Easily get images into the app: - Take a picture - Open from folder - Drag & drop an image on the app Text extraction is quick, automatic, and accurate. Send the text to your other apps or copy & paste it wherever you want. Dec 13, 2016 Part 4: How to Transfer SMS from Android to Computer with Android Apps. With the rapid development of technology in recent years, there are many Android apps available in Google Play Store for various purposes. And for sure, you can find some good text messages backup apps in there such as SMS Backup & Restore, SMS Backup+. In this part, I will. User Guide: How to Export iPhone XS/XR8/X/7/6S SMS to Mac Computer. Firstly: Connect Your iPhone to a Mac Open the app and plug your iPhone to the same Mac via USB cable. When the device is well connected, the app will scan the device automatically in background. And it displays the name of found device on the top of the screen.
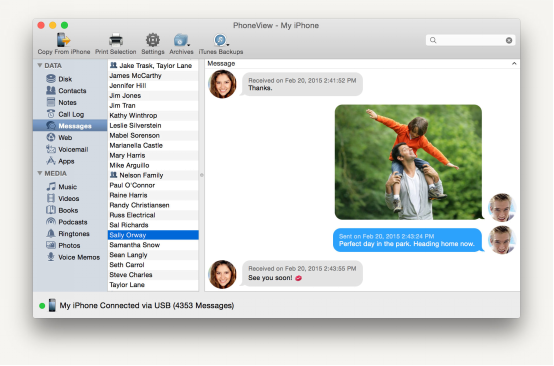
This page provides details on how you can copy and paste text from one program or web page to another. We've also included keyboard shortcuts, tips, and areas where you can practice copying and pasting text.
NoteKeep in mind that when you copy, you're duplicating the text. If you want to remove text from one area and place it in another, see: How to cut and paste.
NoteIf you want to copy files instead of text, see: How to copy files.
How to copy and paste text on a desktop or laptop computer
Copying text
Highlight the text you want to copy. For example, you could highlight a word, a line, a paragraph, or all of the text in the document. Once highlighted, perform any of the steps below.
Right-click the selected text and select Copy.
- OR -
Click Edit from the top file menu in the program and then click Copy.
- OR -
Highlight the text and use the shortcut key combinationCtrl+C or Ctrl+Insert on a PC or Cmd+C on an Apple Mac.
NoteYou must highlight or select something before it can be copied.
Pasting the text
Once you've completed the steps above, the text is moved into a temporary storage area, known as the clipboard. To paste that text, move the cursor to where you want to paste and perform any of the following steps.
Right-click where you want the text to appear and select Paste.
- OR -
Click Edit on the top file menu in the program and then click Paste.
- OR-
Press the shortcut key combination Ctrl+V on a PC or Cmd+V on an Apple Mac.
TipYou can paste text in the clipboard as much as you want until something else is stored in it. Also, once something is placed into the clipboard, it can be copied into other documents and programs.
NoteIf nothing is in the clipboard, nothing can be pasted; the Paste option will be grayed out. Something must be cut or copied before it can be pasted.
Practice copying and pasting text
Use the two text fields below to copy (Ctrl+C or Cmd+C) the text in the first box and pasting (Ctrl+V or Cmd+V) into the second. After copying and pasting the text, 'Example copy text' will be in both boxes.
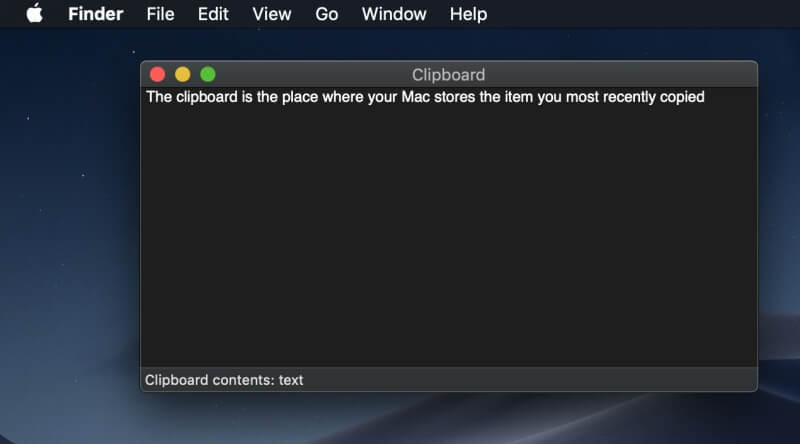
How to copy and paste text in a document
To copy and paste text in a document, such as a Microsoft Word document, follow the steps below.
- Highlight the text you want to copy.
- Use the shortcut key combinationCtrl+C on a PC or Cmd+C on a Mac to copy the text.
- Move the text cursor to where you want to paste the text.
- Press Ctrl+V on a PC or Cmd+V on a Mac to paste the text.
Most programs also allow you to right-click on your mouse to copy and paste text.
Practice copying and pasting text
Use the two text fields below to copy (Ctrl+C or Cmd+C) the text in the first box and paste it (Ctrl+V or Cmd+V) into the second. After copying and pasting the text, 'Example copy text' will be in both boxes.
What keyboard keys copy and paste?
The keyboard key shortcuts for copying and pasting all depends on the type of computer you're using. Below is a list of the most common types of computers with the shortcut key combinations for copy and paste. Memorizing these two keyboard shortcuts is very helpful as they are some of the most commonly-performed actions on a computer.
PC running Microsoft Windows or Linux
Copy = Ctrl+C or Ctrl+Insert
Paste = Ctrl+V or Shift+Insert
Apple Mac computer running macOS
Copy = Cmd+C
Paste = Cmd+V
Google Chrome computer
Copy = Ctrl+C
Paste = Ctrl+V
Apple iPhone and iPad with iOS
There are no keyboard shortcuts for iPhones and iPads. See our copy and paste text on an Apple iPhone and iPad steps on how to copy and paste on these devices.
Google Android phone and tablet
Text From Mac To Android
There are no keyboard shortcuts for Google Android devices. See our copy and paste text on an Android smartphone and tablet steps for help with copying and pasting on these devices.
Practice copying and pasting text
Use the two text fields below to copy (Ctrl+C or Cmd+C) the text in the first box and pasting (Ctrl+V or Cmd+V) into the second. After copying and pasting the text, 'Example copy text' will be in both boxes.
Copy and paste text on an Apple iPhone and iPad
NoteThese steps are only for the Apple iPad and iPhone. If you have an Apple desktop or laptop computer, see our desktop and laptop steps.
Copying text
Press and hold down on any text with your finger and then let go. Upon letting go, a menu appears, tap your finger on Copy or Select. Autograph math software for mac.
TipTo copy more than the default selected text, press your finger on the left or right blue circle, and while pressing down move in the direction you want to select.
Pasting text
To paste the text, press and hold down with your finger where you want to paste the text and then tap Paste. If you want to paste this text in a different app, open the other app before pasting the text.
Practice copying and pasting text
Using the two text fields below, try copying the text in the first field and pasting it into the second. After copying and pasting the text, 'Example copy text' will be in both boxes.
Copy and paste text on a Chromebook
Copying text
For Chromebooks that have no mouse buttons, you can copy and paste text by following the steps below.
- Press down on the touchpad.
- While continuing to hold down the touchpad, drag your finger in the direction you want to copy text.
- Once the text is highlighted, tap two fingers on the touchpad to bring up the right-click menu and select Copy.
- OR -
- Highlight the text you want to copy.
- Perform the Ctrl+C keyboard shortcut.
Pasting text
- To paste text, move your cursor to where you want to paste.
- Then, right-click by placing two fingers on the touchpad.
- Finally, select Paste from the drop-down menu that appears, or press Ctrl+V.
Practice copying and pasting text
Using the two text fields below, try copying (Ctrl+C) the text in the first box and pasting (Ctrl+V) into the second. After copying and pasting the text, 'Example copy text' will be in both boxes.
Copy and paste text on a Kindle
Unfortunately, there are no copy and paste options on a Kindle. However, you can Highlight text in any book, which is added to your highlights. After adding highlights, they that can be viewed online or copied from the Kindle to your computer. You can copy and paste any saved highlights using any of the steps mentioned above depending on the device you are using.
Related pages
- See the copy and paste definitions for further information and related links.
Copy and paste are among the most popular actions we perform on our computers. The problem is that the built-in macOS clipboard has a very basic functionality and allows you to store only one copied item. That’s far from enough for many people.
Mac Apps Download
If you need your multiple copied data (clipboard history) to be easily accessible, available after the system reboot and simply managed in different ways – then you definitely need a good clipboard organizer.
The question is: how do you find the best clipboard manager for your Mac? Check out the top 5 list of the most loved ones we have selected from the vast quantities across the Web adding a touch of our own point of view.
Worth mentioning, we didn’t include completely free clipboard apps. Because if you are serious about your copy-paste experience, you should look for a quality paid tool.
For this article, we’ve tried to find the most pleasant cost-effective solutions which would satisfy most Mac users. We’ll go in order from more simple and neat copy-paste apps to heavy-loaded clipboard managers.
Ready? Let’s go.
Unclutter ($19.99)
To begin with, Unclutter is not only a clipboard manager. The app combines three productivity tools and the Clipboard section is just one of them. Still, it provides a fully functional environment for working with what you copy and paste on a Mac. It remains really simple and snappy while having all the necessary basics.
The biggest competitive advantage of Unclutter’s Clipboard is probably that it’s instantly accessible. Unclutter has quite a unique solution to the opening of its window – by scrolling down from the top of your screen (which takes no more than a second). The window will hide right after you move the pointer out of the app’s area so you could continue working with minimal distractions.
Copy to the clipboard whatever you wish – text, links, images, docs, etc. – Unclutter will store all that in the source formatting. Go even further and edit copied text snippets, if needed. Another nice thing to have is its Clipboard Favorites which may come in handy if you use some clips more often than others.
In addition to all that, Unclutter has 2 more productivity tools (files hub & notepad) – all combined in one neat interface.
Verdict: Although somehow limited storage (up to 50 latest copied items) with no auto-sync, Unclutter stands out with its fast one-gesture access to the clipboard, simple and neat interface which will quite soon feel like a part of the macOS system. So if you need a handy nicely-organized clipboard manager without many bells and whistles, you may go no further – Unclutter is a good fit for you.
Paste 2 ($14.99)
An intuitive eye-pleasing interface of Paste makes it easy and nice to view your recent clips. This clipboard manager is basically made for those who love with their eyes and doesn’t like to complicate things.
The app’s window pops up from beneath of your screen, does what is needed and disappears. That’s a comfy approach.
Paste has a search bar which allows you to search not only by an item’s name but also by the type of content and the name of the app it was copied from. Just put some keywords for your item and get relevant results.
Paste from the clipboard using double-click, drag-n-drop or keyboard shortcuts. Use Pinboards to keep your most used copied snippets neatly organized. Let Paste ignore the data copied from the apps of your choice. All the basics you need – covered.
As a pleasant bonus, there is also Paste for iOS which is free for download. And of course, you can sync your clipboard history across all your Apple devices.
Verdict: Paste is focused not as much on the wide range of functions as on pleasant UX and dealing with huge amounts of copied data. Pinboards, intelligent search, unlimited storage and iCloud sync as the proofs of it. For those who believe their clipboard must look beautiful, among other things – that what Paste is for.
CopyLess 2
(Free, Full version – $6.99)
Copy And Save Text Mac App Iphone
CopyLess has an exceptional functionality as for a basically free tool. Even though a few options (iCloud sync and larger storage) aren’t included in a basic version – the app is still pretty good.
If you don’t want to deal with a dull ordinary clipboard’s appearance, bring some color to your life with various customizable themes. You can set lots of keyboard shortcuts to improve your copy and paste experience. There is even an option to customize the app’s window toolbar.
Interestingly, CopyLess seems to be a rare copy and paste app where you can import and export your clipboard history – having it stored in a separate file (.clarchive extension). Another curious thing: it’s possible to choose whether you want to ignore or to fetch the data copied from selected apps (i.e. positive or negative filter modes).
CopyLess also has quite a deft Serial Copy&Paste feature – just don’t forget to install their free CopyLess Helper for everything to work properly (the same rule goes for the other clipboard apps on this list).
Verdict: Despite being not that popular in comparison to the others from this list, CopyLess 2 is surprisingly a good pick for most of your copy and paste tasks. It is notable for the app’s capability to import/export the clipboard history and its number of themes in many colors with customized adjustments. You should also like a decent set of custom key combinations CopyLess has. Quite a nice set considering that you can use this Mac tool for free.
Copied ($7.99)
Turquoise colored Copied is a lovely decision for your copy and paste manipulations. Its feature richness and tight integration within the Apple ecosystem are among the most notable app’s attributes.
Copied shares many of the popular clipboard apps’ functions such as separate lists, customizable hotkeys, whitelisting/blacklisting of copied items depending on a source app and so on.
Apart from that, Copied allows you to paste with standard or your own templates, add to list, drag and drop, merge, etc. multiple clippings, share what you’ve copied with other apps or social networks… and the list goes on.
Since Copied exists on macOS and on iOS – it can easily auto-sync clipboard history between your iPhones, iPads and Macs.
Verdict: If you need your clipboard history to be synced across your macOS and iOS devices, Copied specializes exactly in that. Besides, it would fit great if you’re going to use paste templates and assign lots of key combinations for different actions related to copy and paste. Of course, all other goodies like themes, lists, rules, etc. are included.
Copy’em Paste ($12.99)
Not exactly for simplicity lovers, this clipboard app is just great for those who seek the full pack of features and preferences. The app’s capabilities and customizability are impressive. Once you’ve familiarized yourself with its tutorial and set your custom shortcuts, you are ready to do amazing tricks with your clipboard.
Talking about the main app’s differentiators, those are: auto-star and plain-text modes which you can turn on or off, an option to pause clippings recording, batch pasting, a built-in screenshot tool (to save them right into your clipboard). Besides, you can transform text clips in different ways, choose what type of clippings to be displayed, and switch between your lists.
In Copy’em Paste, it is possible to assign any kind of key combinations for virtually anything in the app. The list is crazy. You gonna feel comfortable there if you prefer using a keyboard for most actions on your Mac.
Set local (within the app’s window) or global (within your Mac system) keyboard shortcuts for pasting your favorite clips, create custom copy & paste key combinations for specific apps, blacklist the apps you don’t want to store the copied data from… and other advanced features. Really, a lot of everything.
Verdict: Copy’em Paste seems to have all you may ever need for copy-paste and even more. Screenshot-making tool and the huge array of all possible keyboard shortcuts – that already says a lot. Sure, its interface may appear not very intuitive and interactive, plus, you will need time to sort out all the capabilities the app has. Yet, it is worth the effort. Not everyone expects such feature-richness from a clipboard manager, but if you’re that very person – grab Copy’em Paste right away.
***
There is one more app we consider to be worth an honorable mention. It is not exactly a clipboard manager but it can also help you with copy and paste on your Mac besides all its other talents.
Alfred 3
(Free, Alfred Powerpack – £19)
Alfred is a truly powerful (somehow even overwhelming) all-in-one app. It includes a decent clipboard organizer as one of the app’s numerous features in the Powerpack paid extension. Alfred will come in handy if you don’t need to focus much on the clipboard only but want to have a robust Mac productivity multi-tool – kind of a Spotlight’s older brother, on steroids.💪🎩
To sum up
Mac Text Messages
To create this comprehensive top 5 list, we have reviewed lots of various clipboard apps – some of them are already outdated and no longer supported, some are too complicated or inconvenient to deal with. In our opinion, these five apps are the most interesting and efficient solutions for working with copied data in 2018.
Apps For My Mac
Keep in mind that some apps, like Paste 2 and CopyLess 2, will fit great for less demanding but aesthetic individuals; while Copied and Copy’em Paste must be good for those who look for the full pack of features.
Mac Copy And Paste
Unclutter would come in handy for all who need their Mac clipboard history available right at their fingertips; plus, file-keeping and note-taking panels to make one’s Desktop clean and workflow volant. By the way, if you’ve found the other Clipboard app you like, you may still want to get Unclutter and use the other two productivity sections (Clipboard panel can be simply disabled).
We’ve provided you with the top-notch options. The final choice is yours!
