Wireless External Monitor App Mac
Extend or mirror your Mac desktop with Sidecar
- Make sure that your Mac and iPad meet the Sidecar system requirements.
- You can use Sidecar wirelessly, but to keep your iPad charged during use, connect it directly to your Mac with the USB charge cable that came with your iPad.
- Click the AirPlay icon in the menu bar on your Mac, then choose the option to connect to your iPad. Or use Sidecar preferences to connect.
If you don't see the AirPlay icon, choose Apple menu > System Preferences, click Displays, then make sure that ”Show mirroring options in the menu bar when available” is selected. - Your iPad should now show an extension of your Mac desktop. You can move windows to it and use it like any other display.
- To mirror your Mac display so that both screens show the same content, return to the AirPlay menu, which is a blue rectangle while using Sidecar. Choose the option to mirror your display. This is a great way to share your Mac screen with others.
- To end your Sidecar session, return to the AirPlay menu and choose the option to disconnect. Or click the Disconnect button in the sidebar on your iPad.
Be Twice As Productive. Ex-Apple engineers turn your iOS or Android device into a high performance second display for your Mac & PC. With zero lag. Duet is built by ex-Apple engineers, delivering a retina display at 60 frames per second with zero lag.
Learn more about using external displays. For example, you can use Displays preferences to arrange displays so that your iPad extends the left, right, top, or bottom of your desktop.
Move a window to your iPad display
If you hover your pointer over the full-screen button of a window, you can choose to move that window to or from your iPad display. It's faster than dragging the window, and the window is perfectly resized for your display.
The sidebar puts commonly used controls on the side of your iPad screen. It includes Command, Shift, and other modifier keys, so you can choose essential commands with your finger or Apple Pencil instead of a keyboard.
Use Sidecar preferences to turn off the sidebar or change its position.
Tap to show or hide the menu bar when viewing a window in full screen on iPad.
Command. Touch and hold to set the Command key. Double-tap to lock the key.
Option. Touch and hold to set the Option key. Double-tap to lock the key.
Control. Touch and hold to set the Control key. Double-tap to lock the key.
Shift. Touch and hold to set the Shift key. Double-tap to lock the key.
Nov 29, 2016 Download Spark – Email App by Readdle for macOS 10.13 or later and enjoy it on your Mac. Spark is the best personal email client and a revolutionary email for teams. You will love your email again! 'Best of the App Store' - Apple 'It's a combination of polish, simplicity, and depth' - FastCompany 'You can create an email experience that. May 28, 2015 Spark brings the best email experience for professionals and their teams. Effortless, beautiful and collaborative. 'Best of the App Store' - Apple 'It's a combination of polish, simplicity, and depth' - FastCompany 'You can create an email experience that works for you'. Spark mac email app layout. Discuss email privately. Invite teammates to discuss specific email and threads. Ask questions, get answers, and keep everyone in the loop. The new Spark feels like the first product that may finally solve email communication and assignments for the MacStories team.
Undo the last action. Some apps support multiple undos.
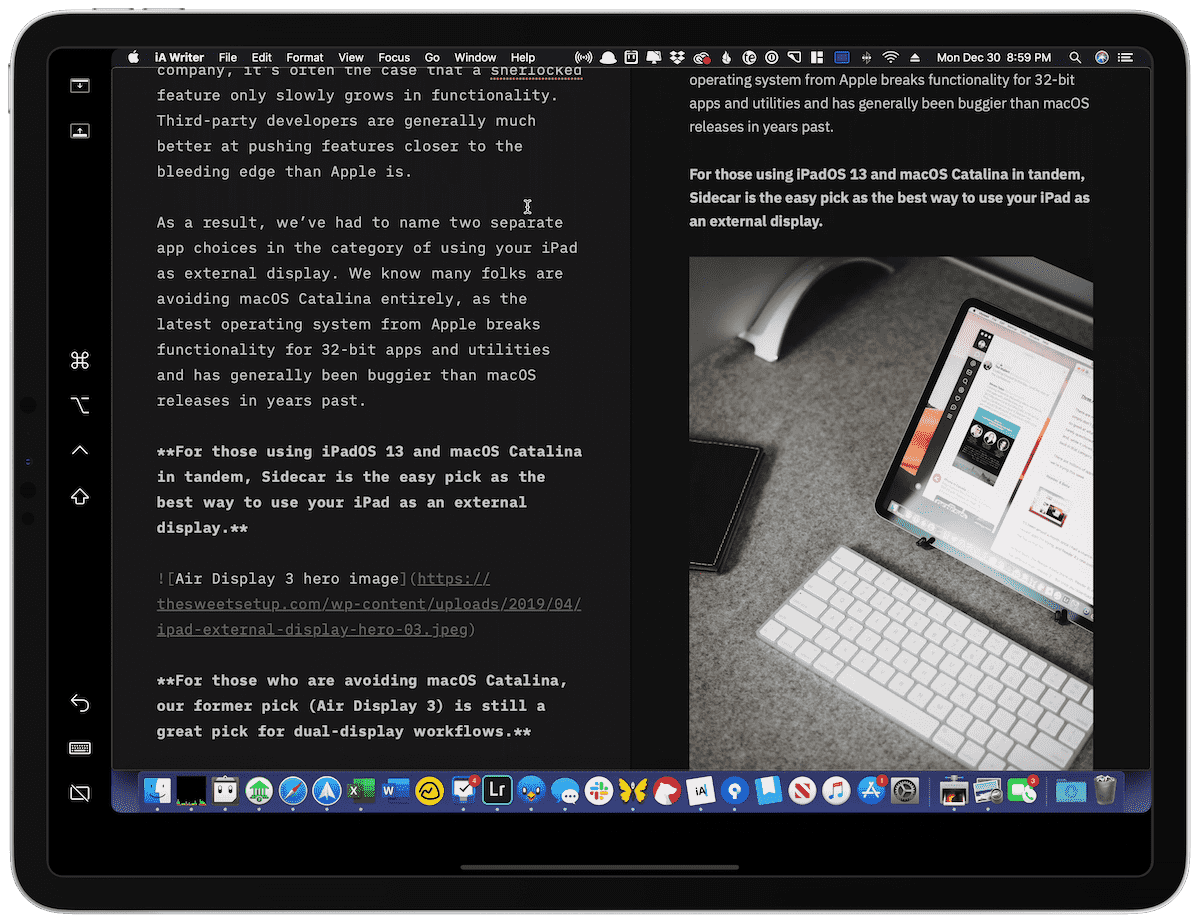
Use the Touch Bar
Many apps on Mac have Touch Bar controls that make common actions even easier. With Sidecar, you get a Touch Bar on your iPad screen even if your Mac doesn’t have a Touch Bar. It works just like the Touch Bar on Mac, and you can tap its controls with either your finger or Apple Pencil.
Use Sidecar preferences to turn off the Touch Bar or change its position.
If the Touch Bar doesn't appear when using an app that offers Touch Bar controls, choose Apple menu > System Preferences, click Mission Control, then make sure that “Displays have separate Spaces” is selected.
Use gestures for scrolling and other actions
Multi-Touch gestures on iPad remain available when using Sidecar. These gestures are particularly useful with Sidecar:
- Scroll: Swipe with two fingers.
- Copy: Pinch in with three fingers.
- Cut: Pinch in with three fingers twice.
- Paste: Pinch out with three fingers.
- Undo: Swipe left with three fingers, or double-tap with three fingers.
- Redo: Swipe right with three fingers.
Use Apple Pencil
To point, click, select, and perform tasks such as drawing, editing photos, and manipulating objects on your iPad while it's extending or mirroring your Mac display, you can use your Apple Pencil instead of the mouse or trackpad connected to your Mac. You can also use it to write, sketch, and mark up documents while seeing the updates live on your Mac.
Sidecar also supports double-tap, which you can turn on in Sidecar preferences. Double-tap enables apps that support this feature to perform custom actions when you double-tap on the side of your Apple Pencil (2nd generation).
Use a keyboard, mouse, or trackpad
During your Sidecar session, you can type using a keyboard connected to either your Mac or iPad, including the Smart Keyboard or Magic Keyboard for iPad.
To point, click, or select with a mouse or trackpad, use the mouse or trackpad connected to your Mac, or use an Apple Pencil on your iPad.
Use iPad apps
While using Sidecar, you can switch to an iPad app, then interact with that app on your iPad as you normally would. This suspends your Sidecar session until you switch back to the Sidecar app or disconnect Sidecar. The Sidecar app appears on your home screen only while using Sidecar.
Use Sidecar preferences
Choose Apple menu > System Preferences, then click Sidecar. These preferences are available only on computers that support Sidecar.
- Show Sidebar: Show the sidebar on the left or right side of your iPad screen, or turn it off.
- Show Touch Bar: Show the Touch Bar on the bottom or top of your iPad screen, or turn it off.
- Enable double tap on Apple Pencil: Allow apps that support this feature to perform custom actions when you double-tap on the side of your Apple Pencil (2nd generation).
- Connect to: Choose an iPad to connect to, or click Disconnect to stop using Sidecar.
Sidecar system requirements
Sidecar requires a compatible Mac using macOS Catalina and a compatible iPad using iPadOS 13:
Mac using macOS Catalina
- MacBook Pro introduced in 2016 or later
- MacBook introduced in 2016 or later
- MacBook Air introduced in 2018 or later
- iMac introduced in 2017 or later, plus iMac (Retina 5K, 27-inch, Late 2015)
- iMac Pro
- Mac mini introduced in 2018 or later
- Mac Pro introduced in 2019
iPad using iPadOS 13
- iPad Pro: all models
- iPad (6th generation) or later
- iPad mini (5th generation)
- iPad Air (3rd generation)
Additional requirements
- Both devices must be signed in to iCloud with the same Apple ID using two-factor authentication.
- To use Sidecar wirelessly, both devices must be within 10 meters (30 feet) of each other and have Bluetooth, Wi-Fi, and Handoff turned on. Also make sure that the iPad is not sharing its cellular connection and the Mac is not sharing its Internet connection.
- To use Sidecar over USB, make sure that your iPad is set to trust your Mac.
Learn more
- Resolve Wi-Fi and Bluetooth issues caused by wireless interference, which can affect Sidecar performance when using Sidecar wirelessly.
Attaching a Second display to your existing Computer setup can be a huge productivity boost but before you hit the buy button on Amazon, ask yourself do you need a dedicated Monitor all the time? If your answer is some times, then I have the perfect solution for you.
If you own an iPad, you must have heard Duet Display– a popular second monitor app for iPad. Thankfully, Android has them too. We tested almost every second monitor app for Android on the Google Play store, and here are our top picks. Let’s begin.
Use Your Android as a Second Monitor
Android smartphones and tablets are pretty versatile in terms of features, you can mirror your Android to another Android and as well as a computer. In general, you need need to install a second monitor app on your Android and install the app’s client app on your computer. Once done you can connect your Android to your computer, using a USB cable or WiFi (when both the devices are connected to the same network) and that’s it.
1. Spacedesk
Spacedesk is a popular choice to transform your Android into a second display monitor for Windows PC. You can connect your PC and Android via USB, Wi-Fi or LAN. The resolution is decent and you get touch support.

To get started, you need to install the necessary drivers on your Windows PC. If you need further help, here is a link to the documentation. The app is available for Windows 7 and above. Opening the app will automatically detect and display all PCs on the same server that has the drivers installed. Simply tap to connect. Launch the app on your Android and connect to your PC. The app should detect the IP address and name of your system.
To use your tablet or Android as an extended display, you just have to configure secondary display options in Windows. To do that go to the Control Panel and then Display Settings. Select Extend These Displays and click OK. You should now be able to use your Android as an extended display.
Spacedesk works well if you don’t want your phone to be bounded by a USB. But that’s the only complaint I have. Since it works wirelessly, there is a noticeable amount of lag. It’s good that you can switch to hotspot and USB.
Supported Medium: LAN, Wi-Fi, USB
Download Spacedesk (free)
2. Splashtop Wired XDisplay
Splashtop Wired XDisplay, as the name suggests, will require you to have a USB handy. Unlike Spacedesk, WiredXDisplay allows you to connect your phone only via USB. On the plus side, since you are connected by a wired medium, you get better resolution and frame rate. It supports Full HD resolution at 60 frames per second.
Wired XDisplay can be installed on both Mac and PC, giving it an edge over Air Display. Mobile apps are available for both Android and iOS. Splashtop uses USB over WiFi for one simple reason – it offers a more responsive and real-time experience. There is no lag whatsoever and you get a battery saver mode which drops the frame rate and resolution to save up on processing.
Supported Medium: USB
Download Splashtop Wired XDisplay (Free)
3. Google Remote Desktop
Like Remote Desktop for Windows, it also allows you to control your PC via your Android device. You can run commands on your PC from your Android phone. Basically, everything that you can do on your desktop can be done from the Android phone as well. Remote Desktop, like all Google products, is easy to use and simple to set up. You just need to have a working Gmail account. The ability to control your PC remotely is where it shines the most though.
Google Remote Desktop works seamlessly but you cannot use separate apps on both the screen. It doesn’t let you use your phone as an extended display.
Supported Medium: Internet
Download Google Remote Desktop (free)
4. iDisplay
iDisplay is another display mirroring app on this list. iDisplay started with the macOS and iOS but quickly expanded to other Operating systems. You have apps for Windows and Android which makes it a good cross-platform solution. It supports 60 fps and plus offers multi-touch on the device you are using it on.
iDisplay has everything that the other app offers, with one caveat; USB support is not available for Android yet. It does support WiFi though and comes with multi-touch support.
Supported Medium: LAN, Wi-Fi, USB (except Android)
Download iDisplay ($18)
5. Air Display 2
Air Display 2 works the same way for Mac the way Spacedesk does for Windows PC but it comes with a price of 14.99$. It turns your Android device into a secondary screen for your Macbooks. You can extend mirroring the screen to up to 4 secondary devices. On top of that, it also supports full HD displays.
It supports all the way back to Mac OS X 10.8 or Lion. You can also use your PC as a secondary screen for your Mac. But it doesn’t work the other way round like you cannot use Mac or any mobile device as a secondary screen for Windows. I read the FAQs section and it says they are working on a solution, but it also says that they are not “close enough” to provide an ETA.
On the plus side, it offers a more responsive experience thanks to the dynamic compression algorithm the team is using. It also supports retina display, something that is missing in Spacedesk. App also features Air Stylus which you can actually use the secondary device to draw designs on directly.
Air Display works seamlessly but the issue is the pricing model. With every major upgrade Avatron Software i.e. the creator of Air Display increases the price. This is something which bothers long-time users like me but hey if money is not a problem then you are good to go. Another thing that bugs me is that you need to install Air Display Host on your iPhones, Androids, and PCs which you want to use as a secondary screen. But, Air Display can only be installed on Macs. So the cross-platform compatibility gets a little limited.
Download Air Display ($14.99)
Wireless Monitors For Laptop
6. Duet Display
Duet Display is a popular iOS app that allows you to mirror and extend your Mac’s display to your iPad or iPhone. And now that Apple is providing this feature natively via Sidecar, Duet Display is expanding its horizons with support for Android smartphones and tablets.
Also Read: Duet Display vs Sidecar: Is It Still Worth Paying for Duet Display?
Duet Display invited us to beta test their new app, and it worked fine on my Google Pixel and Windows 10. Although, I did encounter a few bugs such as connection breaks. Also, while you can connect your Android Smartphone wirelessly to a Windows computer, you still need to attach a USB cable if you want to use the Android app with macOS.
The app is competitively priced at $9.99 and offers a lot of features and supports a wide range of devices. You can get the app for both Android and iOS devices.
Download Duet Display ($9.99)
Use your Android Tablet as Monitor
These were some of the most efficient ways to create an extended display from your Android smartphones and tablets. Let me know how’s your experience with these apps and which one you ended up using for your devices.