Where To Find Itunes Apps On Mac
Find iTunes Backup Location and Manage iPhone Backup Files on Mac or PC. As an iPhone user, you might be familiar with iTunes and know how to create iPhone backups regularly using iTunes on Windows PC as well as Mac computer. However, regular iTunes backup with large files might take up lots of space on your computer, especially the disk C. Download macOS Catalina for an all‑new entertainment experience. Your music, TV shows, movies, podcasts, and audiobooks will transfer automatically to the Apple Music, Apple TV, Apple Podcasts, and Apple Books apps where you’ll still have access to your favorite iTunes features, including purchases, rentals, and imports. Nov 15, 2019 With macOS Catalina, your iTunes media library is now available in the Apple Music app, Apple TV app, Apple Books app, and Apple Podcasts app. And Finder is where you can manage and sync content on your iPhone, iPad, and iPod touch. Oct 07, 2019 If you update your Mac to macOS Catalina, your iTunes media library can be accessed in the Apple Music app, Apple TV app, Apple Books app, and Apple Podcasts app.To manually back up, restore, or sync your iPhone, iPad, or iPod touch, use Finder.
Sometimes you’ll find apps not showing in iTunes. In the past, this problem was long associated with an outdated version of iTunes, outdated iOS firmware and even jailbreaking device. But recently the problem has become even more pronounced even in non-jailbreak devices.
Nov 15, 2019 All legacy software is 32-bit. If you don't see Legacy Software in the sidebar, select Applications in the sidebar, then check the list of apps on the right. The column labeled ”64-Bit (Intel)” shows ”No” for apps that are 32-bit. When upgrading to macOS Catalina, the installer shows a list of recently used apps that are 32-bit. Upgrading 32 bit software on a mac download.
If you are unable to see apps in iTunes, you’re in the right place. This article will help you determine exactly why it’s happening as well as offer you a few solutions you can try.
Why Apps Do Not Show Up in iTunes Library
Like we mentioned before, users often blamed Apps not showing in iTunes Library on an outdated version of the program. Yet, apps can still be invisible in iTunes 12.7. If you are Running iTunes 12.7 you should know that Apple has significantly changed iTunes such that it doesn’t sync apps and ringtones anymore and mainly focuses on movies, music, podcasts, audiobooks and TV Shows.
Much of the iTunes functionality as you know it has changed which is why you may be unable to see apps in iTunes. To begin with, there is no Apps tab in the iTunes library anymore. The “Apps” tab under device is also missing and so is the “Store” tab.
How to Fix Apps Not Showing in iTunes
1. Sign Out and Sign in to Your Apple Account
If you are not running iTunes 12.7 but you still can’t see your Apps in the iTunes library, sometimes signing out of your account and then signing back in can help. Follow these simple steps to do it;
Step 1: On your device, tap on the “App Store” to open it.
Step 2: Tap on the “Featured” section at the bottom of the screen.
Step 3: Scroll down to find your Apple ID. Tap on the ID to open additional options.
Step 4: Tap on “Sign Out”.
Step 5: Now sign in back into your account to see if the problem has been fixed.
Apple Itunes Download For Mac
2. Transfer Purchases to iTunes App on Computer
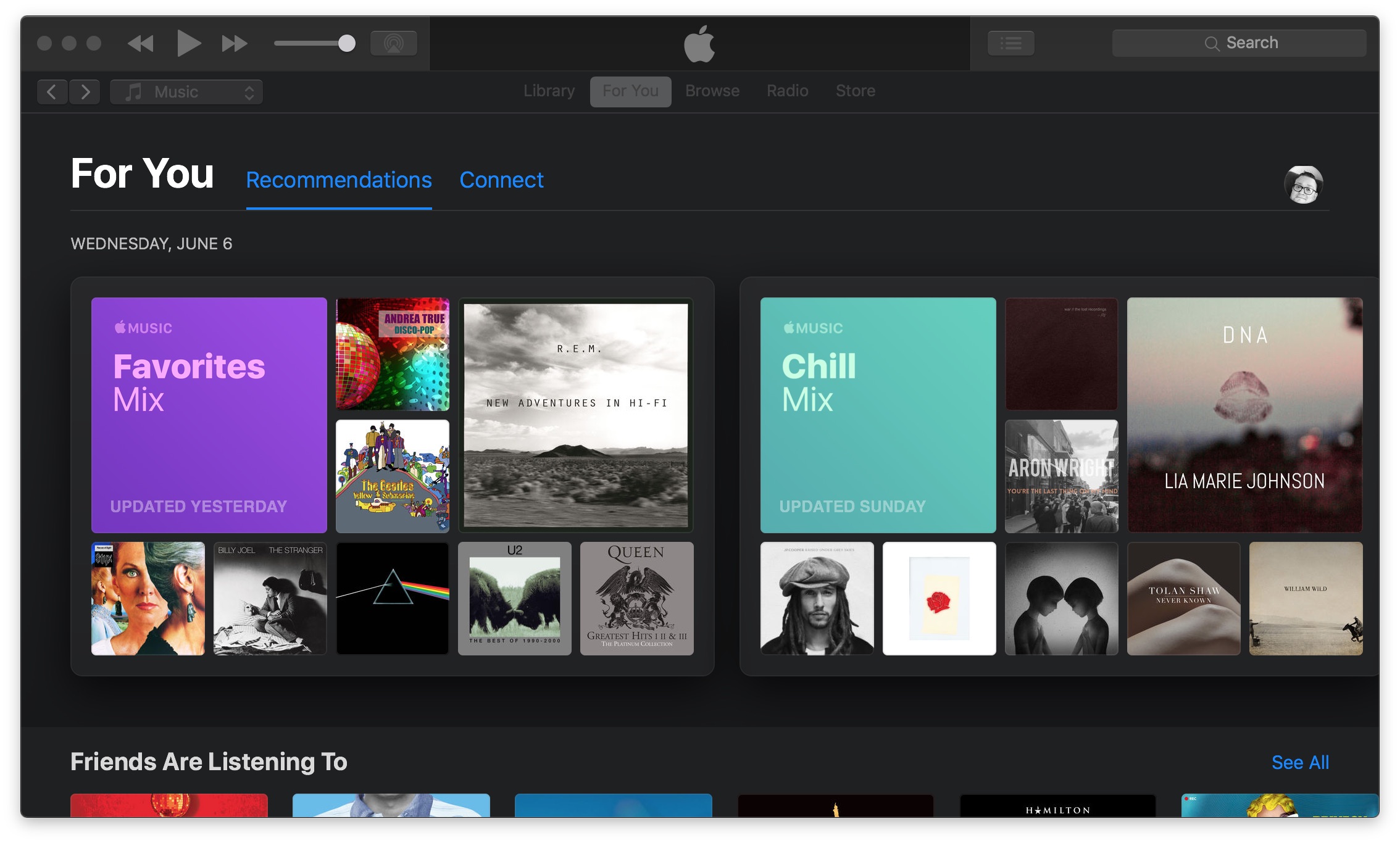
Another way you can fix this problem is to transfer all the apps on your device to your computer so that are synced and available on both iTunes and the device. Follow these simple steps to do it.
Step 1: Open the iTunes app on your computer and then connect the iPhone to the computer using USB cables.
Step 2: In iTunes, click on “View” and then select “Show Sidebar.”
Step 3: When the sidebar appears, find the device and right-click on it. Select “Transfer Purchases” from the options presented.
This will transfer all your purchases and download to iTunes and you’ll be able to see them when you open iTunes.
3. Restore iPhone and Set it as New
If all solutions you try don’t work to fix the device, you may want to restore the iPhone and set it up as new. Most people will restore a device in iTunes or iCloud while these two methods can be reliable, they can also lead to data loss. The data restored back to your device will often not include any new data that wasn’t in the backup.
To avoid this problem you could try using a third-party tool like iMyFone D-Port Pro Backup & Restore Tool to restore an iPhone system. This backup and restore tool is ideal because it makes these process easy and may even protect you from data loss.
You can also choose to restore part of the backed up data or restore all the data back to the device without overwriting previous backup. It can also be used to easily export data from your device to your computer. It’s reliable, it is highly recommended by many noted media, including Macworld, APPKED, Pcworld, Techradar, etc. You can download the free trial version to have a try!
What you can do in your purchase history
- See a complete list of your purchases from the App Store and iTunes Store.
- Request a refund.
- Report a problem with an app or other item.
- See the date when you bought an item or the date when an order was billed.
- See which payment method was charged for an item.
- Resend a receipt to yourself via email.
If you need to cancel a subscription or redownload something that you purchased, you don't need to view your purchase history.
Cancel a subscription >
Redownload apps, music, movies, and more >
See your purchase history on your iPhone, iPad, or iPod touch
- Open the Settings app.
- Tap your name, then tap iTunes & App Store.
- Tap your Apple ID, then tap View Apple ID. You might be asked to sign in.
- Scroll to Purchase History and tap it. If you want to see purchases that you made more than 90 days prior, tap Last 90 Days, then select a date range.
- Find the item, then tap Total Billed.
- From here, you can do these things:
- To request a refund or report a problem with the item, tap the item, then tap 'Report a Problem' and describe your issue.
- To see the date when you bought the item and the device you used to buy it, tap the item.
- To send yourself a new email receipt, tap Resend. You can’t send a receipt for a free item.
Learn what to do if you don’t see the item you’re looking for or if you see unexpected charges.
See your purchase history on your computer
- Open the Music app or iTunes. From the menu bar at the top of the screen, choose Account, then click View My Account.
- On the Account Information page, scroll down to Purchase History. Next to Most Recent Purchase, click See All.
- Find the item. It might take a moment for your Purchase History to appear. If you want to see purchases that you made more than 90 days prior, click Last 90 Days, then select a date range.
- From here, you can do these things:
- To request a refund or report a problem with the item, click More, then click 'Report a Problem' and describe your issue.
- To send yourself a new email receipt, click the order ID, then click Resend. You can’t send a receipt for a free item.
- To see which device you used to purchase the item, click More.
Learn what to do if you don’t see the item you’re looking for or if you see unexpected charges.
See recent purchases on any device
- Go to reportaproblem.apple.com.
- Sign in with your Apple ID and password.
- A list of your recent purchases appears. From here, you can view a receipt, request a refund, or report a problem with an item. If you’re not sure what you were charged for but you know the exact amount, search for the amount.
Where To Find Itunes Apps On Mac Free
If you want to see charges for Apple Music, Apple News+, or iCloud storage, or charges from older purchases, view your purchase history through Settings or the App Store.
Learn what to do if you don’t see the item you’re looking for or if you see unexpected charges.
If you can't find an item in your purchase history
If you can’t find the item you’re looking for, try these things before you contact Apple.
Where Is Itunes App On Mac
Find out if a family member purchased the item
If you use Family Sharing, your purchase history shows purchases that you made using your Apple ID, but you won't see what other family members bought. To see what other family members bought, sign in with their Apple ID.
If you want to control what kids buy, use Ask to Buy or Restrictions.
Turn on Ask to Buy.
Use Restrictions on your iPhone, iPad, or iPod touch.
Check if you purchased the item with a different Apple ID
If you don't see an item in your purchase history, you might have been signed in with a different Apple ID when you made the purchase. Sign in with that Apple ID to check if your purchases were billed to that account.
Sign in with your Apple ID.
If you still can’t find your purchase, contact Apple Support.
If you see purchases that you don't recognize or unexpected charges
- If you see items in your purchase history that you don't remember buying, check if someone else who uses your device, such as a family member, bought the item. If someone else is using your Apple ID and password, change your Apple ID password.
- If you don't recognize a charge on your statement from your bank or financial institution, try these steps.
- If you still need help, contact Apple Support.
Learn more
- If you see an in-app purchase in your purchase history but you don't see it in the app, learn how to restore in-app purchases.
- Request a refund.
- Before you can request a refund, you might need to pay for pending purchases or fix a problem with your payment method.
- Learn about how App Store and iTunes Store purchases are billed.
- If you received a suspicious email notification about a purchase, the email might not be from Apple or reflect actual charges to your account. Learn how to identify legitimate App Store or iTunes Store emails.
Store availability and features might vary by country or region. Learn what’s available in your country or region.