Where Is The Facetime App On My Mac
To have a FaceTime call with a group of people, you need a Mac with an up-to-date version of macOS Mojave or later, a broadband Internet connection, and a built-in or connected microphone or camera. Or use your iPhone, iPad, or iPod touch.
To call only one person, follow the steps in Use FaceTime on your Mac.
Where Is The Facetime App On My Mac Account
Start a Group FaceTime call
The people you're calling don't need to have the FaceTime app open, but to receive the call on their Mac, iPhone, iPad, or iPod touch, they do need to be signed in to FaceTime on that device. You can then call them using any phone number or email address they set up for FaceTime.
May 25, 2016 Make audio and video calls from your iPhone, iPad and iPod touch to other iOS devices or even a Mac. Features. Reach contacts using their phone number or Apple ID. Make both video and audio calls. Enjoy Group FaceTime with up to 32 people at once. Use effects to become an Animoji, place stickers and much more in your FaceTime call. Oct 19, 2019 If you have Screen Time turned on for your Camera, you won't be able to use FaceTime. Search for the FaceTime app in Spotlight or using Siri. If you or someone else removed the FaceTime app, you might need to restore it. Update your device to the latest version of iOS or iPadOS.
Start a call from the FaceTime app
Jun 11, 2019 Group FaceTime on Mac. Beginning with macOS Mojave 10.14.3, you can use Group FaceTime to chat with up to 32 people at the same time! Use the search field at the top left side of the app. May 25, 2016. Enjoy Group FaceTime with up to 32 people at once. Use effects to become an Animoji, place stickers, and much more right in your FaceTime call. Use the front-facing FaceTime camera to show your face, or switch to the back camera to show your friends what you see. Create Favorites for quick access to key people in the Phone app.
- Open the FaceTime app and enter the email address or phone number of each person that you want to participate. If the person is in your Contacts app, you can enter just their name. Enter up to 32 people.
- Click the Audio or Video button to set up the conversation before making the call.
- The sidebar shows everyone that you will call. From here you can click the messages button to send a text message to the group—before or during the call.
- When you're ready to start the call, click the FaceTime button to ring everyone's device and send them a notification to join the call.
The Ring buttons are useful after the call is underway. Use them to ring someone you've added to the call. Here's how the video tiles work during a call:
- FaceTime shows up to 4 or 9 live video tiles at the same time, depending on your Mac model. These are the most active speakers. Other participants appear in a row at the bottom.
- When a person speaks, their tile automatically grows in size. Beginning with macOS Catalina 10.15.5, you can prevent tiles from changing size: Choose FaceTime > Preferences, then deselect Speaking.
- A tile shows ”Waiting” until that person joins or declines the call, and it shows an exclamation point when the Internet connection isn't fast enough to show that person's video.
- Click a tile to show that person's name and the button to make the tile larger .
- Double-click a tile to make it larger and show the button to take a Live Photo of that person.
- To leave the call, click the end call button . Everyone else can continue speaking with each other until they choose to leave.
Start a call from the Messages app
- Start a group text conversation in the Messages app, or select a conversation that's already underway.
- Click Details in the upper-right corner.
- To add another person to the conversation, click Add Member, then enter their name, email address, or phone number.
- Click the video button or audio button to open the FaceTime app and start the call.
Join a Group FaceTime call
From the notification that appears on your Mac, click Join to open the FaceTime app. Then click the FaceTime button in the app to join.
If you're already in the FaceTime app, click the FaceTime button next to the incoming call in the sidebar, then click it again on the next screen to join.
You can also use the Touch Bar to accept or decline a FaceTime call.
Hp photosmart c4780 software for mac. Examples: LG534UA. For HP products a product number.
Add a person to a Group FaceTime call
Facetime App Mac Download
Anyone on the call can add more people to the call.
- While the call is underway, click the sidebar button to show the sidebar.
- Click the add button .
- Enter the person's name, email address, or phone number, then click Add.
- Click the Ring button next to the person's name to invite them to join the call.
Group Facetime
Use the onscreen controls
During a call, move your pointer over the FaceTime window to show these controls.
Mute Video
Turn the video from your camera off or on.
Full Screen
Switch to or from a full-screen FaceTime window or larger tile.
Camera Shutter
Take a Live Photo of the other person.
Learn more
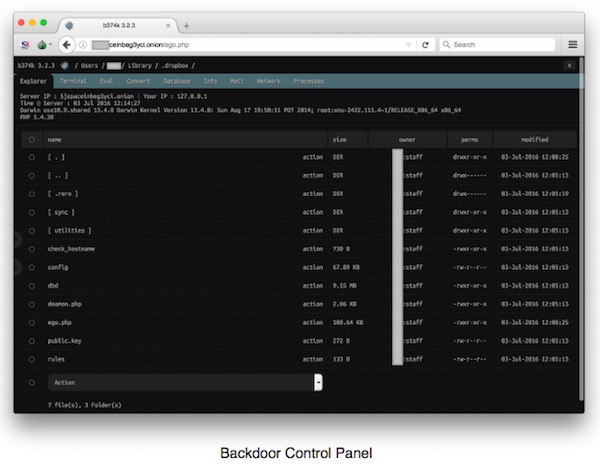
- To stop receiving FaceTime calls on Mac, open FaceTime, then choose FaceTime > Turn FaceTime Off.
- Learn how to delete your call history in FaceTime.
- Learn what to do if FaceTime isn't working, your built-in camera isn't working, or you can't sign in to FaceTime.
FaceTime is not available in all countries or regions.