Visual Studio For Mac Build Ios App
Mar 21, 2020 Look iOS Developer, No Mac Required – Build an iOS Application using Xamarin and Visual Studio for Windows without using a Mac If you’re a die-hard Windows user, like me, you’ll be excited to know that you can now build iOS application using Xamarin (and Xamarin.Forms) and Visual Studio, without having to buy or use a Mac.
- May 11, 2017 If you’re an iOS developer, then Microsoft’s Xamarin already allowed you to develop your iOS applications in C# with the help of tools like Xamarin.iOS for Visual Studio. Until now, though.
- It can be iOS, tvOS, Android, Mac,.NET Core, or even ASP.NET. As all the cool kids are now writing mobile apps, lets see what it takes in Visual Studio for Mac to create a C# application that will run on Android and iOS. The first thing you need to do is pick the application template. Let’s start with a simple “Single View App.”.
Watch this video and follow along to create your first mobile app with Xamarin.Forms.
Step-by-step instructions for Windows
Follow these steps along with the video above:
Choose File > New > Project.. or press the Create new project.. button:
Search for 'Xamarin' or choose Mobile from the Project type menu. Select the Mobile App (Xamarin.Forms) project type:
Choose a project name – the example uses 'AwesomeApp':
Click on the Blank project type and ensure Android and iOS are selected:
Wait until the NuGet packages are restored (a 'Restore completed' message will appear in the status bar).
New Visual Studio 2019 installations won't have an Android emulator configured. Click the dropdown arrow on the Debug button and choose Create Android Emulator to launch the emulator creation screen:
In the emulator creation screen, use the default settings and click the Create button:
Creating an emulator will return you to the Device Manager window. Click the Start button to launch the new emulator:
Visual Studio 2019 should now show the name of the new emulator on the Debug button:
Click the Debug button to build and deploy the application to the Android emulator:
Customize the application
The application can be customized to add interactive functionality. Perform the following steps to add user interaction to the application:
Edit MainPage.xaml, adding this XAML before the end of the
</StackLayout>:Edit MainPage.xaml.cs, adding this code to the end of the class:
Debug the app on Android: Free photo editing for mac.
Note
The sample application includes the additional interactive functionality that is not covered in the video.
Build an iOS app in Visual Studio 2019
It's possible to build and debug the iOS app from Visual Studio with a networked Mac computer. Refer to the setup instructions for more information.
This video covers the process of building and testing an iOS app using Visual Studio 2019 on Windows:
Step-by-step instructions for Windows
Follow these steps along with the video above:
Choose File > New > Project.. or press the Create new project.. button, then select Visual C# > Cross-Platform > Mobile App (Xamarin.Forms):
Ensure Android and iOS are selected, with .NET Standard code sharing:
Itunes for mac sync and organize ios apps 2017 youtube. -Justin',837000000,null,'2','Mike Mainello',null,null,2,null,null,null,'Garrud',null,2,null,null,null,'used this to transfer music from Apple Music playlists on a mini mac to my Samsung Nexus tablet. Thanks so much Mike!
Wait until the NuGet packages are restored (a 'Restore completed' message will appear in the status bar).
Launch Android emulator by pressing the debug button (or the Debug > Start Debugging menu item).
Edit MainPage.xaml, adding this XAML before the end of the
</StackLayout>:Edit MainPage.xaml.cs, adding this code to the end of the class:
Debug the app on Android:
Tip
It is possible to build and debug the iOS app from Visual Studio with anetworked Mac computer. Refer to the setup instructionsfor more information.
Step-by-step instructions for Mac
Follow these steps along with the video above:
Choose File > New Solution.. or press the New Project.. button, then select Multiplatform > App > Blank Forms App:
Ensure Android and iOS are selected, with .NET Standard code sharing:
Restore NuGet packages, by right-clicking on the solution:
Launch Android emulator by pressing the debug button (or Run > Start Debugging).
Edit MainPage.xaml, adding this XAML before the end of the
</StackLayout>:Edit MainPage.xaml.cs, adding this code to the end of the class:
Debug the app on Android:
Right-click to set iOS to the Startup Project:
Debug the app on iOS:
You can download the completed code from the samples gallery or view it on GitHub.
Next Steps
- Single Page Quickstart – Build a more functional app.
- Xamarin.Forms Samples – Download and run code examples and sample apps.
- Creating Mobile Apps ebook – In-depth chapters that teach Xamarin.Forms development, available as a PDF and including hundreds of additional samples.
You can use Visual Studio with the cross-platform Mobile development with C++ tools to edit, debug, and deploy iOS code to the iOS Simulator or to an iOS device. But, because of licensing restrictions, the code must be built and run remotely on a Mac. To build and run iOS apps using Visual Studio, you need to set up and configure the remote agent, vcremote, on your Mac. The remote agent handles build requests from Visual Studio and runs the app on an iOS device connected to the Mac, or in the iOS Simulator on the Mac.
Note
For information on using cloud-hosted Mac services instead of a Mac, see Configure Visual Studio to connect to your cloud hosted Mac. The instructions are for building using Visual Studio Tools for Apache Cordova. To use the instructions to build using C++, substitute vcremote for remotebuild.
Visual Studio For Mac Build Ios Application
Once you have installed the tools to build using iOS, refer to this article for ways to quickly configure and update the remote agent for iOS development in Visual Studio and on your Mac.
Prerequisites
To install and use the remote agent to develop code for iOS, you must first have these prerequisites:
A Mac computer running macOS Mojave version 10.14 or later
An Apple ID
An active Apple Developer Program account
You can get a free account that allows sideloading apps to an iOS device for testing only but not for distribution.
Xcode version 10.2.1 or later
Xcode can be downloaded from the App Store.
Xcode command-line tools
To install the Xcode command-line tools, open the Terminal app on your Mac and enter the following command:
xcode-select --installAn Apple ID account configured in Xcode as a signing identity to sign apps
To see or set your signing identity in Xcode, open the Xcode menu and choose Preferences. Select Accounts and choose your Apple ID, and then choose the View Details button. See Add your Apple ID account for detailed instructions.
For detailed information on signing requirements, see What is app signing.
If you are using an iOS device for development, a provisioning Profile configured in Xcode for your device
Xcode provides automatic signing where it creates signing certificates for you as needed. For detailed information about Xcode automatic signing see automatic signing.
If you want to do manual signing, you need to create a provisioning Profile for your app. For detailed information on creating provisioning Profiles, see Create a development provisioning profile.
Node.js version 12.14.1 and npm version 6.13.4
Install version 12.14.1 of Node.js on your Mac. If you install the Node.js package, it should come with npm version 6.13.4. Other versions of Node.js and npm may not support some modules used in the remote agent
vcremote, which can causevcremoteinstallation to fail. We recommend you install Node.js by using a package manager such as Node Version Manager. Avoid using the commandsudoto install Node.js, as some modules can fail to install when usingsudo.
Install the remote agent for iOS
When you install the Mobile development with C++ workload, Visual Studio can communicate with vcremote, a remote agent running on your Mac to transfer files, build and run your iOS app, and send debugging commands.
Before you install the remote agent, make sure you have satisfied the Prerequisites and completed the installation steps in Install cross-platform mobile development with C++.
To download and install the remote agent
From the Terminal app on your Mac, verify that the Node.js version currently in use is the required version 12.14.1. To verify the version, run the command:
node -vIf it's not the right version, you may need to follow the Node.js installation instructions in the prerequisites. Then, restart Node.js.
After verifying the required Node.js is in use, run this command to install vcremote under that Node.js version:
npm install -g --unsafe-perm vcremoteThe global installation (-g) switch is recommended, but not required. If you don't use the global installation switch, vcremote gets installed under the current active path in the Terminal app.
During the installation,
vcremoteis installed and developer mode is activated on your Mac. Homebrew and two npm packages,vcremote-libandvcremote-utils, are also installed. When installation completes, it's safe to ignore any warnings about skipped optional dependencies.Note
To install Homebrew, you must have sudo (administrator) access. If you need to install
vcremotewithout sudo, you can install Homebrew manually in a usr/local location and add its bin folder to your path. For more information, see the Homebrew documentation. To manually enable developer mode, enter this command in the Terminal app:DevToolsSecurity -enable
If you update to a new version of Visual Studio, you must update to the current version of the remote agent as well. To update the remote agent, repeat the steps to download and install the remote agent.
Start the remote agent
The remote agent must be running for Visual Studio to build and run your iOS code. Visual Studio must be paired with the remote agent before it can communicate. By default, the remote agent runs in secured connection mode, which requires a PIN to pair with Visual Studio.
To start the remote agent
From the Terminal app on your Mac, enter:
vcremoteThis command starts the remote agent with a default build directory of
~/vcremote. For additional configuration options, see Configure the remote agent on the Mac.
The first time you start the agent, and every time you create a new client certificate, you are provided with the required information to configure the agent in Visual Studio, including the host name, the port, and the PIN.
If you intend to configure the remote agent in Visual Studio using the host name, ping the Mac from Windows using the host name to verify that it is reachable. Otherwise, you may need to use the IP address instead.
The generated PIN is for one time use, and is only valid for a limited time. If you do not pair Visual Studio with the remote agent before the time expires, you will need to generate a new PIN. For more information, see Generate a new security PIN.
You can use the remote agent in unsecured mode. In unsecured mode, the remote agent can be paired to Visual Studio without a PIN.
To disable secured connection mode
To disable secured connection mode in
vcremote, enter this command in the Terminal app on your Mac:vcremote --secure false
To enable secured connection mode
Visual Studio Build Ios App
To enable secured connection mode, enter this command:
vcremote --secure true
Once you have started the remote agent, you can use it from Visual Studio until you stop it.
To stop the remote agent
- In the Terminal window
vcremoteis running in, enter Control+C.
Configure the remote agent in Visual Studio
To connect to the remote agent from Visual Studio, you must specify the remote configuration in the Visual Studio options.
To configure the remote agent from Visual Studio
If the agent is not already running on your Mac, follow the steps in Start the remote agent. Your Mac must be running
vcremotefor Visual Studio to successfully pair, connect, and build your project.On your Mac, get the host name or IP address of your Mac.
You can get the IP address by using the ifconfig command in a Terminal window. Use the inet address listed under the active network interface.
On the Visual Studio menu bar, choose Tools, Options.
In the Options dialog box, expand Cross Platform, C++, iOS.
In the Host Name and Port fields, enter the values specified by the remote agent when you started it. The host name can be the DNS name or IP address of your Mac. The default port is 3030.
Note
If you cannot ping the Mac using the host name, you may need to use the IP address.
If you use the remote agent in the default secured connection mode, check the Secure checkbox, then enter the PIN value specified by the remote agent in the Pin field. If you use the remote agent in unsecured connection mode, clear the Secure checkbox and leave the Pin field blank.
Choose Pair to enable the pairing.
The pairing persists until you change the host name or port. If you change the host name or port in the Options dialog box, to undo the change, choose the Revert button to revert to the previous pairing.
If the pairing does not succeed, verify that the remote agent is running by following the steps in Start the remote agent. If too much time has passed since the remote agent PIN was generated, follow the steps in Generate a new security PIN on the Mac and then try again. If you are using the host name of your Mac, try using the IP address in the Host Name field instead.
Update the folder name in the Remote Root field to specify the folder used by the remote agent in your home (~) directory on the Mac. By default, the remote agent uses
/Users/<username>/vcremoteas the remote root.Choose OK to save the remote pairing connection settings.
Visual Studio uses the same information to connect to the remote agent on your Mac each time you use it. You do not need to pair Visual Studio with the remote agent again unless you generate a new security certificate on your Mac, or its hostname or IP address changes.
Generate a new security PIN
When you start the remote agent the first time, the generated PIN is valid for a limited amount of time—by default, 10 minutes. If you don't pair Visual Studio to the remote agent before the time expires, you will need to generate a new PIN.
To generate a new PIN
Stop the agent, or open a second Terminal app window on your Mac and use that to enter the command.
Enter this command in the Terminal app:
vcremote generateClientCertThe remote agent generates a new temporary PIN. To pair Visual Studio by using the new PIN, repeat the steps in Configure the remote agent in Visual Studio.
Generate a new server certificate
For security purposes, the server certificates that pair Visual Studio with the remote agent are tied to the IP address or host name of your Mac. If these values change, you must generate a new server certificate, and then reconfigure Visual Studio with the new values.
To generate a new server certificate
Stop the
vcremoteagent.Enter this command in the Terminal app:
vcremote resetServerCertWhen prompted for confirmation, enter
Y.Enter this command in the Terminal app:
vcremote generateClientCertThis command generates a new temporary PIN.
To pair Visual Studio by using the new PIN, repeat the steps in Configure the remote agent in Visual Studio.
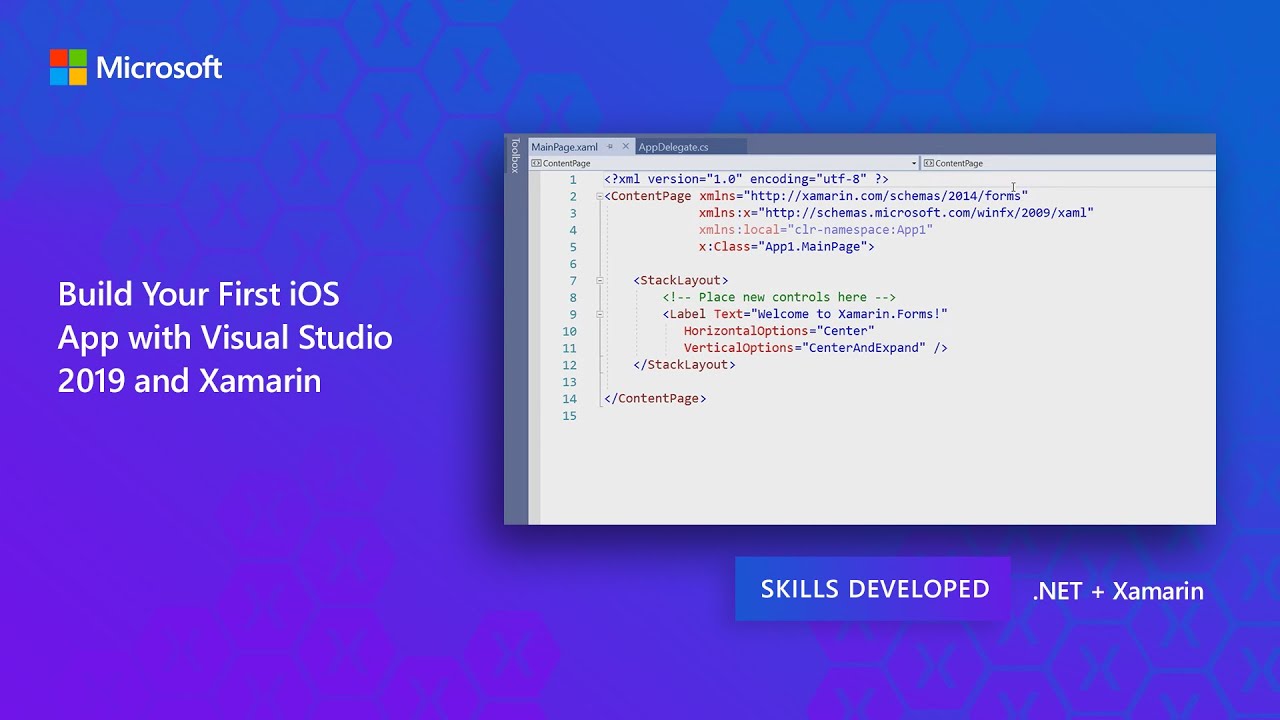
Configure the remote agent on the Mac
You can configure the remote agent using various command-line options. For example, you can specify the port to listen for build requests and specify the maximum number of builds to maintain on the file system. By default, the limit is 10 builds. The remote agent will remove builds that exceed the maximum on shutdown.
To configure the remote agent
To see a complete list of remote agent commands, in the Terminal app, enter:
vcremote --helpTo disable secure mode and enable simple HTTP-based connections, enter:
vcremote --secure falseWhen you use this option, clear the Secure checkbox and leave the Pin field blank when configuring the agent in Visual Studio.
To specify a location for remote agent files, enter:
vcremote --serverDir directory_pathwhere directory_path is the location on your Mac to place log files, builds, and server certificates. By default, this location is
/Users/<username>/vcremote. Builds are organized by build number in this location.To use a background process to capture
stdoutandstderrto a file named server.log, enter:vcremote > server.log 2>&1 &The server.log file can assist in troubleshooting build issues.
To run the agent by using a configuration file instead of command-line parameters, enter:
vcremote --config config_file_pathwhere config_file_path is the path to a configuration file in JSON format. The startup options and their values must not include dashes.
Troubleshoot the remote agent
Debugging on an iOS device
If debugging on an iOS device does not work, there could be issues with the tool ideviceinstaller, which is used to communicate with an iOS device. This tool is typically installed from Homebrew during the installation of vcremote. Follow the steps below as a workaround.
Open the Terminal app and update ideviceinstaller and its dependencies by running the following commands in order:
Ensure Homebrew is updated
brew updateUninstall
libimobiledeviceandusbmuxdbrew uninstall --ignore-dependencies libimobiledevicebrew uninstall --ignore-dependencies usbmuxdInstall the latest version of
libimobiledeviceandusbmuxdbrew install --HEAD usbmuxdbrew unlink usbmuxdbrew link usbmuxdbrew install --HEAD libimobiledeviceUninstall and reinstall
ideviceinstallerbrew uninstall ideviceinstallerbrew install ideviceinstaller
Verify that ideviceinstaller can communicate with the device by trying to list the apps installed on the device:

ideviceinstaller -l
If ideviceinstaller errors that it cannot access the folder /var/db/lockdown, change the privilege on the folder with:
sudo chmod 777 /var/db/lockdown
Then verify again if ideviceinstaller can communicate with the device.