Sound To Text App Mac
Sep 20, 2015 Every app that accepts keyboard input also accepts spoken input, which it then accepts as text. Next time you see a keyboard with a microphone as one of the keys on the screen, tap the microphone, talk to it, and see what happens. Once you've realised what is going on, choose and use any app that can send the text to where you want it. Apr 11, 2020 Live Transcribe is Google’s audio to text converter app that supports audio to text transcriptions in more than 70 languages and dialects. You can easily copy the converted transcripts by touch and hold which is very helpful for you to paste it on any other apps or sites. The app has option to switch between 2 languages easily and quickly.
It’s tough to keep focused on work when you keep getting bombarded with text message notifications. If you use Messages on your Mac, you’ll keep getting those alerts on your Mac even if you lock your iPhone in a drawer.
Luckily, it’s easy to mute notifications from the Mac Messages app as well. You can choose to mute the entire app or mute texts from individual people or groups instead. Here’s how to do it.
Contents
- 1 How to mute the Messages app on your Mac
- 4 It’s easy to mute email threads as well
Related:
How to mute the Messages app on your Mac
Keep getting distracted by Messages notifications on your Mac? Whether someone sends you a text or an iMessage, you can mute every notification from the Messages app at once in the Mac System Preferences.
To do so, open the Apple menu and go to System Preferences > Notifications. Select Messages from the list of apps in the sidebar. Then turn off the option to Allow Notifications from Messages.
This stops every notification from the Messages app. Which means no more sounds, alerts, or badges.
If you don’t need to go that far you can fine-tune the notification settings so you still get them, but in a less distracting manner. For this, you need to change the alert style, sounds, or badges options for Messages notifications.
Messages notification alert styles
Rather than muting Messages notifications entirely on your Mac, you might prefer to change the alert style instead. This way, you can make incoming texts or iMessages less distracting, without removing them altogether.
The alert is the pop-up that appears in the top-right corner of your Mac. Three alert style options are available to choose from when you go to System Preferences > Notifications > Messages:
- Alerts
- Banners
- None
Alerts require an action from you—Close, Mark as Read, or Reply—before they go away. They are the most distracting kind of notification.
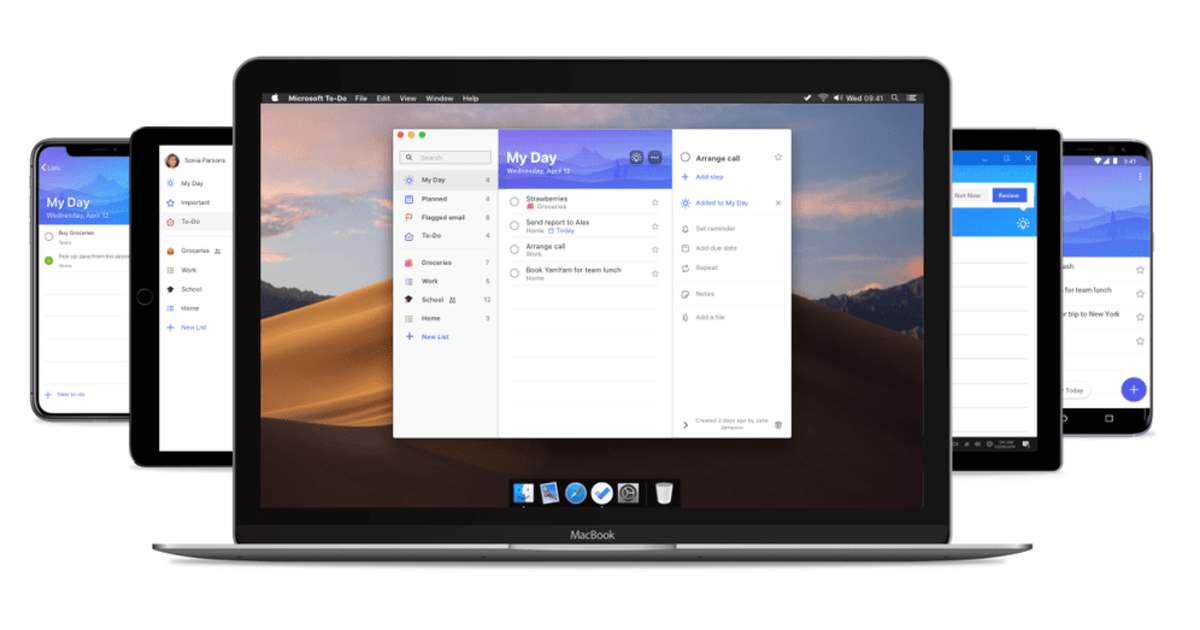
Banners appear in the top-right corner, like an Alert, but they disappear automatically. These let you know you received a message without making you act on it.
Selecting None means no alerts appear at all. Depending on your other settings, you might still hear a notification sound or see a badge appear on the Messages icon in the Dock.
Messages notification sounds
Sometimes the most annoying aspect of Message notifications on your Mac is the sound they make. It’s easy to turn off this sound or to change it to something less annoying.
To mute text and iMessage notification sounds on your Mac, go to System Preferences > Notifications > Messages. Then uncheck the option to Play sound for notifications.
To change the notification sound, you need to open the Messages app instead. Then go to Messages > Preferences from the menu bar. Now open the Message received sound drop-down menu to choose a new tone.
Messages notification badges
Badges are the red numbers or circles that appear over an app icon in the Dock. It’s easy to glance at a badge in your Dock to find out if there are notifications waiting for you inside a particular app.
This can be particularly useful if you turned off other notification methods. But you still may find it distracting if your Messages app always shows a bright red badge demanding your attention.
To turn off badges, go to System Preferences > Notifications > Messages and uncheck the Badge app icon option.
Mute texts or iMessages from individuals in Messages on Mac
It’s possible most of your Messages notifications are coming from a single person or a single group chat. If this is the case, there’s no need to mute the entire Messages app on your Mac. You can mute text and iMessage alerts from that individual chat instead.
There are two ways to mute text messages from individuals on your Mac:
- From the Details page of a chat
- By sliding across the chat in the sidebar
The first option is to use the Details page for a Messages chat. Open Messages and select the individual person or group chat you want to mute. At the top of the window, click Details, then turn on the Do Not Disturb option.
The second option to mute individuals in Messages is quicker, but you need a trackpad or a Magic Mouse to do it.
Open Messages and find the individual person or group chat you want to mute in the sidebar. On a trackpad, slide right using two fingers. With a Magic Mouse, slide right using a single finger. Then click the moon icon to enable Do Not Disturb mode for that chat.
When Do Not Disturb is turned on you don’t receive any new notifications from that individual person or group chat in Messages. You can see that Do Not Disturb is turned on by a moon icon that appears in the Messages sidebar.
Schedule Do Not Disturb time for your entire Mac
If you work from your Mac, you might want to use Do Not Disturb to disable notifications from every app so you don’t get distracted. It works just like Do Not Disturb on an iPhone. You even get you the option to schedule times for Do Not Disturb to turn on automatically.
Do Not Disturb mode also mutes emails, phone calls, calendar events, reminders, and other notifications on your Mac.
To turn Do Not Disturb on or off manually, click the button in the top-right of the menu bar to open the Notification Center. Now scroll up to reveal a Do Not Disturb button at the top of Notification Center.
Alternatively, schedule Do Not Disturb times in the System Preferences. Go to System Preferences > Notifications > Do Not Disturb. Check the box and enter the times you want to use where it says From: to:.
It’s easy to mute email threads as well
Muting text and iMessage notifications from the Messages app on your Mac is only half the battle. You are just as likely to get bombarded with email alerts from distracting group threads.
Fortunately, it’s just as easy to mute email notifications on your Mac. You can even mute threads from individual people or groups as well.
Dan is a freelance writer based in South West England.
He spent two years supervising repairs as a Genius Admin for Apple Retail and uses that knowledge to keep our troubleshooting guides up to date.
Long before that, Dan turned to Apple products from a musical background. Having owned iPods for years, he bought a MacBook to learn sound recording and production. It was using those skills that he gained a first-class Bachelor of Science in Sound Technology.
Related Posts:
Speech To Text App Macos
Have you ever wished you could write down every idea in your head, regardless of where you are? Siri can be great to take a quick note or make a quick reminder, but when it comes to long-form text, Siri just doesn't cut the mustard.
If you're tired of typing everything out and would rather use your voice to dictate your text, check out these great apps for transcribing voice to text.
Evernote
Evernote is a robust note-taking app that has long been recommended for note-taking and document sharing, and best of all, you can use your voice to type.You can share notes, annotate images, and collaborate on notes so that you can be as productive as possible. If you just need a note taker, Evernote's perfect for that. If you need a robust note-taking/presentation making/word processing app for business or school, then Evernote is perfect too.
It may not have all the features PowerPoint or Word have, but it'll certainly get you started. Plus, you can also sync across all of your devices so that you have access to your ideas no matter where you are or what device you're using.
Evernote is free to use, but you can purchase various levels of storage so that you can upload more, use it on an unlimited number of devices, access your notebooks offline, and much more.
A side note, I use a tripod on 99% of my brackets. Nikon d800 body. Instead I have worked out a method/workflow myself that has a 2 second time delay and all I do is press the shutter button and the sequence fires off. Im offering one method on how you can achieve this without a remote and just pressing your shutter button once without holding it down.There is a section in the manual describing how to do a bracket but I’ve found that it didn’t fit the types of brackets I wanted to shoot, and by that I mean for HDR images. This means that you won’t get any camera shake on that first exposure which is very important on the D800 since any blur is amplified on its huge 36MP Full Frame Sensor.
Just Press Record
Whether it's a conversation between you and your friends that you want on record or you just want to get some quick thoughts on paper, Just Press Record lets you record anything you want and transcribe it into text.
You can choose to save your files locally or on iCloud so all your devices can access it and there are no recording time limits. Plus, you can even record from your Apple Watch with one tap if you use the Apple Watch complication.
What's really cool about Just Press Record is you can use the built-in microphone on your device or use an external mic hooked up through the lightning port. This makes Just Press Record a great tool for podcasters!
Dragon Anywhere
Nuance Communications has been making their Dragon series of speech-to-text software for years, and they have really done a great job at making it better over time. Dragon Anywhere is the mobile version of its flagship dictation software that has been making desktop users' lives easier.
Not only can you talk to Dragon Anywhere and it will instantly transcribe your words, you can also edit, customize your dictionary, and search through your documents and fill things in, all with the power of your voice.
You can upload all your notes and documents to plenty of cloud storage apps like iCloud or Dropbox making it easy to access all your files across your devices.
The app is free to download, but there is a subscription fee to unlock all the useful features.
Call Recording by NoNotes
Do you take a lot of business calls that you wish you could recall for later? Call Recording by NoNotes will let you record any call and give you the option to have it transcribed.
You can record any and all outgoing or incoming calls and save the audio recordings and even get them transcribed at any time after recording the call.
The app is free to download and will let you record 20 minutes of phone calls for free every month. If you do want to transcribe your calls or record for more time, you'll need to pay for it.
Day One Journal
Journaling is not only a great way for us to reflect on our memories and life events, but it's also handy for notes and other random thoughts that we have throughout the day. Day One is an excellent app for keeping a digital diary for yourself, and it has some useful voice recording features.
With Day One, you can dictate a new entry with just your voice. The speech recognition that is built-in is pretty good, and will do a nice job of transcribing your voice into text for whatever you need to record. There is also the ability to just record audio clips themselves, which is fantastic if you want to remember important audio notes, or perhaps baby's first words.
Day One is free to download and use, but you will get even more out of the app with the Day One Premium. A subscription gets you unlimited journals, unlimited photos, videos, and audio for each entry, unlimited cloud storage, and more.
Transcribe - Speech to Text
Transcribe is a simple app that gets the job done, no matter what situation. Just launch it, start talking, and Transcribe does the rest.
With Transcribe, you get almost-instant Artificial Intelligence transcription, and there's no lag between the speech and the transcription itself. You can transcribe voice memos and even videos, and then export that text transcription into a third-party text editing app. It even allows you to search through transcriptions, sync across multiple devices, and it supports 89 languages.
The free download includes a trial, which allows you to record up to 15 minutes. If you find it useful, you can purchase more recording time through in-app purchases.
Which apps do you use?
Let us know in the comments!
August 2019: Added Day One Journal and Transcribe to the list.
Sound To Text App Mac Free
We may earn a commission for purchases using our links. Learn more.
power balanceNew EU regulations target App Store, empowering developers
The EU has introduced new regulations and measures to help protect developers and publishers who deal with storefronts like the App Store.