Software To Analyze And Speed Up My Mac
1. Use Activity Monitor
- Software To Analyze And Speed Up My Mac Download
- Software To Analyze And Speed Up My Macbook Pro
- Software To Analyze And Speed Up My Mac Free
- Software To Analyze And Speed Up My Mac Computer
If you want to see what apps are using up your system, open the Activity Monitor in the Utilities folder.
This connection quickly picked up speed, held it there and actually sped up at the end. All marks of great connection quality. Note: Sometimes little variance in speed can also point to an issue like a bottleneck.
Activity Monitor shows all the processes on your Mac (some of which you can’t or shouldn’t close) so click on View and Windowed Processes. Now click on the CPU button and the CPU column to list all programs by the amount of CPU they are using.
You can also use this to see what memory, disk and network processes are using up resources. A new feature in Mavericks is Energy that enables you to see which apps and processes are using up the most amount of energy from your battery.
2.Manage your startup items
Obviously, a clean startup helps speed up a Macbook that’s running slowly. No wasted time waiting for Chrome, Firefox, or Safari to load. Instant access! Well, when your Mac boots up, it runs a lot of unnecessary apps that slow your Mac down.
Take control of your Mac again! Go to your System Preferences > Users & Groups and then click on your username. Now click on Login Items. Select a program you don’t immediately need when your Mac starts up, and then click the “–” button below.
Taking care of these startup programs is an easy way to help add speed to your Mac.
Software To Analyze And Speed Up My Mac Download
3. Turn off visual effects
If it has the same result then at least it rules out it being a network issue and something to do with the UFR2 driver.For this new MBPro, did you migrate data from another Mac? The queue information is corrrect for the v10.1.0 driver, so not sure what is causing your symptom.To rule out a network issue, I suggest you connect the MF48xx to the USB port on the MBPro, create a new print queue and see if this prints. The below is the details on the printer.CanonMF4800:Status: IdlePrint Server: LocalDriver Version: 10.1.0Default: YesShared: NoURI: dnssd://CanonMF4800.pdl-datastream.tcp.local./?bidiPPD: Canon MF4800 SeriesPPD File Version: 10.1.0PostScript Version: (3010.000) 550(3010.000) 651CUPS Version: 1.6.2 (cups-327.7)Scanning support: NoPrinter Commands: noneCUPS filters:capdftopdl:Path: /Library/Printers/Canon/CUPSMFPrinter/Bins/capdftopdlPermissions: rwxr-xr-xFax support: NoPDEs:BasicSettingsPDE.plugin:Sandbox compliant: Yes. And was this previous Mac printing okay to the same MF48xx series via the wireless network? The Mac recognizes the wireless printer and then printing progress is saying printer not responding. Canon mf4800 printer driver download.
Most Macs are now capable of running Mac OS X Mavericks without any trouble. But some people prefer to keep the dock static to prevent slowdown. Click System Preferences > Dock and uncheck the following check boxes:
- Magnification
- Animate opening applications
- Automatically hide and show the dock
- Turn off accessibility
Now click on Minimize windows using and change Genie Effect to Scale Effect.
4. Update your software (and set to auto update)
Make sure you perform a software update for Mac OS X and all the apps installed in Mac. Click on the Apple icon in the menu bar and choose Software Update (or open Software Update in the App Store).
If you have apps purchased outside of the App Store, they will need to be updated separately. You’ll usually find Check for Software Update from the program name in the menu bar.
AppFresh is an app that can help keep track of all your software and checks it constantly to see if updates are available. Some apps can also self-update by integrating with AppFresh.
You should also make sure that Mac OS X keeps itself up to date. Click on System Preferences > App Store and ensure that Automatically Check For Updates is ticked. You can also tick Install App Updates, which will automatically ensure that apps are updated.
5. Clean up your hard drive
Cleaning your hard drive is by far the best and easiest way to speed up your Macbook. Go through your hard drive and clean out everything that’s slowing it down.
What exactly is slowing it down? Caches, logs, apps, widgets, language packs, plugins, hidden trash, and large files. Get rid of these things to increase the speed of your Mac. It’s true that you can do this all manually, but finding all of these items and removing them takes time. Plus, you have to know where to look.
Don’t worry; there are tools to help you clean out all the junk files. One of the best is Cleaner One Pro! Cleaner One Pro knows what files to remove, where they are, and how to completely remove them.
You just click Junk Files, Scan, Select and then Clean to completely remove gigabytes of unnecessary files. It’s incredibly easy to use!
No wasted time. No headaches. Just a faster Mac.
Version: 1.4.1, For OS X 10.9+, 2.4 Mb space
I work for Trend Micro and the opinions expressed here are my own.
Related posts:
Every time my MacBook Pro is run, I typically find myself doing the same things over and over again, all to get the speed to a point that I am satisfied with.
So, I figured it would be a good idea to write a checklist on how to speed up a MacBook Pro, and that’s what I’m going to show you in this article — a quick list that covers dozens of things you can do when it comes to improving your MacBook Pro’s performance.
There’s one thing I want to state before you embark on your journey: there is no single tactic that magically works. For example, upgrading to SSD or adding extra RAM would help if you are using an old 2009 MacBook; if you are using a shiny new MacBook Pro with limited storage, you may find cleaning up the drive most useful.
If you can do everything on this list (very unlikely though :-)), that’s great. If you want to skip some, that’s okay too. After all, the goal is to speed up your MacBook Pro by making the most of your time and investment. But in general, it’s close to impossible that you’ll be able to do all these things.
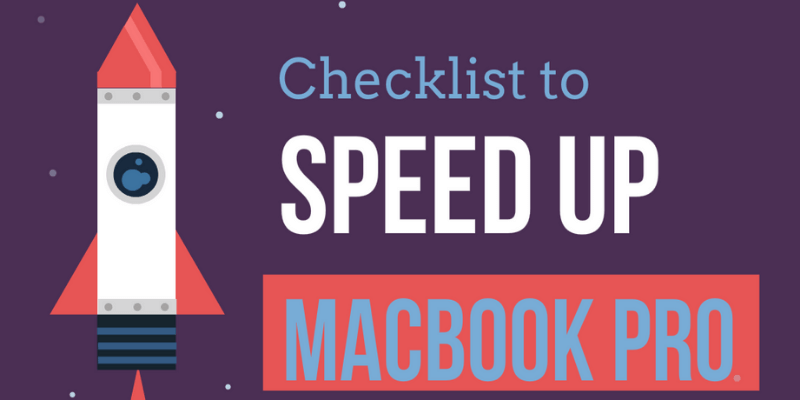
The Checklist to Speed up MacBook Pro
Check off items as you go along. Not all of these may apply to your Mac.
Basic (require little time or money)
- Have you restarted your Mac lately? Doing so on a regular basis helps clear system caches and shuts down applications, which often results in better performance.
- Slow startup? Check out these six simple guides. Most likely you’ll need to manage Login Items, remove some apps & services automatically launch on startup.
- Have you cleaned up your hard drive? It’s the best yet easiest way to speed up a Mac with an almost full hard drive. You can save time by using a tool like CleanMyMac.
- Have you really quit unneeded applications or services? Hint: clicking the red “X” button sometimes does not quit an application — it just closes the window. Right click and select “Quit”.
- Is “System Storage” (or “Other Storage”) taking too much disk space? macOS greyed out the section so you won’t be able to analyze further. However, you can use CleanMyMac (via Space Lens feature) to figure out detailed info and consider deleting some of the unnecessary system files.
- Does your MacBook lag all of a sudden? Open “Activity Monitor” to figure out the culprit (resource-hungry application or process) — and kill it. Check out this Apple article for more.
- Have you closed unneeded tabs and windows on Safari, Chrome or Firefox? This helps lighten your web browsers, thus making Internet surfing smooth.
- Have you disabled FileVault? Doing so usually resolves slow boot issues. Note: we do not recommend disable it if you think data encryption is more important than performance.
- Have you turned off visual effects? You may be impressed by the Magnification and Genie Effect, but the entertainment is a tradeoff for performance. Go to “System Preferences” -> “Dock” to change.
- Are you used to saving files and folders directly to Desktop? If so, clear off the desktop clutters as it could result in your MacBook Pro running sluggishly.
- Have you uninstalled third-party applications you don’t really use? You can quickly identify and remove them by CCleaner for Mac (via the Uninstaller feature).
- Have you emptied Trash on your MacBook Pro? It could help you free up much valuable disk space as well as ease your hard drive a little bit.
- Have you cleaned up web browser cookies, caches, histories, and plugins? Over time these files may take up gigabytes (GBs) and slow down your Mac. You can do so manually or by using CleanMyMac for efficiency.
Software To Analyze And Speed Up My Macbook Pro
- Have you removed duplicate files on your Mac? These days it’s easy for us to save multiple copies of those precious media items (photos, movies, songs, etc). Getting rid of them may release good amount of precious storage. You can use Gemini 2 to quickly locate and delete these duplicates.
- Have you removed unneeded Widgets from Dashboard? Those widgets can take up quite a bit of system memory (RAM). Learn how to do from this article.
- Have you disabled unneeded notifications? Constant notifications tax your system performance — plus, they are big distractions. This Apple support article shows how to turn them off.
- Have you removed unused system preference panes? They can take up some valuable system resources, and make it harder for you to find those you often use.
- Have you changed “New Finder windows” setting from “All My Files” to a specific folder? The new folder can be “Desktop” or “Documents”. This trick can speed up the generation of a new Finder window. Learn how to do here.
- Have you performed software updates for all Mac applications installed? An update tends to help you stay away from the application freezing issues.
- Have you tested your wireless network? Sometimes your Wi-Fi is the bottleneck rather than your MacBook. Read this MacWorld article and learn how to speed up Wi-Fi on your Mac.
Advanced (require some time, money or technical skills)
- Is your MacBook Pro running the latest macOS version? Not only does a new version tends to be faster, it’s usually more secure and reliable. To date, the latest macOS version is 10.15 Catalina. Here are a few things you need to check before updating.
Software To Analyze And Speed Up My Mac Free
- Have you waited till Spotlight finish indexing? After a system upgrade, Spotlight indexing can take 24-48 hours. If you use your MacBook Pro during the time, it tends to be slow on everything.
- Do you regularly verify and repair disk permissions with Disk Utility (see how)? This ensures your Mac hard disk error-free and run dynamically. (Note: this option is only available on OS X Yosemite or earlier. There’s NO need to do so if your MacBook has updated to El Capitan or macOS Sierra.)
- Have you fixed corrupted preferences files? A broken preference file can cause an application to run abnormally — e.g. unable to open, application crash/freezing.
Software To Analyze And Speed Up My Mac Computer
- Have you reset SMC and/or NVRAM? This would help speed up your MacBook Pro’s overall performance, especially when there’s hardware (battery, keyboard, etc.) issues keep showing up.
- Have you tried to add extra memory (RAM)? This will help you run larger apps (e.g. video/photo editing) more smoothly, though it greatly depends on your Mac model, learn more from this article Best RAM for MacBook Pro we recently posted.
- Are you using an old MacBook Pro, have you replaced your MacBook’s hard drive with a solid state drive (SSD)? An SSD is much faster and more durable than a traditional HDD. You can learn more from our best SSD upgrade roundup.

Let us know if you find this list helpful, or you have another awesome tip to add. Leave a comment below.