Remove Back Up And Sync From Outlook Mac App
How can I synchronize my iPhone with Outlook?
Email and Calendars all are fine. The issue is birthdays and anniversaries do not sync and in fact area always 1 day off. Regardless of if I start the contact birthdate in Outlook or on an IOS device once Outlook syncs the dates change by 1 day on the devices. This was not occurring on my Outlook on a PC and only started with Outlook on the Mac.
- Launch the Settings app on your iPhone or iPad.
- Tap on Mail, Contacts, Calendars.
- Tap on Add Account.
- Tap on Outlook.com.
- Enter your Outlook.com username and password and then tap Next in the upper right hand corner.
How do I sync my phone to my Outlook calendar?
Go to Settings, Mail, Contacts, Calendars and tap Add Account. Use the options to add Google and Outlook.com accounts. Accept the offer to sync calendars and that's it. Events added to Google Calendar, Outlook.com Calendar or Outlook if it's synced with Outlook.com, automatically appear in the iOS Calendar app.How do I get my Iphone calendar to sync with my computer?
iTunes for Windows: Sync contacts, calendars, and other info with iPod, iPhone, or iPad- Connect your device to your computer.
- Click the Device button, then click Info.
- Select the items you want to sync.
- Click Apply.
How do I sync my iphone contacts with Outlook 2010?
Connect the iPhone to the computer using the supplied USB cable and launch the iTunes application.- Click your iPhone on the iTunes panel and click the 'Info' tab.
- Select 'All Contacts' if you want to sync all the contacts from your iPhone to Outlook.
- Click 'Apply' to sync your iPhone contacts to Outlook.
How do you synchronize your email?
- From a Home screen, navigate: Apps > Email.
- From an Inbox, tap the Menu icon (located in the upper-right).
- Tap Settings.
- Tap Manage accounts.
- Tap the appropriate email account.
- Tap Sync settings.
- Tap Sync Email to enable or disable.
- Tap Sync schedule.
What is sync email?
'Sync' is short for synchronize. When you sync a device, such as a cell phone, PDA, or iPod, you synchronize it with data on your computer. This is typically done by connecting the device to your computer via a USB or wireless Bluetooth connection.What is master sync?
Master Sync turned off on Galaxy S6. Go to HOME screen, swipe down from top to reveal actions and click on SETTINGS WHEEL in upper right corner. Under settings click on ACCOUNTS under Personal and your accounts should be displayed. Click on MORE in the top right and 'Turn on auto sync' should be displayed.How can I combine all my email accounts?
- Combine all your Gmail accounts—merge them into one.
- Locate Gmail settings.
- Find the Forwarding tab.
- Enter the email address that will receive your forwarded email.
- Click Proceed to continue.
- Click OK to confirm the forwarding email.
- Connect two Gmail accounts to make switching inboxes easier.
What is the synchronization log in Outlook?
How can I recover permanently deleted emails in Outlook?
- In Outlook, go to your email folder list, and then click Deleted Items.
- Make sure Home is selected at the top, left-hand corner, and then click Recover Deleted Items From Server.
- Select the item you want to recover, click Restore Selected Items, and then click OK.
How do you recover deleted emails in Outlook 2010?
- Select the folder where you would like to recover the missing item.
- Click on the Folder tab, and then click Recover Deleted Items.
- In the Recover Deleted Items dialog box, select the item(s) you would like to restore.
- Click Recover Selected Items.
Can you recover permanently deleted emails from Outlook?
This is where Outlook keeps permanently deleted files, emails or events. To access the “Recoverable Items” folder, follow these steps: In Outlook, click the Folder tab, and then click Recover Deleted Items. Select the item you want to recover and click Recover Selected Items.
What is the synchronization log in Outlook?
How do I enable sync on my Samsung tablet?
- Navigate Notifications panel (drag down from the top).
- Tap the Notifications icon (located in the upper-right).
- Tap Sync.
How do I setup my Outlook email on my Android phone?
- On your device, tap on the system Settings icon.
- Tap Accounts & sync (Accounts on some devices).
- Tap Add.
- Tap Exchange ActiveSync (Microsoft Exchange ActiveSync on some devices).
- Enter your email address and password, and then tap Manual setup.
How do I set up Outlook?
- Open Outlook 2003.
- Click the Tools menu and select E-mail Accounts.
- Click Add a new e-mail account and then click Next.
- Select POP3 or IMAP and click Next.
- Fill in the following fields:
- Perform the following steps:
How do I set up my Outlook email on my Samsung?
- Touch Apps.
- Touch Settings.
- Scroll to and touch Accounts.
- Touch Add account.
- Touch Microsoft Exchange ActiveSync.
- Enter your workplace email address.
- Touch Password.
- Enter your email account password.
How do you set up Outlook 2016?
- Open Outlook and select Manual setup or additional server types, then the Next button.
- From the Choose Service panel, Select POP or IMAP, then click the Next button.
How do I find my Outlook server name?
- Click on the File tab to open your Account Information.
- Select Account Settings.
- Double-click on your Email account.
- Now you can find your Account Type, Incoming Mail Server and User Name.
- SaneBox Compatibility with Outlook 2013.
What is the mail server for Outlook?
| Outlook.com POP3 servers | |
|---|---|
| Incoming mail server | imap-mail.outlook.com |
| Incoming mail server port | 993 (SSL required) |
| Outgoing (SMTP) mail server | smtp-mail.outlook.com |
| Outgoing (SMTP) mail server port | 587 (SSL/TLS required) |
Where do I find my Microsoft Exchange server name?
- Open Outlook by going to 'Start > Programs > Microsoft Office > Microsoft Outlook.'
- Click 'Tools > Options.'
- Click the 'Mail Setup' tab located within 'Options,' and then click 'E-mail Accounts.'
- Click the 'Change' button located above 'Microsoft Exchange.'
- Locate the text next to 'Microsoft Exchange Server.'
How do I connect to the Microsoft Exchange Server?
How do I find my SMTP server outlook 2016?
- Start Outlook 2016. If Outlook 2016 isn't already running, start it now.
- Select the account. Click the File tab on the ribbon:
- Verify the basic account settings.
- Verify the “Outgoing Server” settings.
- Verify the “Advanced” settings.
- Test the settings.
- Finish the wizard.
How do you configure Outlook 2016?
- From the Start Menu, select Control Panel.
- Click User Accounts.
- Click Mail (32-bit).
- Click Show Profiles.
- Click Add.
- Enter a name for the profile.
- Select Always use this profile to set the new profile as the default.
How do I add an email account to Outlook 2016?
- To add another mailbox, launch Microsoft Outlook 2016 then click the File tab > click Info tab > Account Settings.
- In Account Settings, select your current Mailbox and click Change.
- On the next screen select More Settings.
- Select the Advanced tab and click the Add button.
How do I add a shared mailbox in Microsoft Outlook 2016?
- Click the File tab > Account Settings > Account Settings.
- Select your Deakin email address in the account list.
- Click Change > More Settings > Advanced tab > Add.
- Enter the shared account name and click OK.
- Click Apply > OK > Next > Finish.
How do I create a new Outlook email address?
- Open Outlook Express (Outlook).
- Left click Tools in the top menu bar. The menu will expand.
- Left click Accounts from the menu that becomes exposed. Internet Accounts dialog box will appear.
- Left click the Mail tab.
- Left click the Add button on the right.
- Left click the Mail option for the list of options.
How do I start Outlook 2016 with a new profile?
- From Finder, open the Applications folder.
- Ctrl+click or right-click Microsoft Outlook, and then select Show Package Contents.
- Open Contents > SharedSupport, and then launch Outlook Profile Manager.
- Do one of the following: To. Do this. Create a new profile.
Is an Outlook account a Microsoft account?
Is Microsoft Outlook free?
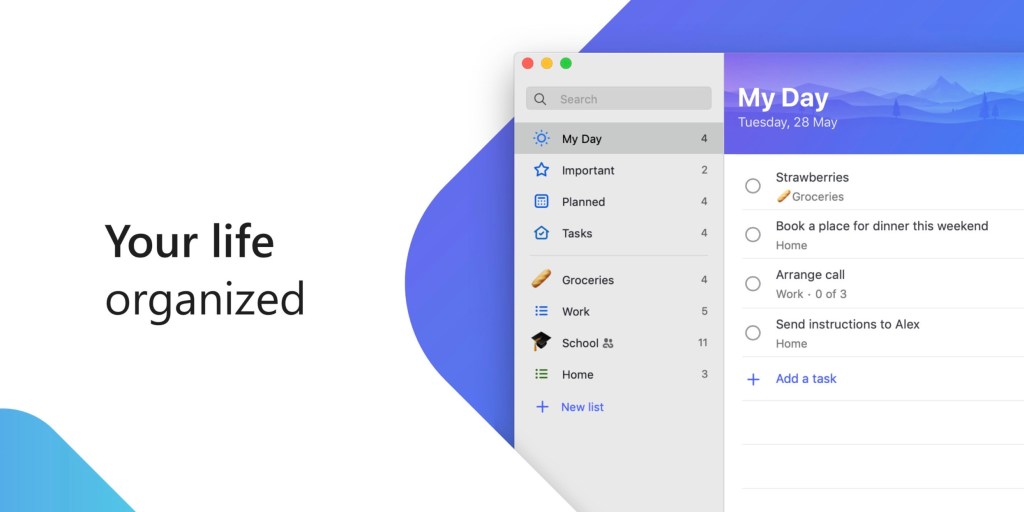
What is the use of Outlook?
Updated: 12th November 2019
-->Use Dynamics 365 App for Outlook to tap the power of your Dynamics 365 apps while you’re using Outlook on the desktop, web, or phone. When Dynamics 365 App for Outlook is installed, depending on which version of the app you have installed, you'll see a Dynamics 365 pane or window next to a selected Outlook email message, or when you're composing an email message or setting up a meeting or appointment.
Important
- The latest release of Dynamics 365 App for Outlook works with Dynamics 365 Customer Engagement (on-premises) and Common Data Service, which implies that it also works with model-driven apps such as Dynamics 365 Sales and Dynamics 365 Customer Service.
- For a prior release that works with earlier versions of Dynamics 365 apps, see Deploy Dynamics 365 App for Outlook.
For example, when you open an email message, view information from your Dynamics 365 app about the email recipients. Or with a single click, link an Outlook email message or appointment to a specific Dynamics 365 record. When you link an email message or appointment to a Dynamics 365 record, the Outlook record appears as an activity for that record in Dynamics 365 apps.
FAQs
For more information on FAQs, see Frequently Asked Questions about Dynamics 365 App for Outlook.
Prerequisites
Your system administrator can make Dynamics 365 App for Outlook available to your organization or you can add it yourself if:
You have the Use Dynamics 365 App for Outlook security privilege.
Your organization synchronizes mailboxes with server-side synchronization.
For more information, and for information on supported devices, browsers, and Outlook versions, see Deploy Dynamics 365 App for Outlook.
Add the app to Outlook
After the prerequisites have been met, you can add the app directly from Dynamics 365 app.
Select the Settings button , and then click Apps for Dynamics 365.
On the Apps for Dynamics 365 page, under Dynamics 365 App for Outlook, click Dynamics 365 App for Outlook.
Note
If you have trouble installing the app, see the troubleshooting section in Deploy Dynamics 365 App for Outlook.
Disable or remove the Outlook app
In Outlook, click File, and then click Manage Add-ins.
This opens the Office 365 dialog box where you can see all your Outlook add-ins. If you click the Dynamics 365 row, you can see which instance the app is connected to.
Do one of the following:
To disable the app, in the Dynamics 365 row, clear the Turned on check box.
To remove the app, select the Dynamics 365 row, and then click the Minus button.
Terminology
| Term | Definition |
|---|---|
| Set regarding | Track and link the email or appointment to an existing record in Dynamics 365 apps. |
| Tracking | Create a copy of the email or appointment in Dynamics 365 apps. |
Use the app for the first time
To display Dynamics 365 data after you’ve added the app:
Select an existing email message in your Inbox, or create a new email message or appointment.
On the ribbon, click the Dynamics 365 button.
-Or-
In Outlook on the web, click the Dynamics 365 button in the email pane.
The Dynamics 365 pane appears on the right side of the screen and shows information about the recipients.
Notes:
If the recipient is a Common Data Service or Customer Engagement (on-premises) user (as opposed to a contact or lead), it’s indicated above their name:
If the recipient isn’t known to Dynamics 365, click (+) and then select Add as contact or Add as lead. See: Add an email recipient as a contact or lead.
A quick tour of the interface
Much has changed in the app for Dynamics 365 apps. Here's what you see when you first open Dynamics 365 App for Outlook.
The Dynamics 365 pane appears under the menu bar and shows information about the recipients.
| Element | Description |
|---|---|
| 1 | The Dynamics 365 apps record this email is linked to. |
| 2 | Summary information about the recipient. |
| 3 | Summary information about the recipient's account. |
| 4 | Shows if the email message or meeting is linked to a record and if it's being tracked. |
| 5 | Click to set or change linking and tracking. You can also choose to view your email in Dynamics 365. |
| 6 | Click to add an activity. |
| 7 & 8 | Click and then select Set Regarding to link to the record. |
| Element | Description |
|---|---|
| 1 | Your last activity with the recipient. |
| 2 & 3 | Recent records for the recipient. |
| 4 | Click for options related to list of activities. |
| 5 | Click for options related to the activity. The options vary by activity. |
| 6 & 8 | Click for options related to the list of records. |
| 7 & 9 | Click for options related to the record. |
Let's go over the individual elements in the menu bar.
| Element | Description |
|---|---|
| Choose Menu > Home > Dashboards to go to the main page. Choose Menu > Recent to see Favorites and recently used records. | |
| Choose Home to see the initial view. | |
| Choose Back to return to the last thing you viewed. | |
| Choose Quick Create to create a new record such as an account or contact. See Create a new record | |
| Choose Search to search any Dynamics 365 apps records. | |
| Choose Insights to view the most important and relevant information in relation to what you are doing right now. See Gain insights into your activities with relationship assistant | |
| Choose Documents to add email templates, sales literature, or knowledge base articles. See Add an email template when you create an email message and Add sales literature or a knowledge base article when you create an email message |
Use delegate access
Delegate access is granted to users who manage certain aspects of Outlook and Common Data Service information for another person.
Once delegate access is turned on, you can use Dynamics 365 App for Outlook to track emails and calendar appointments for someone else.
For more information on how to set up delegate access, see Set up delegate access.
Important
- Track status might not update until the sync cycle is complete for both the user and the delegated user. This might take a few minutes.
- The delegated user should be able to access and interact with the primary user's mailbox.
- The delegated user cannot track contacts on the delegated mailbox.
- The delegated user cannot set Regarding to a new contact. Emails and appointments can only be tracked for existing contacts.
Track email from a known contact
Go to the email folder of the person that you are a delegate for and open an email from a contact that you want to track.
In the Dynamics 365 pane, select Contact > Set Regarding.
The status on the email changes to Track pending for both the user and the delegated user.
Once the email has finished synchronizing in Common Data Service, the status of the email changes to Tracked regarding for both the user and the delegated user.
Track appointment or meeting invitation for a known contact
Go to the calendar of the person that you are a delegate for and open the invitation that you want to track in Common Data Service.
When the meeting invitation is open, on the main menu, select Dynamics 365 to open the mail app.
In the Dynamics 365 pane, select Contact > Set Regarding.
The status of the meeting invitation changes to Track pending for both the user and the delegated user.
Once the meeting invitation has finished synchronizing in Common Data Service, the status of the meeting invitation changes to Tracked regarding for both the user and the delegated user.
Experience App for Outlook as a pinnable taskpane
If you're running Outlook 2016 for Windows (click to run build 7668.2000 or later), App for Outlook will appear as a pinnable vertical taskpane to the right of an open message or appointment in Outlook.Pinning App for Outlook helps you by showing the relevant Dynamics 365 information faster. This will not only give you quick access to App for Outlook but also improves the home page load performance by 30% or more.
Add an email recipient as a contact or lead
One of the first things you might want to do when you receive a customer email, is add the person as a contact or lead to Dynamics 365. In the Dynamics 365 pane, click (+) and then select Add as contact or Add as lead.
Note
If the sender of the email is unknown to Dynamics 365, when you add the contact or lead, the email is automatically tracked in Dynamics 365 and set regarding this contact or lead. To stop tracking, you can manually untrack the regarding email.
Link an email message or meeting to a specific Dynamics 365 apps record
You can link an email message or meeting to a specific Dynamics 365 record, such as an account, opportunity, or case. This also tracks the email or meeting in Dynamics 365.
Create or select an email or meeting.
Click the Dynamics 365 button in the email pane.
Click Set Regarding (---).
Enter search text. A list of related records appears.
Use the left and right arrows to narrow search to cases, invoices, etc., and then select a record to automatically track the email or meeting, and link it to the record indicated in the Dynamics 365 pane.
Find a different record to link to
Find the record to link in a list or using Search.
In Tracked regarding, click (..) > Change Regarding.
Click Set Regarding (---).
Enter search text. A list of related records appears.
Use the left and right arrows to find related cases, invoices, etc., and then select a record to automatically track the email or meeting, and link it to the record indicated in the Dynamics 365 pane.
Create a new record
Click Quick Create, and then select the type of record you want to create.
Fill in the information in the form.
Click Save.
View the linked email in Dynamics 365 apps
Find the linked record in a list or using Search.
In Tracked regarding, click (..) > View email in Dynamics 365 apps.
Untrack the regarding record
Find the record to link in a list or using Search.
In Tracked regarding, click (..) > Untrack.
Track signed S/MIME emails
Dynamics 365 App for Outlook can track S/MIME signed emails in Outlook Desktop and Outlook Web App (OWA). This is enabled on Click-to-Run Outlook 2016 build 16.0.8730.1000 or later. To determine your Outlook version, go to File > Office Account > About Outlook.
Gain insights into your activities with relationship assistant
The relationship assistant is designed to deliver the most important and relevant information in relation to what you are doing right now. The assistant works by analyzing all of the data at its disposal and generating a collection of action cards, each of which includes a message summarizing what the card is about, plus a set of links for taking action. The assistant sorts the cards by priority and filters them for your current context.
Some of what the assistant can do for you:
- reminds you of upcoming activities
- evaluates your communications and suggests when it might be time to reach out to a contact that’s been inactive for a while
- identifies email messages that may be waiting for a reply from you
- alerts you when an opportunity is nearing its close date
When you start your day by signing in to Dynamics 365 apps, the assistant draws your attention to your most important items and tasks, drawn from all areas of the application.
To access the assistant, on the nav bar, click > Relationship Assistant.
Add an email template when you create an email message
If you frequently send the same type of email, you can save time by using an email template. When you use an email template, Dynamics 365 App for Outlook automatically inserts the Dynamics 365 information such as contacts or set regarding information in the email message.
For example, you could use a Thank you template to save time whenever you want to send a thank you message to a customer.
Note
You must have the appropriate permissions to add email templates.
Add an email template
Create an email message as you normally would in Outlook.
At the top of the Dynamics 365 pane, click Document > Add Template.
Select the record type (entity). The default is the set regarding record. Then, click Select.
Start a search for the template you want. Under Search Template, click (---).
Search for and select the template you want.
Accept the selected email template.
Click Add to Email to add the template to your email.
The template text appears in your email.
For information on creating email templates, see Create templates for email.
Add sales literature or a knowledge base article when you create an email message
When you're working with a customer, you might want to send them some sales literature or a knowledge base article.
Note
You must have the appropriate permissions to add sales literature or knowledge base articles to an email message.
Create an email message as you normally would in Outlook.
At the top of the Dynamics 365 pane, click Document.
Select Add Sales Literature or Add Knowledge Article, and then follow the steps to add or insert the literature or article.
Add a phone call, appointment, or task activity to Dynamics 365 apps
For the record you have linked and are tracking, in Tracked regarding, click (..) > Add Activity.
Select an activity.
Fill in the information in the form.
Click Save.
Track Outlook contacts in Dynamics 365 apps
You can track Outlook contacts by using the [Dynamics 365 add-in, an Outlook solution module. The add-in is automatically installed when you install Dynamics 365 App for Outlook. You can access it as described below.
Using the add-in, you can:
View a list of Microsoft Office contacts or Dynamics 365 contacts, and see which contacts are tracked
Link contacts to accounts in Dynamics 365
Open the Dynamics 365 contact or account record with a single click
When the Dynamics 365 add-in is installed, you’ll see a new Dynamics 365 tab on the Outlook ribbon. Click the tab to see information about contacts.
Element Description 1 Click to see all your Outlook contacts (contacts displayed in your default contacts view in Dynamics 365. 2 Click to see all your Dynamics 365 contacts. 3 See whether a contact is tracked or not, or whether tracking status is pending. 4 Open a Dynamics 365 account record. 5 Click to call. 6 Click to email.
Note
To use the add-in your admin must enable your Dynamics 365 mailbox for appointments, contacts, and tasks.
Access the add-in
In the lower-left corner of the Outlook window, click the Dynamics 365 apps add-in.
See the Dynamics 365 apps contact card for a contact
In the contacts list, select the check box next to the contact. The contact details appear on the right side of the screen.
Track or untrack a contact
Click the Outlook Contacts tab.
The Best Free Transcription Software for Mac and PC 2019 This post may contain affiliate links. See my disclosure for more info. In today’s post, I’ll be sharing my recommendations for the best free transcription software based on my experience as a professional audio transcriptionist. Transcription softwares app for mac. May 19, 2016 This software mainly performs speech to text conversion making your job a whole lot easier. Here are Top 10 Transcription Software for Mac. Express Scribe Express Scribe is designed considering the needs of Mac users. The user can control the audio playback using a transcription foot pedal or by using the keyboard. Dec 22, 2019 9. Express Scribe Mac. This is one of the best transcription software mac 2020 and it is designed for the need of mac users. With this tool, users are allowed to control audio playback by the use of transcription footpedal or by the use of keyboard. Give a try to this software now! Inqscribe mac.
In the contacts list, select the check box next to the appropriate contact(s).
On the ribbon, click Track or Untrack.
Important
Do not navigate outside the page while tracking or untracking the contact. Otherwise, it won’t be tracked or untracked.
Link a contact to an account or change the account that a contact is linked to
Click the Outlook Contacts tab.
However, we send a lot of emails in the daily basis, accidents will happen, and many times you don’t realize your message is incorrect until you click the send button.Google’s Gmail was the first email service to include an “undo send” button giving you 30 seconds to cancel an email, then Microsoft followed by adding the same feature to Outlook.com, but for those using the Outlook desktop app there isn’t such feature. Mail app mac undo send. One could say that the best way to undo an email message is to not send it at all.
Note
You can’t select a contact listed under the Dynamics 365 Contacts tab.
In the contacts list, select the check box next to the appropriate contact.
On the ribbon, click Link.
Do one of the following:
On the right side of the screen, select the account to link to, and then click Link at the bottom of the screen.
-Or-
To create a new account, on the right side of the screen, click New at the bottom of the screen.
Enter the new account name.
Click Save.
Click the Refresh button.
Note
If the contact isn’t already tracked, the contact will be tracked immediately and will be linked to the account. The account record will be synchronized in the next synchronization cycle.
Send email or schedule an appointment
Remove Backup And Sync From Outlook Mac App Computer
Click the Dynamics 365 Contacts tab, or the Outlook Contacts tab, and then select the check box next to the appropriate contact(s).
On the ribbon, click Email or Appointment.
Regardless of which tab you selected in step 1, the email, task, or appointment will be sent from Outlook, not Dynamics 365.
Search for a contact
- Enter a value in the search box. You can search for data stored in the Full name, Company, Department, and Business address fields. You can’t search for data stored in the Tracking status, Business phone, or Email fields.
Search for a Dynamics 365 apps contact
- Switch to the Dynamics 365 Contacts tab on the top of screen to view the list of all your active Dynamics 365 contacts.
- Enter a value in the search box. You can search for data stored in the Full name, Title, Department, and Business address fields.
You can’t search for data stored in any of the other fields like Business phone, Account or Email.
Filter by all contacts, tracked contacts, or untracked contacts
Click the arrow next to the view drop-down.
Select the view you want.
Track appointments from another person in your organization
You can track appointments from another person in your Dynamics 365 apps organization using Dynamics 365 App for Outlook. To enable this capability, you need to enable the OrgDBOrgSetting in your organization. Dynamics 365 apps provides the OrgDBOrgSettings tool that gives administrators the ability to implement specific updates that were previously reserved for registry implementations.
- Follow the instructions in this article for steps to extract the tool.
- After extracting the tool, enable the OrgDBOrgSetting TrackAppointmentsFromNonOrganizer.
You can also use this tool to edit the OrgDBOrgSetting TrackAppointmentsFromNonOrganizer.
After the OrgDBOrgSetting is enabled, when you open Dynamics 365 App for Outlook on an appointment created by another user in your organization, you can track the appointment. You will no longer see the banner blocking you from tracking the calendar item.
Synchronization and tracking
The Dynamics 365 App for Outlook tracks and synchronizes your mail and calendar data between Outlook (Exchange) and Dynamics 365 apps. Server Side Synchronization is an asynchronous service that runs in the background approximately every 15 minutes to synchronize items between Exchange and Dynamics 365 apps. In most scenarios, the Outlook item is immediately created in Dynamics 365 apps. However, in some cases, Server Side Synchronization service is used to promote the item to Dynamics 365 apps and keep it synchronized, which may take up to 15 minutes. The below table provides a brief explainer of the behavior.
In most cases items are immediately tracked, aside from when an email is in compose mode and recurring appointments.
Note
Server Side Synchronization is used to promote emails when Microsoft Outlook includes images in email signatures as attachments.
If the Dynamics 365 App for Outlook uses Server Side Synchronization to track an item to Dynamics 365 apps, the track status of the item will be “Pending”.
See also
Deploy Dynamics 365 App for Outlook
Set up server-side synchronization (admins)