Remote Desktop Softwares For Mac
Apple’s own Remote Desktop ($79.99) software was not included because of cost and quality. Reviews on the App Store and elsewhere indicate that the latest version has significant flaws. software, free download › Mac › Network & Internet › Network Tools › Microsoft Remote Desktop › Microsoft Remote Desktop for Mac 8.0.7 › Specifications Microsoft Remote Desktop. Remote desktop software, more accurately called remote access software or remote control software, let you remotely control one computer from another. By remote control we truly mean remote control —you can take over the mouse and keyboard and use the computer you've connected to just like your own. Lifewire / Theresa Chiechi. Aug 08, 2014 Microsoft Remote Desktop is Microsoft's official remote desktop app for iPad. It's been built from the ground up using the remote desktop protocol (RDP) and RemoteFX to ensure that Windows users have access to all gestures and functions that Windows offers. Any Microsoft apps that you have installed or use through Windows Live are also fully.
- Remote Desktop Softwares For Mac Free
- Rdp For Mac
- Fastest Remote Desktop Mac
- Best Mac Remote Desktop Client
- Remote Desktop Viewer For Mac
- Remote Desktop Tool For Mac
If you have to use Mac and Windows PCs regularly, you don’t need to physically switch computers to be able to use both of them. You can use Windows Remote Desktop for macOS, to allow you to use both machines at the same time.
Windows Remote Desktop for Mac uses Microsoft’s Remote Desktop Protocol, built into Windows 10, to display your Windows desktop on your macOS screen. You can run Windows apps, change settings, and share files and folders between your Mac and Windows devices.
Installing Windows Remote Desktop for Mac
There are two versions of Windows Remote Desktop for Mac, and which one you should use depends on your current version of macOS. In most cases, you should install Microsoft Remote Desktop for Mac 10.
If it doesn’t work, try the older Microsoft Remote Desktop for Mac 8 app instead, although version 8 is scheduled to be removed from the Mac App Store sometime in the near future.
- To install it, open the App Store. You can find this in your Launchpad, located in the Dock at the bottom of your screen, or by searching for it the Spotlight Search tool in the top-right of your screen.
- In the App Store, click on the search bar in the left-hand menu, and type in Microsoft Remote Desktop. Once you’ve located it in the search results, click the Get button to install it.
- The Get button will change to a green Install button. Click that too, then approve the installation by providing your Apple ID password. Click the second Get button to continue.
- Once installed, click the Open button, or locate the app in the Launchpad.
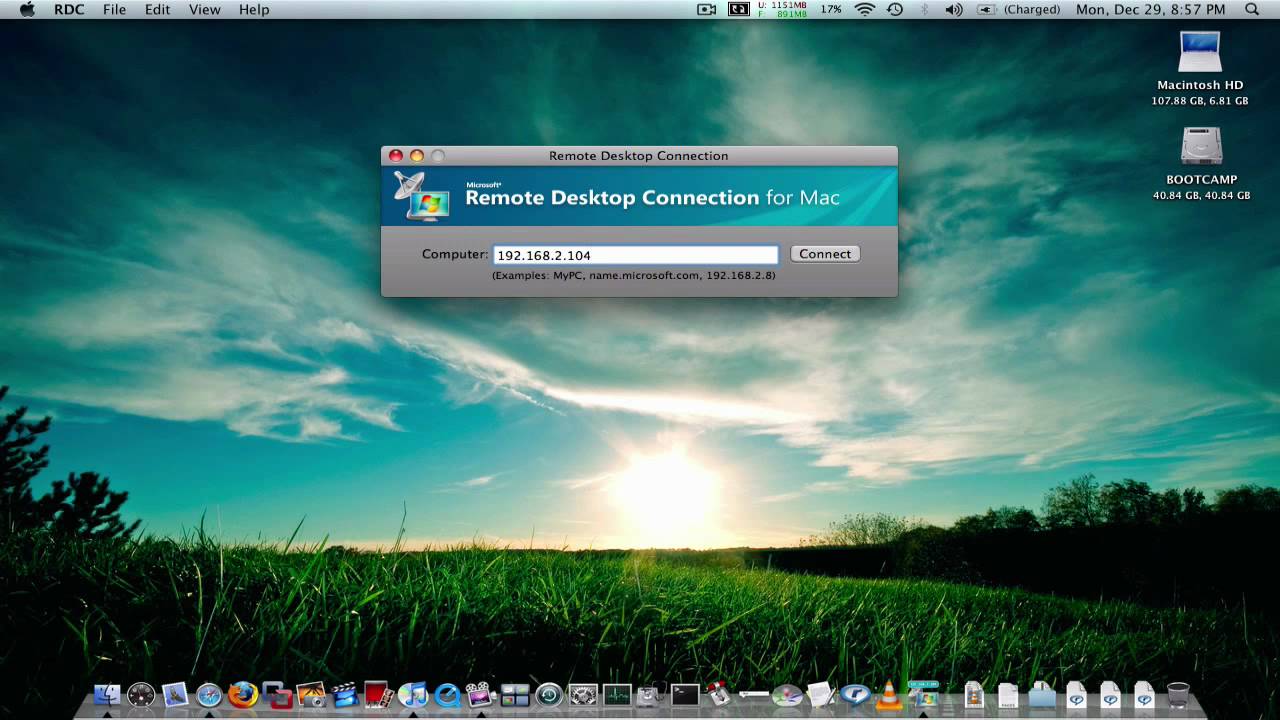
You may need to approve some additional permissions once you’ve opened the Microsoft Remote Desktop app. Approve and accept these, and then you can begin using it.
Adding a Remote Desktop Connection
Remote Desktop Softwares For Mac Free
Once you’ve opened the Remote Desktop for Mac, you’ll be able to add a new remote desktop connection.
- Click the Add Desktop button in the center of the window. Alternatively, click the plus button in the top menu, then click Add PC or Add Workspace.
- Fill out the Add PC form with the relevant information for your remote Windows PC. To use the standard RDP settings, start by adding your Windows PC’s IP address in the PC Name text box. Provide a memorable name in the Friendly Name box. Click Add once the settings are confirmed.
- Your connection will appear, saved and ready to connect in the main Remote Desktop for Mac window. Double-click on the entry to begin your connection. You’ll be asked to provide the username and password for your Windows PC at this point. Provide them, then click Continue to connect.
- If it’s your first connection, you may need to accept a security warning. Make sure you only agree to this if you’re connecting to a server you trust. If you do, click Continue to disregard the message and make the connection.
After a few seconds, the remote desktop connection to your Windows PC will complete and launch, full screen, ready for you to use.
Configuring a Remote Desktop Connection
Further configuration options are available, including the ability to change the quality of the connection and to redirect local devices connected to your Mac to your remote Windows PC.
- To edit a saved connection, hover over your server and click the pencil button. Alternatively, right-click on the saved connection and click Edit.
- If you a Mac with a Retina display, you’ll want to optimize the resolution of your remote connection. In the Display tab, click to enable the Optimize for Retina displays checkbox. You can also customize the color quality of your connection from the Color quality drop-down menu. You can set the overall resolution of your connection from your Resolution drop-down menu. Click Save to complete.
- In the Devices & Audio tab, you can select what local devices you want to be able to access on your remote Windows PC. Click to check any of the checkboxes listed. You can also select whether to play sounds locally or remotely from the Play sound drop-down menu. As before, click Save to complete.
Sharing Files & Folders Between Mac & Windows
It’s also possible to share files and folders between your local Mac computer and your remote Windows PC.
- To do that, right-click your saved server and click Edit, then click the Folders tab. Click the Redirect Folders checkbox, then click the plus button at the bottom of the window.
- Select the folders you want to share in the Finder window, then click Open to add them to your list. If you want to make them read-only, click the checkbox next to each folder entry under the Read-only column. Click Save once you’ve finished adding the folders you want to share.
Rdp For Mac
Your shared Mac folders will then appear as network drives, listed as Redirected drives and folders, in the This PC section of Windows File Explorer once you make the connection.
Sharing a Remote Desktop Across Mac Computers
If you have multiple Mac computers and you want to share the same configuration file for your Windows remote desktop, you can save the file and place it in your iCloud storage for you to access.
Fastest Remote Desktop Mac
This requires each Mac computer to use the same Apple ID for iCloud storage.
- To export your remote desktop configuration, right-click your saved connection in the Microsoft Remote Desktop app, then click Export.
- Exporting RDP configuration files removes any saved passwords, which the Microsoft Remote Desktop app will warn you. Accept this warning by clicking Browse.
- In the Finder window, click iCloud Drive in the left-hand menu. Save your connection file by clicking Export.
- On another Mac computer, open Microsoft Remote Desktop for Mac, click the Settings icon in the top menu bar, then click Import from RDP file.
- In the Finder window that appears, click iCloud Drive in the left-hand menu. Find and select your saved RDP file, then click Import.
Once you’ve imported your saved RDP file, you’ll then be able to connect to your remote Windows server as before.
TeamViewer for Mac
- Establish incoming and outgoing connections between devices
- Real-time remote access and support
- Collaborate online, participate in meetings, and chat with others
- Start using TeamViewer for free immediately after downloading
Buy a license in order to use even more TeamViewer features
Check out additional TeamViewer remote desktop support and collaboration downloads
Best movie copy software for mac. Immediate assistance:
Download itunes for mac os. You should see that the checkbox for “Show Apple Music” is enabled. Click on it and it will be unchecked.4. It says is that it will stop using your iCloud Music Library if you disable the Apple Music feature. If you are not, click on “General” on the top. As soon as you uncheck the option in the above step, you will see a prompt that looks like the following image.
TeamViewer QuickSupport
Optimized for instant remote desktop support, this small customer module does not require installation or administrator rights — simply download, double click, and give the provided ID and password to your supporter.
Join a meeting:
TeamViewer QuickJoin
Easily join meetings or presentations and collaborate online with this customer module. It requires no installation or administrator rights — just download, double click, and enter the session data given to you by your meeting organizer.
Unattended access:
Best Mac Remote Desktop Client
TeamViewer Host
TeamViewer Host is used for 24/7 access to remote computers, which makes it an ideal solution for uses such as remote monitoring, server maintenance, or connecting to a PC or Mac in the office or at home. Install TeamViewer Host on an unlimited number of computers and devices. As a licensed user, you have access to them all!
Remote Desktop Viewer For Mac
Previous versions:
Remote Desktop Tool For Mac
These downloads are only recommended for users with older licenses that may not be used with the latest release of TeamViewer.
See previous versions
Supported operating systems