Receive Text Iphone And Messages App Macos
However, for all practical purposes, sending and receiving text messages on Mac will feel the same (if not better) as doing it on an iPhone. Steps to Send and Receive SMS Text Messages On Mac. In order to setup your Mac to send and receive SMS and MMS messages, you will need an iPhone.
- Receive Text Iphone And Messages App Macos Windows 10
- Receive Text Iphone And Messages App Macos Download
How to view iPhone text messages on computer? Read the post to learn 5 ways to view and get iPhone text messages on computer.
- Feb 15, 2020 Messages app on Mac required valid authentication; First Authenticate your Apple ID in Message app to start New Conversation, receive a message or reply text message. Before Start your fix, Make sure about Date and Time Updated on Mac with the current location.
- Another method can be used if you still have your old iPhone, without going through the online tool. Insert your SIM into the iPhone and open Settings. Disable iMessage on iPhone to Fix text message problems. Then go to Messages and disable iMessage by greying out the slider and do the same to disable the FaceTime slider as well.
- When you get an SMS text message on your iPhone, you can read and reply to them. The way you do this depends on whether your iPhone is asleep or awake. If you receive an SMS text message when your phone is asleep, all or part of the text message and the name of the.
iPhone Messages Tips & Tricks
View iPhone Messages
Transfer iPhone Messages
Fix iPhone Messages Problems
iPhone Group Messaging Tips
More iPhone Messages Tricks
Can I Get iPhone Messages on My Windows?
Using landscape planning software on your Mac can save you a fortune compared to the cost of hiring a professional landscape designer. It’s estimated the average landscape project costs around $2,651 although this can easily rise to almost 5 times more depending on the size and details of your garden or project. The do-it-yourself route also puts you in a full control and nowadays there are. Free mac landscape design software.
Hello, I heard that it’s possible to access and view iPhone text messages on PC so I tried many methods to view iPhone messages on computer but failed, please help! Help suggest a way that I can access and read iPhone messages on PC and print text messages on the iPhone! Thanks!
Some people want to get & view iPhone messages on a computer; some want to get iMessage app on PC like on a Mac computer; some may want to view iPhone messages online in iCloud. In this post, we will show you all the answer, please just keep reading!
Part 1: How to View and Get iPhone Messages on Computer with AnyTrans for iOS
AnyTrans for iOS is an iPhone data manager works on PC and Mac, which helps you view and get iPhone text messages to computer with ease, check some of its main features, and get the free trial to have a try:
AnyTrans – iPhone Data Manager
- View iPhone messages/iMessages on PC or Mac computer directly.
- Export iPhone messages to TEXT, PDF or HTML, convenient for print.
- Extract iPhone text messages from iTunes backup without restore.
- View messages on iCloud and download it to computer.
Free Download100% Clean & Safe
Free Download100% Clean & Safe
Now, Free Download AnyTrans for iOS on your computer, and then follow the steps below to view and get iPhone messages on PC or Mac.
Step 1. Open AnyTrans for iOS and connect your iPhone to the computer via USB cable > Click on “Device Manager” > Choose “Messages” tab.
Open AnyTrans and Select Messages
Note: If this is your first time to use AnyTrans, it will ask you to make a backup of your iPhone and then the messages will show.
Step 2. Now you can view your iPhone messages from computer with AnyTrans. You can select messages to export to computer in (.text/.pdf/.html).
Step 3. After exporting the messages to computer, you can now view them directly on your PC or Mac.
View iPhone Text on Computer
- You can export these messages (attachments) and other iOS data like contacts, photos, music, videos and more from iPhone to computer in a viewable format.
- It’s also easy to transfer text messages from iPhone to new iPhone with AnyTrans for iOS.
- If unfortunately, due to wrong deletion, upgrade failure, or system crash, the important messages get lost from your iPhone, check the guide to get 6 choices to retrieve lost or deleted messages on iPhone.
Part 2: How to View iPhone Messages on Computer from iTunes Backup
The iTunes backup includes your iPhone messages, but you can’t directly view them from your backup on the computer without outside help. Now with AnyTrans for iOS, you are enabled to check and view iPhone text messages from your iTunes backup on the computer. Free Download AnyTrans for iOS and follow the steps below:
To access iPhone text messages, open AnyTrans on your computer and connect your iPhone > Click the “Backup Manager” > Click on Backup History > Open the iTunes backup that includes your iPhone messages > Click on Messages.
Get Messages from iTunes Backup to Computer – Step 2
Then all your iTunes backup files will show up > Click “Messages” > Now you can view your iPhone text messages from computer > Click “Send To Computer” button to save the text messages to your computer.
Part 3: View iPhone Messages on Computer via iCloud Backup
iCloud backup will also include your iPhone messages, but you can’t directly view them in your iCloud backup. With AnyTrans’s iCloud Manager feature, you are now enabled to check iPhone text messages on your computer from iCloud backup. Here is how:
Step 1. In AnyTrans for iOS, click on iCloud Manager, log in with your iCloud account, and then click on iCloud backup.
Step 2. Now you will see all your iCloud backup list. Choose a backup that includes your iPhone messages, and download it. After that, you can open the backup to view your iPhone messages, and you can also export them to the computer.
View iPhone Messages on Computer in iCloud with AnyTrans
Part 4: How to Get iPhone Text Messages on Mac with Messages App
For Mac users, there is a default iMessage app, you can send messages on Mac as well as sync iPhone messages with Mac so that you can view the messages on your Mac with ease. Check the steps to view iPhone messages on Mac:
Step 1. To access iPhone text messages on PC or Mac, you should ensure that you’re logged in to the same Apple ID on both your iPhone and Mac. Go to the Settings app on iPhone > Messages > Text Message Forwarding > Toggle it on after your Mac’s name.
Step 2. Enable iCloud Messages on your iPhone and Mac, after that all of your iPhone messages, SMS will sync to and from your Mac and iPhone.
On iPhone: Go to Settings > iCloud account > iCloud > Turn on Messages.
On your Mac: Log in the same Apple ID > Go to Preference > Settings > iMessage > Enable Messages in iCloud.
Enable iCloud Messages on Mac
Step 3. After that, you can get iPhone messages on your Mac, and send & receive messages.
Part 5: Can I Get iMessage on Windows PC?
Unlike on a Mac, there is no iMessage app on Windows PC. So it is a little bit complicated. Here are basically three ways to try :
Method 1. You can try to install Chrome Desktop Extension on your Mac and share iMessages with your Windows computer via Chrome and the internet.
Method 2. If you don’t have a Mac computer, you may need to jailbreak your iPhone with Cydia and use Remote Messages App in Cydia like Remote Messages, which costs $4 from the BigBoss repo.
Receive Text Iphone And Messages App Macos Windows 10
Method 3. Try some Emulators like iPadian. Most computers can emulate other operating systems, including Apple’s iOS. With those Emulators, you can trick your dmg file into running on your Windows PC, so you can use the iMessage app on your PC too.
Part 6: Trouble Shootings – What to Do If Messages Not Syncing?
- First and the most important step: Make sure you are using the same Apple ID on your Mac and your iPhone.
- If you have a lot of messages, it may take some time for iCloud to sync. You can also delete some unwanted messages from your iPhone or check which media files in Messages take most of your storage and delete them: Go to iPhone Settings > General > iPhone Storage > Messages > Find and delete the media files.
- Try turning off Text Message Forwarding on your iPhone and then turn it on again. Make sure you’ve enabled your Mac.
- Make sure that your iPhone and Mac are connected to a stable Wi-Fi or cellular. Try turning off your Wi-Fi or cellular off and turn it on again.
- Last, try resetting your network settings on your iPhone: Settings > General > Reset > Reset Network Settings. After that, you will need to input the Wi-Fi password.
The Bottom Line
As you can see, AnyTrans for iOS can help you view and get iPhone messages on PC or Mac computer without iTunes restore. It’s the best tool to manage your iPhone message and other types of iOS data. Just give it a try by yourself! If you have any doubts about this guide or AnyTrans for iOS, contact us by email or leave a comment in the below section.
More Related Articles
Product-related questions? Contact Our Support Team to Get Quick Solution >
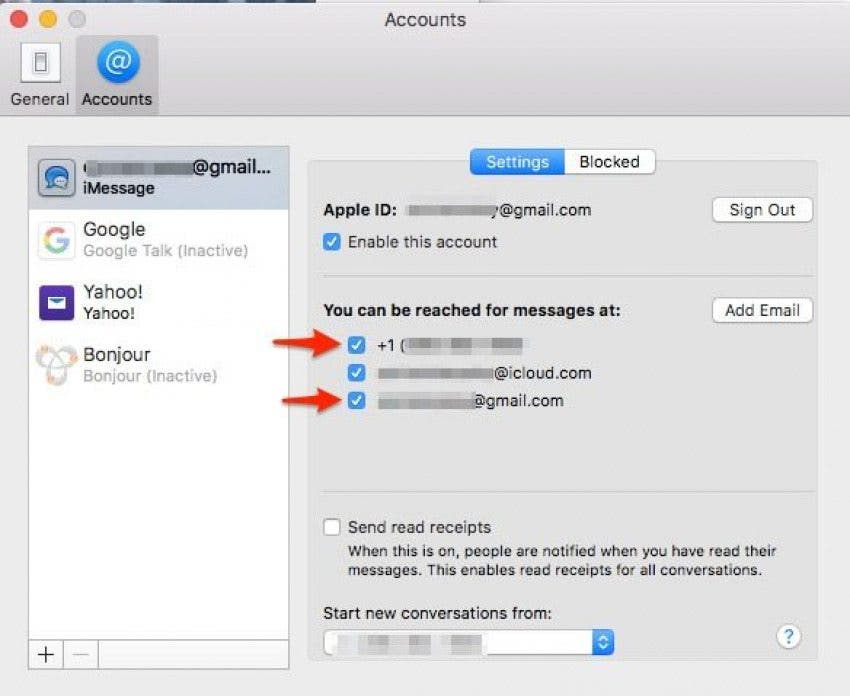
Several users have reported that they are unable to send and /or receive text messages and iMessages on Mac. This article explains how you can troubleshoot this issue.
See also: iMessage Won’t Send Pictures
You'll need to get a usb-serial adapter and then connect with a console cable. Adapters aren't very expensive. Connecting to the Console Port with Mac OS X To connect a Mac OS X system USB port to the console using the built-in OS X Terminal utility, follow these steps: Step 1 Use the Finder to go to Applications Utilities Terminal. Console cable usb mac serial software. Apr 24, 2013 Those console cables usually have an RJ45 jack towards the network appliance, and an RS232 jack towards the computer. But in the last 7 years, since I had my first Mac, I’ve never seen an Apple notebook with a serial cable. There are many Serial-to-USB.
Users report that when they attempt to send a message, they see a little red exclamation mark symbol next to my message, and they cannot resent it.
Using the Messages app on the Mac, you can easily send and/or receive SMS text messages (normal text messages) and iMessages (Apple’s messaging service).
If you are having this issue as well (not sending or not receiving), here is how you can fix it:
1- Force quit Messages app and then reopen it. To do this, choose Force Quit from the Apple menu () in the upper-left corner of your screen.And then select Messages and click Force Quit. The re-open the Messages app.
2- Restart your Mac. Simply click the Apple menu and select Restart.

3- Sign out and then sign back in. Open Messages, then select Messages and Preferences from the Menu bar. The click Sign out. Then open the Messages app and sign in with your Apple ID.
4- Open the Messages preferences window and select the Accounts tab (Messages > Preferences), select iMessage (left list), make sure that the checkbox “Enable this account” is checked, if not checked, check the box.
5- Make sure that your Mac is connected to the Internet. Try to load a web site to check your Internet connection. If you do not have an Internet connection, you may try some basic troubleshooting tips like restarting your Mac, Router, Wi-Fi spot etc.
6- Your problem may be because of your date and time settings. Lets resolve this. Click Apple menu > System Preferences > and then Date & Time; select the Time Zone tab and the “Set date and time automatically” checkbox, if it is already selected, unselect and wait a few seconds and reselect again. You may need to enter the admin password if the checkbox is dimmed.
7- On your Mac, Messages > Preferences > Accounts > iMessages Account; and on your iOS device, iPhone or iPad > Settings > Messages > Send and Receive the account should be same.
8- The issue may be because of Keychain problem. Here is how you can resolve this issue:
- Launch Keychain Access (Launchpad > Keychain Access) then click File and Lock Keychain “Login” and then again go to File > Unlock Keychain “Login”, enter your admin password when you are asked. This will rebuild your Keychain Access which may fix this problem.
If you are still having this problem, please contact Apple support.
Receive Text Iphone And Messages App Macos Download
See also: Change Mac Screenshot Locations