Quit All Apps Before Shutdown Mac
Aug 26, 2019 Right-click (or two-finger click) the app’s icon, hold the Options key on your keyboard, then click “Force Quit” and the app should close. You can then try shutting down again. If this doesn’t work, it’s possible that a background process has crashed and is causing the issue. Jan 20, 2020 The next easiest way to force quit an app is by using your menu bar. Open the Apple menu at the top-left of your screen and then select Force Quit. This will open the Force Quit Applications window. Select the app and click the Force Quit button. Close All Open Apps on Your Mac with a Single Click Step 1 Open Automator. Open up Automator from your Applications folder or through Spotlight, then select 'Application'. Step 2 Choose Apps to Close & Keep Open. Through the list of actions shown in the middle window, find 'Quit All. Nov 11, 2016 Pro tip: click on the Process Name tab at the top of the app to sort the processes by alphabetical order. 3) Click on the Close button at the top left of the Activity Monitor app. 4) When asked if you’re sure you want to quit the app, click on the Force Quit option. The app should now immediately close on your Mac.
I believe it has happened to you - force quit is not working on your Mac in any way, whether clicking Force quit or using the Command-Option-Escape shortcut. It has happened to many commonly-used apps, such as, Safari or iTunes won't force quit. This passage is going to offer you three ways to fix force quit not working problem on Mac. You can force quit Safari, iTunes, Photos, Mail or other apps that won't quit.
Way 1: Kill Mac Process
If you cannot quit an app with force quit or Command-Option-Escape, you can turn to Activity Monitor, which allows you to force quit any frozen apps.
Step 1 Open Activity Monitor in Application > Utilities.
Step 2 Find the app that won't quit in the process list and select it.
Step 3 Click the X button in the upper-left corner.

Step 4 Click Quit first. If the app still won't quit. CLick Force Quit.
Way 2: Use Terminal to Force Quit Apps that Won't Quit
If force quit in Activity Monitor is still not working, you can force quit the frozen app with a command line method, which means you can quit an unresponsive app through Terminal. Here are the steps:
Step 1 Open and run the Terminal.
Step 2 Type the command: killall [application name]. For instance, if iTunes isn't responding, type killall iTunes.
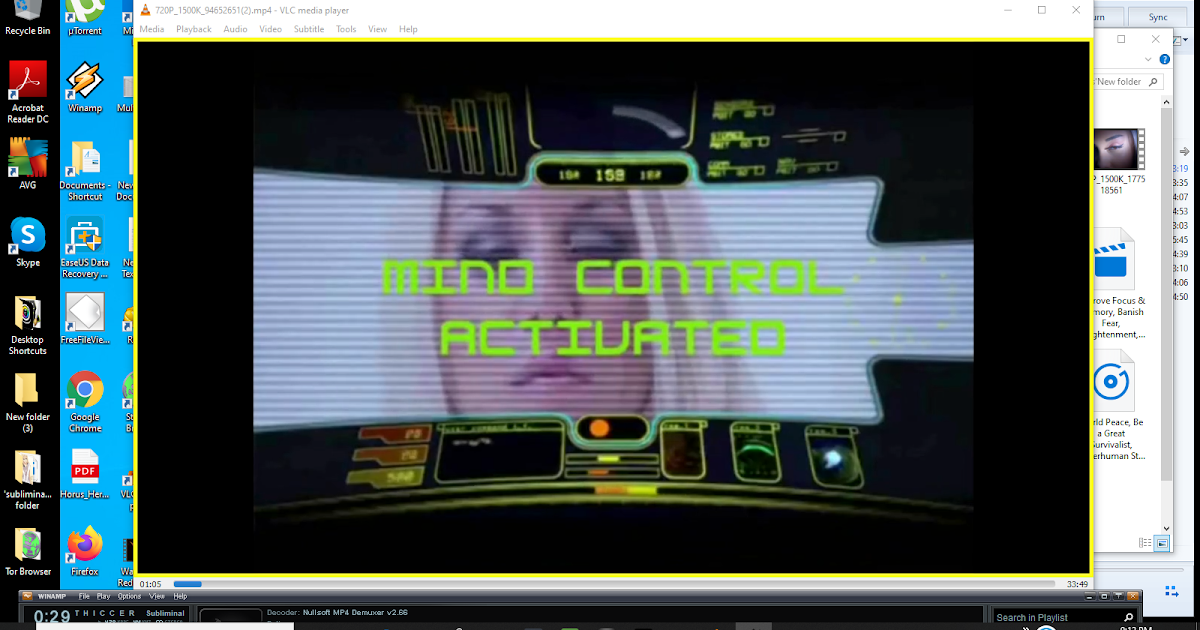
Step 3 When you are ready, click Enter. As soon as you click it, your application will be shut down in time.
You can also force quit an app on Terminal using the app's Process ID (PID)
Open a new Terminal window and enter the command: top -o cpu. Then a list of all running applications and processes will appear in Terminal with the app's process ID. Take down the PID of the app that cannot quit.
Then open a new Terminal session, type: kill [PID]. FOr example, if iTunes won't quit and its PID is 1234, type: kill 1234Free photo catalogue software. to force quit.
Note: The PID of an app will will change each time the app is launched.
Way 3: Uninstall Apps That Won't Force Quit
If you can't make a third-party software to close by the above methods, then it is very likely that there is a problem with this software. In this post, it's better to uninstall the apps. You can use FonePaw MacMaster,an app uninstaller which can locate app files for you and completely remove the app as well as app files and delete its related data in one click. It's important to make sure related data is deleted. If you just delete the app, the wrong file may still be on your Mac.
Follow the instructions to learn more:
Step 1 Download and launch FonePaw MacMaster on your MacBook.
Step 2 Navigate to Uninstaller to click 'Scan'. Then you see all the applications on your Mac.
Step 3 Choose the app that won't force quit and simply click Clean to uninstall the app completely.
Step 4 When everything is done, you can see the interface below, which indicates your apps are removed successfully.
You can now reinstall the app so that the force quit not problem won't happen again.
Mac Quit Application
- Hot Articles
- How to Safely Clear App Caches on Mac
- How to Completely Uninstall Mac Applications
- How to Uninstall Skype on Your Mac
- How Do I Delete Google Chrome from My Mac
- [Solved] Cannot Empty the Trash on Mac
- Apps Crash and Unexpectedly Quit on Mac
- How to Force Quit Apps on Mac
- Uninstall Office (2011/2016) for Mac Completely