Purchased App Does Not Appear Mac
Jun 19, 2020 Open App Store and tap on your Apple ID profile at the top-right, and then tap on Purchased to see if you get your purchased app history at this page. This solution is known to work somewhat successfully. If not, keep reading below and try a few other things.
Sometimes you’ll find apps not showing in iTunes. In the past, this problem was long associated with an outdated version of iTunes, outdated iOS firmware and even jailbreaking device. But recently the problem has become even more pronounced even in non-jailbreak devices.
If you are unable to see apps in iTunes, you’re in the right place. This article will help you determine exactly why it’s happening as well as offer you a few solutions you can try.
Why Apps Do Not Show Up in iTunes Library
Like we mentioned before, users often blamed Apps not showing in iTunes Library on an outdated version of the program. Yet, apps can still be invisible in iTunes 12.7. If you are Running iTunes 12.7 you should know that Apple has significantly changed iTunes such that it doesn’t sync apps and ringtones anymore and mainly focuses on movies, music, podcasts, audiobooks and TV Shows.
Much of the iTunes functionality as you know it has changed which is why you may be unable to see apps in iTunes. To begin with, there is no Apps tab in the iTunes library anymore. The “Apps” tab under device is also missing and so is the “Store” tab.
How to Fix Apps Not Showing in iTunes
1. Sign Out and Sign in to Your Apple Account
If you are not running iTunes 12.7 but you still can’t see your Apps in the iTunes library, sometimes signing out of your account and then signing back in can help. Follow these simple steps to do it;
Step 1: On your device, tap on the “App Store” to open it.
Step 2: Tap on the “Featured” section at the bottom of the screen.
Step 3: Scroll down to find your Apple ID. Tap on the ID to open additional options.
Step 4: Tap on “Sign Out”.
Download hp utility software mac. HP LaserJet 1200 Drivers Download CompatibilityFor Windows: Windows 10 32-bit, Windows 10 64-bit, Windows 8.1 32-bit, Windows 8.1 64-bit, Windows 8 32-bit, Windows 8 64-bit, Windows 7 32-bit, Windows 7 64-bit, Windows Vista 32-bit, Windows Vista 64-bit, Windows XP 32-bitFor Mac OS: Mac OS 10.14.x, Mac OS 10.13.x, Mac OS 10.12.x, Mac OS X 10.11.x, Mac OS X 10.10.x, Mac OS X 10.9.x, Mac OS X 10.8.x, Mac OS X 10.7.x, Mac OS X 10.6.xFor Linux: HP does not provide telephone support for Linux printing. HP LaserJet 1200 Driver software download files is the full solution software includes everything you need to install and use your HP printer. All support is provided online at the following web page. If you are not sure whether you need to download the HPLIP software.How to Install HP LaserJet 1200 DriversMake sure you download the original printer drivers on the above links of this site and follow below short instructions for installation setup guides.
Step 5: Now sign in back into your account to see if the problem has been fixed.
2. Transfer Purchases to iTunes App on Computer
Another way you can fix this problem is to transfer all the apps on your device to your computer so that are synced and available on both iTunes and the device. Follow these simple steps to do it.
Step 1: Open the iTunes app on your computer and then connect the iPhone to the computer using USB cables.
Step 2: In iTunes, click on “View” and then select “Show Sidebar.”
Step 3: When the sidebar appears, find the device and right-click on it. Select “Transfer Purchases” from the options presented.
This will transfer all your purchases and download to iTunes and you’ll be able to see them when you open iTunes.
3. Restore iPhone and Set it as New
If all solutions you try don’t work to fix the device, you may want to restore the iPhone and set it up as new. Most people will restore a device in iTunes or iCloud while these two methods can be reliable, they can also lead to data loss. The data restored back to your device will often not include any new data that wasn’t in the backup.
To avoid this problem you could try using a third-party tool like iMyFone D-Port Pro Backup & Restore Tool to restore an iPhone system. This backup and restore tool is ideal because it makes these process easy and may even protect you from data loss.
You can also choose to restore part of the backed up data or restore all the data back to the device without overwriting previous backup. It can also be used to easily export data from your device to your computer. It’s reliable, it is highly recommended by many noted media, including Macworld, APPKED, Pcworld, Techradar, etc. You can download the free trial version to have a try!
What happens when you hide an item?
When you hide an item, it won't appear in your library on any devices that you use with your Apple ID, unless you already downloaded the item onto those devices.
If you use Family Sharing, family members won't see items that you hide, unless they downloaded the item before you hid it.
Purchased App Does Not Appear Macbook Pro
If you or a family member downloaded the item onto another device before you hid it, you can delete the item from that device. Learn how to delete music, movies, and TV shows or delete books.
Hiding an item doesn't hide the record of purchase. You can still see the item in your purchase history.
How to hide music, movies, and TV shows
- On your computer, open the Apple Music app, Apple TV app, or iTunes.
- In the menu bar at the top of your computer screen or at the top of the iTunes window, click Account, then click Purchased. (If you use Family Sharing, you might see Family Purchases instead of Purchased.)
- Depending on what you want to hide, click Music, Movies, or TV Shows at the top of the window, then click All. All of your purchased items appear.
- Find the item that you want to hide. Hold your pointer over the item until the hide purchase button appears. Click the hide purchase button .
How to unhide music, movies, and TV shows
To open the Apple Music app and sign in to your Account Information page, click this link: View My Account. Or follow these steps:
- On your computer, open the Apple Music app, Apple TV app, or iTunes.
- In the menu bar at the top of your computer screen or at the top of the iTunes window, click Account, then click View My Account.
- On the page that appears, scroll to the iTunes in the Cloud section. Next to Hidden Purchases, click Manage.
- Depending on what you want to unhide, click Music, Movies, or TV Shows at the top of the window.
- Find the item that you want to unhide, then click Unhide under it.
How to hide books and audiobooks

- Open the Books app on your iPhone, iPad, or iPod touch.
- Tap Library.
- Tap the More icon below the book or audiobook that you want to hide. If the item is part of a series, tap the series, choose an individual book, then tap More .
- Tap Remove.
- Tap Hide Book or Hide Audiobook.
If you don't see Hide Book or Hide Audiobook, look for Remove Download, which removes the book from your device, or Delete Everywhere, which removes the book from iCloud and all your devices.
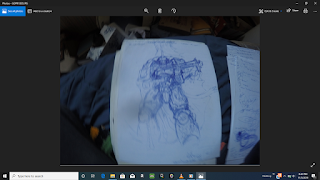
You can also hide books in the Books app on a Mac. Click Book Store, click Featured, click Purchased in the Quick Links on the right, then click All. Hover your pointer over a book and click the Hide purchase button that appears.
How to unhide books and audiobooks
- Open the Books app.
- Tap Reading Now.
- Tap the sign-in button or your photo at the top of the screen, then tap Manage Hidden Purchases.
- Find the item that you want to unhide, then tap Unhide next to the item.
To unhide books in the Books app on Mac, click Store > View My Apple ID, scroll to Hidden Purchases, then click Manage.
Learn more
Purchased App Does Not Appear Mac Free
- You can also hide and unhide apps.
- Or you can delete apps from your iPhone, iPad, or iPod touch.
- Hiding an app doesn't cancel a subscription. Learn how to view, change, or cancel your subscriptions.