Preview Pane Mail App Mac
Nov 26, 2013 App Store Preview for Mac provides a snapshot of the App Store right from your OS X Dashboard. An easy-to-use widget, it lets you sort and search for apps based on cost and popularity. Jun 14, 2016 Right now, the new three-pane split view is only present in the Notes and Mail apps. Hopefully, Apple brings three-pane UI to more of its apps soon. Preview is the vendor-supplied image viewer and PDF viewer of the macOS operating system. In addition to viewing and printing digital images and Portable Document Format (PDF) files, it can also edit these media types. It employs the Aqua graphical user interface, the Quartz graphics layer, and the ImageIO and Core Image frameworks.
- Preview Pane Mail App Mac Not Working
- Preview Pane Mail App Mac Free
- Yahoo Mail App Download
- Mac Preview For Windows
- 1. Mac Files Tips
- 2. Mac Software
- 3. Mac Storage Tips
- 4. Mac Troubleshooting
- 5. Mac OS
by Anna SherryUpdated on 2020-03-12 / Update for Mac OS
Apple’s Mac is pretty popular among several users due to its advanced functionality and performance. MacOS Catalina is the latest update which aims at enhancing the user’s experience by upgrading the existing features and fixing several bugs. This new upgrade has also brought about several enhancements in the Mail function used on Mac systems as well. Several people upgraded their Mac system to MacOS Catalina to enjoy the advanced features.
However, once done, they experienced several Mail problems in Catalina. Mac system users got very disappointed with these constant problems in using Mail. If you are one among them, you no longer need to worry about it. We bring you the best ways in which you can fix the Mail problems on MacOS Catalina with little effort.
Part 1: Have You Run into Mail Problems in Catalina?
Before we move on to look into each of the methods in which the Mail problems in Catalina can be fixed, let’s see the most common Mail problems reported by Catalina users.
- Mail crashed immediately after the MacOS Catalina update.
- Apple Mail Search is not functioning properly in Catalina.
- After Catalina upgrade several mails have been lost.
- Text body is not missing after the Catalina upgrade.
- The messages on Mail are not loading after updating to Catalina.
- Mail stuck in outbox in Catalina.
- Mailboxes are missing from the Mail application after Catalina upgrade.
- Data in trash can be retrieved to view after the Catalina upgrade.
- Junk emails which were moved into inbox have disappeared after Catalina update.
- Mails are not getting deleted in Catalina.
- VIP Mails are not working on Catalina.
Part 2: Easy Ways to Fix Mail Problems in Catalina
If you are facing any of the Mail problems listed above, you can make use of the following methods to fix the Mail app on your Catalina upgraded Mac system.
Method 1: Restart Your Mac and Open Mail Again
The best way to fix any kind of technical issues on Mac, you can try restarting it in the following way.
You can press the power button on your Mac and click the restart button when prompted, or select the Apple key and then click on Restart option or you can press the keys Control+Command+Eject.
After doing this, open the Mail app and check if the problem persists.
Method 2: Hold Down the Shift Key While Clicking Mail
Certain keys on your Mac system seem to solve several problems on your Mac. When you face the issue of the mail app not working properly on your Mac after the Catalina upgrade, you can try holding down the Shift key while clicking on the Mail app. After doing this check if the Mail app is functioning normally again.
Method 3: Safe Mode to Fix Mail Problems in Catalina
Another way to troubleshoot common Mail problems in Catalina is by rebooting it in Safe Mode. you can do this in the following way.
Press the Shift key on your Mac and hold it while your Mac boots. Once you see the Apple logo and a progress bar on the screen, you can let go of the Shift key.
Open the Mail app now and check if the issue persists. If the issue still persists, the problem may be with the Gmail account which you are using on the Mail app. You can turn off the Gmail account from System Preferences and check if the Mail app functions normally or not.
Method 4: Test in Another User Account on Mac
The issue may be with your email ID and not the Mac system at all. You can check this by adding another user’s email ID or any other email ID in the system and check if the Mail problem persists with this. You can do this by following the method given below.
- Step 1: From the Mail app on Mac, click on “Mail” and select “Add Account” from the drop down menu.
- Step 2: Select the mail service provider and click on “Continue”.
- Step 3: Key in the name, email address and password and click on “Sign In”.
After the account has been added, check the functioning of the Mail app when used for this account.
Method 5: Rebuild Mailboxes in Mail on Mac
When there are too many emails on the Mail app, it gets bloated and starts giving issues. To fix this, you can rebuild the mailboxes in the following way.
The best DJ software for you may be cheap or outrageously expensive, but as long as it works who cares? Whats a good dj software for mac.
- Step 1: Launch the Mail app, select any one of the mailboxes you wish to rebuild and click on the menu of Mailbox.
- Step 2: From the pane’s bottom, select “Rebuild” option.
- Step 3: Repeat this process for each of your mailboxes.
The entire process may take anywhere from a few minutes to several hours for completion depending upon the amount of emails in the mailbox.
Method 6: Using Finder to Remove Mail Folder
If there is too much space occupied by the attachments in your Mac’s Mail app, even then the problems like these may occur in the Mail app. In order to delete or remove the Mail downloads folder, you can follow the steps given below.
Preview Pane Mail App Mac Not Working
- Step 1: From the Finder window, key in “Mail Downloads” in the search bar and hit the Enter key.
- Step 2: Open this folder and select all the folders you wish to delete and click on “Delete”.
This will clear up space in your mailbox in the Mail app and the app may start functioning normally again.
Part 3: Complicated Ways to Fix Mail Problems in Catalina
The above methods were the easy ways in which you could solve the Mail problems on your Mac after the Catalina upgrade. If in case the problem has still not been solved, you can try out the below complicated ways to fix the issue.
Method 1: Quit Mail and Operate Commands
You can quit Mail app and operate a few commands in order to regain the normal functionality of the Mail app on your MacOS Catalina system. You can do this in the following way.
- Step 1: From “Finder”, go to “Folder” and copy & paste the following command.~/Library/Containers/com.apple.mail
- Step 2: Highlight the entire content of this folder.
- Step 3: After this, right-click and select 'New Folder with Selection'. But, do not move the new folder from this current location. You can then close the Finder window.
Restart your Mac and test the functioning of Mail app.
Method 2: Open Terminal.app to Fix
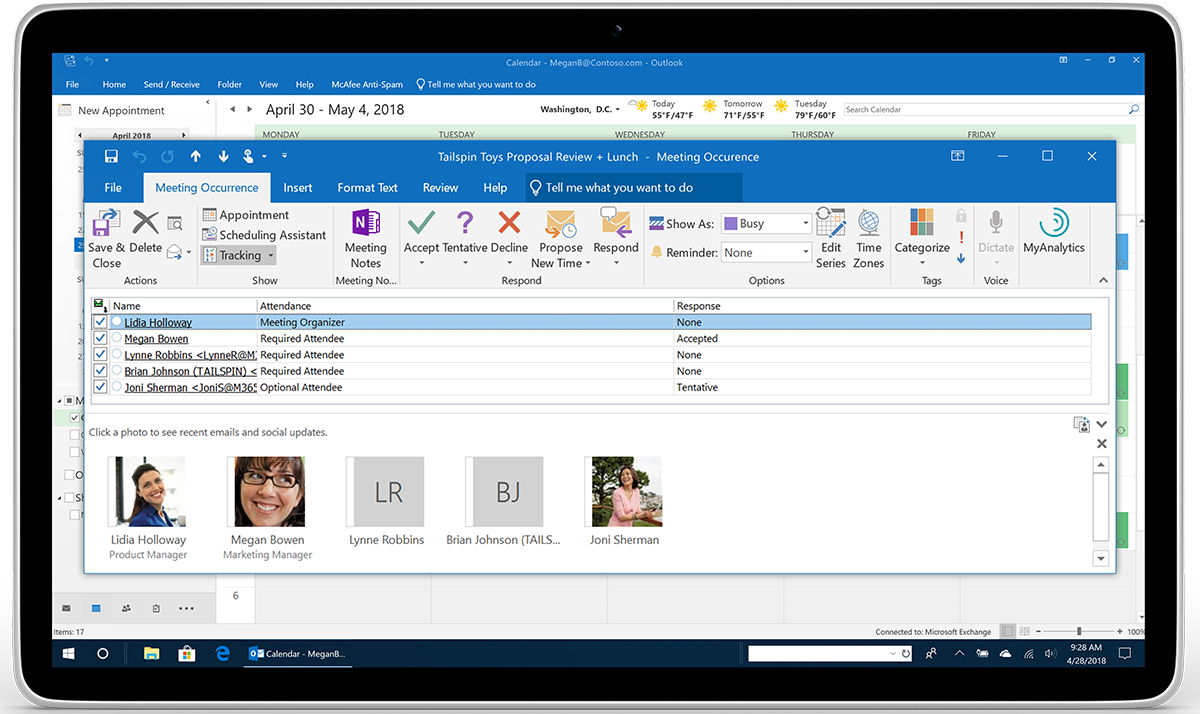
- Step 1: Quit Mail.app
- Step 2: Open Terminal.app
- 1.Stop and Flush Indexation: sudo mdutil -i off -E /
- 2.Verify the status: sudo mdutil -s /
- 3.Restart it: sudo mdutil -i on /
- 4.Verify the status again: sudo mdutil -s /
- Step 3:Clear the Mail.app indexes. From the Finder > Goto Menu > Go to folder: '~/Library/Mail/V7/MailData'. Or you can From the Terminal.app: 'open ~/Library/Mail/V7/MailData' , then trash and empty the Trash. (They will be rebuild after relaunching Mail.app)
- Step 4: Restart your Mac. Re-open Mail.app.
Preview Pane Mail App Mac Free
Part 4: If You Lose Mail After Catalina Update, How to Fix?
One of the major problems which you may face in the Mail app of Mac is that you may be losing the mails after the update. It is even possible that you lose a few mails after trying out the above methods to fix the Mail app. In such scenarios Tenorshare-UltData Mac Data Recovery comes to the rescue. This is an excellent tool through which you can recover any kind of lost of deleted data from your Mac system easily. You can use this tool in the following way to retrieve the lost of deleted emails from the Mail app.
Yahoo Mail App Download
Step 1 After downloading and installing the tool, launch it on your system and select a particular location on your system like the system hard drive and then click on “Scan”.
Step 2 From the options on the left, choose the relevant option and preview the emails which you wish to recover and click on “Recover” after making the selection.
Step 3 Select the location where you want the emails to be saved.
The recovered emails will then get restored in just three simple steps.
Conclusion
After the Catalina MacOS upgrade several people have reported issues in their system’s Mail app. The above detailed solutions to fix any kind of Mail issues can be helpful in such a scenario. In case the problem you are facing is of lost or deleted emails from Mail app, Tenorshare-UltData Mac Data Recovery is the best tool to retrieve the emails in minimum time with minimum effort and hence this tool is highly recommended.
Mail User Guide
Use Viewing preferences in Mail to change options for viewing messages.
To change these preferences in the Mail app on your Mac, choose Mail > Preferences, then click Viewing.
Software Download for BlackBerry Desktop Software (Mac OS)(NA) Downloading BlackBerry Mac Desktop Software v2.4.0.18 (Mac OS) indicates a required field: Would you like to receive information about BlackBerry and/or BlackBerry products and/or services from BlackBerry or authorized third parties selected by BlackBerry? Blackberry software manager for mac. Updating BlackBerry Device Software. Connect your BlackBerry smartphone to your Mac computer via USB. On your Mac computer, in the Applications folder, click BlackBerry Desktop Manager. Click on Backup at the top of BlackBerry Desktop Software and follow the instructions. This will insure that all of your data is backed up prior to. BlackBerry Desktop Manager is the company's official Windows PC program for managing your Blackberry device. Enter to Search. Blackberry Desktop software problems are other progs. BlackBerry Desktop Software 2.4.0 for Mac is available as a free download on our application library. BlackBerry Desktop Software was developed to work on Mac OS X 10.5 or later. The unique ID for this app's bundle is com.rim.blackberrydesktopmanager. The most popular versions among the program users are 2.4 and 2.0. Still haven’t found what you’re looking for? Use the BlackBerry Contact Catalog to find available support options. From the BlackBerry Contact Catalog drop-down menu, please select the following: Select Technical Support; Select BlackBerry Smartphones & Smartphone Software; Select the appropriate product from Product Type.
Option | Description |
|---|---|
List Preview | The number of lines of the message to show in the message list. |
Move discarded messages into | Choose whether to delete a message or move it to the Archive mailbox when you swipe left on a message in the message list. This setting also determines whether you can delete or archive messages from Mail notifications. |
Show message headers | Show default or custom fields in message headers. To add fields, click the pop-up menu, choose Custom, click the Add button , then enter the name of a message header, such as Return-Path. |
Display unread messages with bold font | In column layout, show unread messages in bold to help distinguish them from messages you have read. |
Load remote content in messages | When remote content is retrieved from a server, information about your Mac can be revealed. You can deselect the option for increased security, but some messages may not display correctly. Remote content isn’t displayed in messages that Mail marks as junk. |
Use Smart Addresses | Show recipients’ names but not their email addresses (if a recipient is in the Contacts app or the Previous Recipients list, or on a network server). |
Use dark backgrounds for messages | Show messages in the preview area and new messages you’re writing with a dark background (when this option is selected) or a light background (when this option isn’t selected). This option is available only if you selected the Dark appearance in General System Preferences. When this option is selected, you can switch to a light background while viewing or writing a message. Choose View > Message > Show with Light Background. To see the message with a dark background again, choose View > Message > Show with Dark Background. |
Highlight messages with color when not grouped | When conversations are turned off, highlight the messages in a conversation in the message list, to help identify them more easily. Click the color well to choose a highlight color. |
Include related messages | Include related messages (those located in other mailboxes) when viewing a conversation. |
Mark all messages as read when opening a conversation | Mark all unread messages in a conversation as read when you view the primary message of the conversation. |
Show most recent message at the top | Display the most recent message in a conversation first in the preview area. If deselected, the oldest message appears first. |
You can sort, filter, and otherwise change how messages appear in the message list.