Photo Touch Up Software For Mac
Download PhotoPad photo editing software for Windows/Mac to easily edit digital photos. Resize, crop, touch up or add any number of effects to any image. PhotoPad lets you easily remove red-eye and blemishes, enhance colors, crop photos and more. Get Started with your Photos Today.
Don’t like how you look in a picture? Your Mac has the answer. iPhoto is by no means a photo-editing superstar along the lines of Adobe’s Photoshop or Apple’s own Aperture. However, iPhoto comes with several handy editing tools for removing red eye or applying special effects.
The full-screen treatment
iPhoto’s full-screen viewing option lets you exploit today’s large, beautiful computer displays. What’s more, Apple lets you edit in this mode.
To enter the full-screen edit mode, click the Full Screen button. If you go full-screen and select an individual photo, you see a strip of thumbnails at the bottom of the screen. Now click the Edit button in the lower-right corner of the screen. A pane appears along the right side, providing options that rotate, enhance, fix red-eye, straighten, crop, and retouch the picture.
You can compare two to eight photos in the full-screen view. First, select the photos you want to view or edit by holding cmd while clicking thumbnails in the photo browser. Next, click Edit and apply some changes.
You can compare before-and-after versions of pictures that you choose to edit. In the Edit view, press the Shift key on the keyboard to see how the picture looked before you applied changes. Release Shift, and the edited image reappears.
To exit the full-screen mode, press the Escape key on the keyboard or click the Full Screen button again.
Rotating an image
Sometimes, the picture that turns up in the photo library is oriented incorrectly because of the way you rotated the camera when shooting the original. To fix the orientation in iPhoto, select the image, click the Edit button, and then click Rotate on the Quick Fixes edit panel on the right. The image rotates counterclockwise by 90 degrees.
Keep clicking until the picture is oriented properly. Press the Option key while clicking to make the picture flip the other way. If you find that you have to Option-rotate a lot, you can reverse the rotation defaults in iPhoto Preferences.
Cropping an image
Cropping means snipping away at the periphery of an image so that you can get up close and personal with the subject at hand. Follow these steps to crop an image:
Click the Edit button, and click Crop in the Edit pane that appears.
If you don’t see the Crop button, click the Quick Fixes tab at the top of the Edit pane.
Choose the cropping area by dragging the corner of a selection rectangle to resize it or dragging from the center of the rectangle to move it around the image.
To limit the crop area to a specific dimension, select the Constrain check box and make a selection. iPhoto puts a border around the potential cropping area.
Click Reset to start over.
Click Done to save your changes.
If you’re unhappy with a newly cropped picture, choose Edit→Undo, press cmd+Z, or click the Undo button. At any time, you can also choose Photos→Revert to Original or click the Revert to Original button and pretend that nothing happened.
If you want to crop an image (or apply other edits) and keep the original, choose Photos→Duplicate. Give the cloned picture a name, and use it to do your cropping.
Repairing blemishes
What do you do when that otherwise-immaculate portrait is ruined by a small stain on your sweater or by the sudden appearance on your face of the zit that ate Cincinnati?
Click Retouch in the Edit panel to turn on iPhoto’s high-tech spot remover or software airbrush. Drag the slider to select a brush size. Then hold down the mouse button as you brush over a blemish. iPhoto paints over these spots, using surrounding colors. Use short strokes to avoid smearing an image. Alternatively, click over a small spot that you want to remove. Click Retouch again when you’re finished.
Retouching larger images is easier than doing smaller ones.
Straighten
Does the photo you took appear to be crooked? Clicking Straighten brings up a slider that lets you rotate a picture 45 degrees or less in either direction. Some cropping takes place to maintain a rectangular image.
Enhance and adjust
The quick-fix Enhance tool automatically brightens a faded or too-dark image, or adjusts one that’s too bright, by correcting the image’s color saturation and tint. Click the Enhance button once, and iPhoto does the rest. The picture isn’t always enhanced, but as usual, you have a variety of undo options.
The spotty results you may get could convince you that you have to take matters in your own hands. That’s what Adjust is for; those tools put the onus on you.

To summon the Adjust tools, click the Adjust tab at the top of the Edit panel. Drag the sliders to adjust the exposure, contrast, highlights and shadows, color saturation, and other elements. If you get totally lost after messing with these settings, click Revert to Original to start from scratch.
Reducing red-eye
Flash photography often results in red-eye. Fortunately, iPhoto, like Visine, can get the red out. The operation is so devilishly simple that you can select an Auto-Fix Red-Eye option (on the Quick Fixes tab), and that mere act may do the trick. Otherwise, click a reddened pupil and drag the red-eye slider to match the red area’s size. Click Done.
Special effects
Clicking the Effects tab brings up eight one-click special effects. B&W (for black and white), Sepia, and Antique (an aging effect) affect the actual image. So do Fade, which lessens the color intensity in a photo, and Boost, which has the opposite effect. You can click the mouse repeatedly to lay on the effects even more. Clicking Matte, Vignette, and Edge Blur alters the edges of the picture.
Although the aforementioned buttons give you those one-click effects, you can click other buttons in the Effects pane repeatedly to achieve the results you’re looking for.
Sweet memories fade with time, but when captured in images, they stay with you forever. If you are fond of taking pictures, you must have a collection of hundreds and thousands of photos. Capturing moments is fun but organizing them can be an arduous task. However, if you have a photo management app for your Mac, things could get a lot easier. To know about some of them, read on!
Best Photo Management Softwar for Mac
Organizing photos can be fun when you have a third party app on your Mac. We have listed some of the best photo management apps for Mac.
Macs using older versions of macOS or OS X like High Sierra and Sierra are unfortunately not able to use dark mode but can enable a dark menu bar and dock.Enabling or disabling dark mode can be done via the Mac System Preferences. 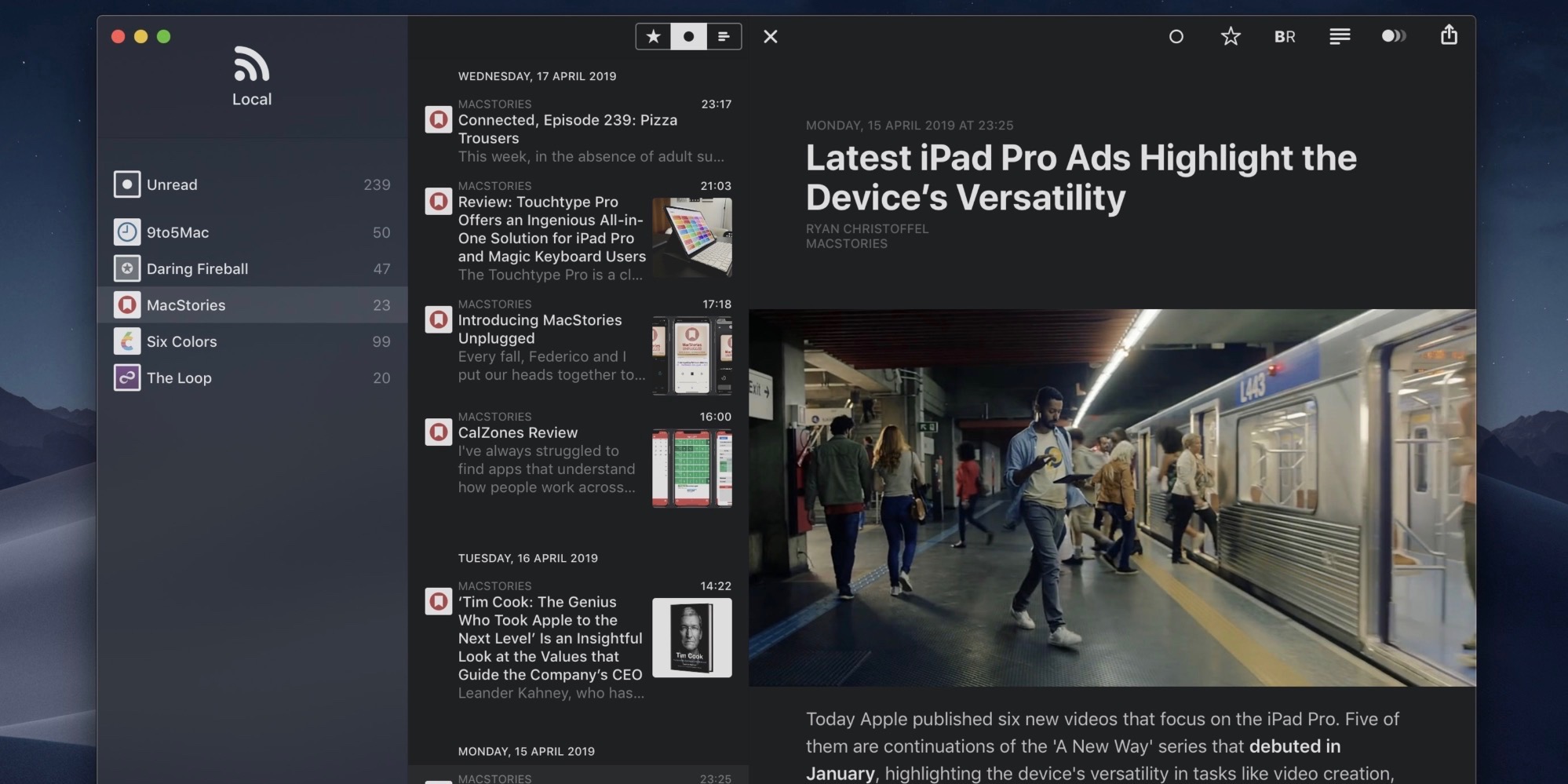 Choose the Dark option under the Appearance section to enable dark mode. Launch System Preferences by clicking on the Apple menu at the top left corner of the screen then select the General panel. Dark mode was introduced with macOS Mojave (10.14) and released in the fall of 2018.
Choose the Dark option under the Appearance section to enable dark mode. Launch System Preferences by clicking on the Apple menu at the top left corner of the screen then select the General panel. Dark mode was introduced with macOS Mojave (10.14) and released in the fall of 2018.
1. CyberLink PhotoDirector 365
Free Photo Touch Up App For Mac
Cyberlink PhotoDirector 365 is a photo management tool that not only helps you to organize your photos in a neat manner but also provides advanced editing tools. Let’s take a look at the features of the CyberLink PhotoDirector 365:
- To manage your photos, you can categorize them with keyword tags, star ratings, smart collections, color coding, and flags.
- The software can automatically arrange your photos on the basis of on composition, frame, time or date or you can manually organize them by simply dragging and dropping.
- You can share both digital and hard copy photos with your friends. Moreover, you can create slideshows and upload them to YouTube.
Also Read:5 Best Duplicate Photo Finder and Cleaner Tools
2. Adobe Photoshop Elements 15
Adobe Photoshop Elements 15 is a simpler and efficient way of managing your photos on Mac.
Let’s take a look at the features of the Adobe Photoshop Elements 15:
- With Auto Curate feature, your photos are organized according to the image quality, faces, subjects, Smart Tags and more which makes searching for images easier.
- The software suggests you use Smart tags to your photos so that you can find the photos easily later on.
- It also allows you to fix multiple photos at a time.

3. AfterShot Pro 2
AfterShot Pro 2 helps you in organizing and viewing all your photo collection in one place making it one of the best photo Management apps for Mac. Let’s check out all the features of AfterShot Pro 2:
- You can edit and make other changes to one or many photos at once with powerful batch processing controls.
- The powerful search tools, star ratings, and other tools help you quickly find photos no matter what is the size of your photo collections.
- You can easily compare, filter and select your best photos from n number of similar looking photos
Also Read:10 Best Duplicate File Finder And Cleaner Apps
4. Unbound
One of the best photo management apps for Mac, Unbound helps you efficiently manage your photos according to your needs. Let’s take a look at the features of the Unbound:
- You can use albums to categorize your photos. With instant search, you can locate any album within a few clicks.
- The app can play slideshows, display EXIF information and can also use GPS location data to display photos on a map.
- Unbound can sync your albums to your iPhone, iPad or other Macs with the help of Dropbox. So that you can upload and organize your photos from any of the devices.
5. Phase One MediaPro1
Phase One MediaPro1 is a good choice if you love to keep your photo collection organized and managed. Let’s go through the features of the Phase One MediaPro1:
- It allows you to handle photos in batch whether it is editing or renaming.
- The app allows you to convert your RAW format images to JPEG or PNG, BMP and more to make it easy to share it across.
- It has an auto-sort feature which uses metadata annotations to sort photos.
Also Read:How to Find and Remove Duplicate Photos on Mac
Best Photo Touch Up Software
So, these are some of the best photo management software for Mac which you can use. Try them and let us know which worked for you.
Photo Touch Up Programs
Responses