Outlook Mac App Not Showing Status In Email Header
Mar 31, 2020 The Outlook email client's search function is a helpful tool, allowing users to search for specific information in an email message, such as the sender, date, folder where it's saved, or keywords. If the Outlook search function isn't working, there may be several reasons why. May 18, 2020 Set Default Mail App. This tool lets you choose Outlook for Mac as your default mail application. Then Outlook opens a new email whenever you click on a mailto: link in an email or website. Reset Recent Addresses This tool lets you reset recent addresses that Outlook has stored, and delete recent addresses all at once, instead of one at a time. Deleting a list does not delete contacts that you already have saved in Outlook or contacts from your organization's directory. You can view the contact names in the header of a message or meeting request. In the To box, select the arrow next to the name of the Contact List. After the list is expanded, you can’t collapse the list again in.

Outlook Mac App Not Showing Status In Email Header Windows 10
The syncing issue between Outlook and Exchange Server is a very common problem. But, the best part is it can be fixed easily. The post explains several methods to resolve Mac Outlook not syncing with Exchange Server. So, keep reading till the end of the write-up.
Workaround Solution to Fix Mac Outlook Not Syncing With Exchange Server
The database for Outlook profile has been corrupted and there are chances that you have to build a new Outlook profile in Mac Outlook 2011.
How to Troubleshoot Outlook For Mac not Sync With Exchange Server?
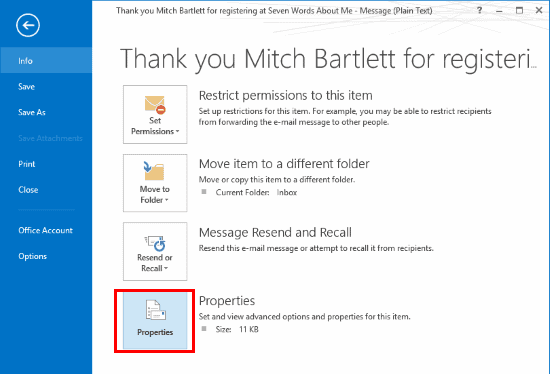
Method 1: Moreover, users have to follow the below preventive measures to fix the issue regarding Mac Outlook 2011 not syncing with the Exchange Server:
- End of all the Microsoft Office related processes. It is required to close all of them, for example, MS Word, etc.
- Create a replica or backup of Office 2011 identities folder, which is present in “~/Documents/Microsoft User Data/Office 2011 identities/”
- Hit on the Alt key while you click on Outlook to open it.
- It will directly go into the Microsoft database utility mode, where you can recreate an identity (database)
- Select the identity that is required. Generally, it is the main identity. Then, hit on Rebuild
This step will take a while
In case, only one folder is not syncing, but other folders are synced properly. i.e. only previous day’s mails are present. However, the rules sending the emails to different folders are still getting new emails, then you can attempt “Empty the Cache”. This implies that you can re-sync the folder with the Exchange Server by following these steps:
- On the left-hand side panel of Outlook, right-click (or Control+Click) on the folder from the folder list
- Then, select Folder Properties
- Hit on Empty the Cache button located at the bottom of the screen.
- This procedure will take some time depending on the amount of database.
Method 2: Troubleshoot Outlook 2011 Mac not Syncing With Exchange Server
- Exit from all the running applications
- In your launcher, hold down option and then, click on Outlook
- This will open the Outlook reindex tool. Choose your database and hit on hit on Reindex
- You have to wait until it is done
- Launch the terminal and write the following commands:
- sudo mdutil -E /
- …. wait until this procedure is complete
- sudo mdutil -i on /
- …. wait until this procedure is complete
Note: This will take a couple of minutes for the reindex to complete on Spotlight. The status can be viewed by clicking on Spotlight icon i.e. magnifying glass present at the top right-hand side corner.
Fnatic op software. Microsoft Edge 15 and below are not supported. Please upgrade your browser to the latest version. FLICK 2 is a light-weight professional-grade esports mouse, ready for every gamer. The key difference lies in grip type, and shape, favouring gamers who like a more symmetrical feel. It’s a shape that also combines the best in class sensor, build quality, grip, and software, to make a platform that’s designed to deliver you the precession and control you need to hit every skill shot. Download the early access and help us shape the future of our software. You talk, we build. So you’ve got your new gear huh? Well let's get you all set up, shall we? Grab the latest downloads for your FLICK G1 Mouse or your RUSH G1 Keyboard.and you’ll be hitting those skill shots in no time. If you need any support with your products, no worries.we’re on the end of the line, just hit us up: email protected.
Top Methods to Troubleshoot Outlook 2016 for Mac not Syncing With Exchange
In the higher editions of Mac Outlook not syncing with Exchange Server 2010 error occurs due to various reasons. The possible factors, along with the solutions are discussed here.
Cause 1: Outlook is in the offline state
Solution: Make sure that Outlook is working in online mode. This can be done by:
On the menu of Outlook, you have to ensure that the option of Work Offline is not selected
Cause 2: Outlook is not connected to the server that is executing MS Exchange Server
Solution: Make sure that the connections are properly established
- From the Tools ribbon of Outlook, select Accounts
- Search for the Exchange account present in the left panel. In case, there is some issue with the Exchange connection, the indicator symbol will be orange
- Then, try to establish a connection with another Exchange program, for example, OWA (Outlook Web Access). The status of the Exchange server can also be examined by contacting with the admin of Exchange Server.
Cause 3: Due to Corruption of Outlook Cache Mac Outlook Unable to Sync With Exchange
The data items from the Exchange Server are saved in the Outlook cache. If this cache is corrupted or damaged, synchronization issues can occur with the Exchange Server
Solution: Empty the cache in Outlook. Due to this, Outlook can download all the items from Exchange Server again.
Below-written steps are to be followed:
- Make sure that the computer is connected properly with the Exchange Server
- From the navigation pane, select the Exchange folder for which cache has to be emptied. Then, Ctrl+click or right-click on that folder, and hit on Properties to fix Mac Outlook 2016 cannot connect to Exchange Server
- Go to the General tab followed by clicking on Empty Cache.
- Once the folder is empty, Outlook will automatically download the items from the server.
Suggestion: If the above-stated manual methods cannot fix Mac Outlook not syncing with Exchange server problem, then it is suggested that move from Mac Outlook to default email client application of Mac OS X i.e. Apple Mail with an automated tool like OLM Converter for Mac.
Final Words
Generally, Mac Outlook users face an issue regarding connectivity of the Exchange Server. It is observed in older as well as newer versions. The post explains multiple workaround solutions to fix Mac Outlook 2016 not syncing with the Exchange Server.
Comments are closed.
Mail User Guide
Use Viewing preferences in Mail to change options for viewing messages.
To change these preferences in the Mail app on your Mac, choose Mail > Preferences, then click Viewing.
Option | Description |
|---|---|
List Preview | The number of lines of the message to show in the message list. |
Move discarded messages into | Choose whether to delete a message or move it to the Archive mailbox when you swipe left on a message in the message list. This setting also determines whether you can delete or archive messages from Mail notifications. |
Show message headers | Show default or custom fields in message headers. To add fields, click the pop-up menu, choose Custom, click the Add button , then enter the name of a message header, such as Return-Path. |
Display unread messages with bold font | In column layout, show unread messages in bold to help distinguish them from messages you have read. |
Load remote content in messages | When remote content is retrieved from a server, information about your Mac can be revealed. You can deselect the option for increased security, but some messages may not display correctly. Remote content isn’t displayed in messages that Mail marks as junk. |
Use Smart Addresses | Show recipients’ names but not their email addresses (if a recipient is in the Contacts app or the Previous Recipients list, or on a network server). |
Use dark backgrounds for messages | Show messages in the preview area and new messages you’re writing with a dark background (when this option is selected) or a light background (when this option isn’t selected). This option is available only if you selected the Dark appearance in General System Preferences. When this option is selected, you can switch to a light background while viewing or writing a message. Choose View > Message > Show with Light Background. To see the message with a dark background again, choose View > Message > Show with Dark Background. |
Highlight messages with color when not grouped | When conversations are turned off, highlight the messages in a conversation in the message list, to help identify them more easily. Click the color well to choose a highlight color. |
Include related messages | Include related messages (those located in other mailboxes) when viewing a conversation. |
Mark all messages as read when opening a conversation | Mark all unread messages in a conversation as read when you view the primary message of the conversation. |
Show most recent message at the top | Display the most recent message in a conversation first in the preview area. If deselected, the oldest message appears first. |
You can sort, filter, and otherwise change how messages appear in the message list.