Organize Iphone Apps Using Mac
You can have up to 11 Home screens (or pages) of apps on your iPhone. And if you’re like many iPhone users, you’ll soon have a substantial collection of apps in your iTunes library and on your iPhone. You have a few ways to organize those apps for easy access.
- Organize Iphone Apps Using Mac Pro
- Organize Iphone Apps On Phone
- Ios Apps On Mac
- Organize Iphone Apps On Computer
Wps dongle 2 software download for mac. Ways to organize files on your Mac desktop. The desktop takes up most of your screen, and it’s the area where you’ll do most of your work. If you keep files—documents, folders, and aliases—on your desktop, you can organize them to make it easier to find the items you need.
Organize your iPhone apps on your computer (in iTunes)
First things first: On your computer, make sure you’ve selected your iPhone in the Devices section below the iTunes Store on the left side of the iTunes window. Then click the Apps tab near the top of the window.
You can organize your apps in the following ways:
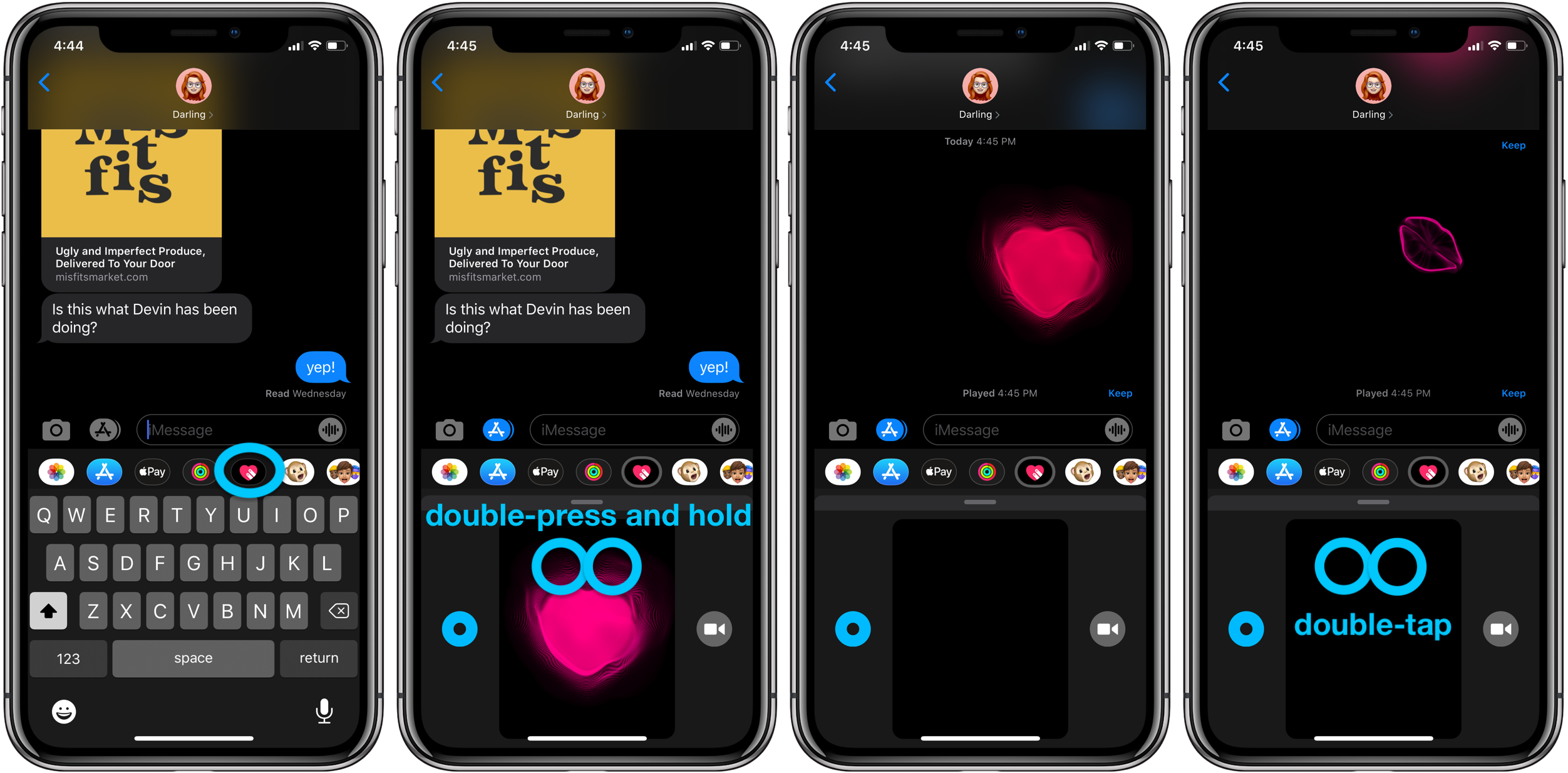
In the iPhone section, you can click and drag an app icon to a new location on the same screen.
You can drag an app from the Sync Apps section on the left to any of the 11 screens in the Home screen list on the right, as long as the screen has no empty screens before it. In other words, you can drag an app to screen 7 as long as at least one app is on each of the screens numbers 1 through 6.
You can change the order of screens in the Home screen list by clicking and dragging a screen upward or downward in the list and dropping it in its new location. After you have a few pages’ worth of apps, give it a try — it’s easy and kind of fun.
You can change the order of Home screens only in iTunes. No mechanism exists for reordering Home screens on your iPhone.
Organize apps on your iPhone
To rearrange apps on your iPhone, first press and hold down on any app until all the apps begin to jiggle and dance, and the little black “delete me” x’s appear. The figure shows the screen before (left) and after (right) moving an app. The app you press and hold down doesn’t have to be the one you want to move — any app will do.
To move an app after the jiggling starts, press it, drag it to its new location (other apps on the screen will politely move out of its way to make space for it), and release it.
To move an app to a different Home screen after the jiggling starts, press the app and drag it all the way to the left or right edge of the screen. The preceding or next Home screen, respectively, will appear.
Keep dragging the app to the left or right edge of each successive Home screen until you reach the screen you want. Then drop the app in its new location on that screen. If the screen already holds 16 apps (20 if you have an iPhone 5), the last icon on the page will be pushed to the next Home screen. Be persistent — sometimes it takes a few tries to make the screens switch.
Organize Iphone Apps Using Mac Pro
All these techniques for iTunes and iPhones work with apps in the dock: by default, Phone, Safari, Mail, and Music.
You can add apps beyond the 11th Home screen. To do so, just keep selecting check boxes for apps in the Sync Apps section after all 11 screens are filled. You won’t be able to see the icons for these apps on any Home screen, so you’ll have to access them via Spotlight search.
Organize Iphone Apps On Phone
You use the same technique — drag one app on top of another app — to create folders in both iTunes and on your iPhone. And to place an app into an existing folder, you drag that app on top of the folder.
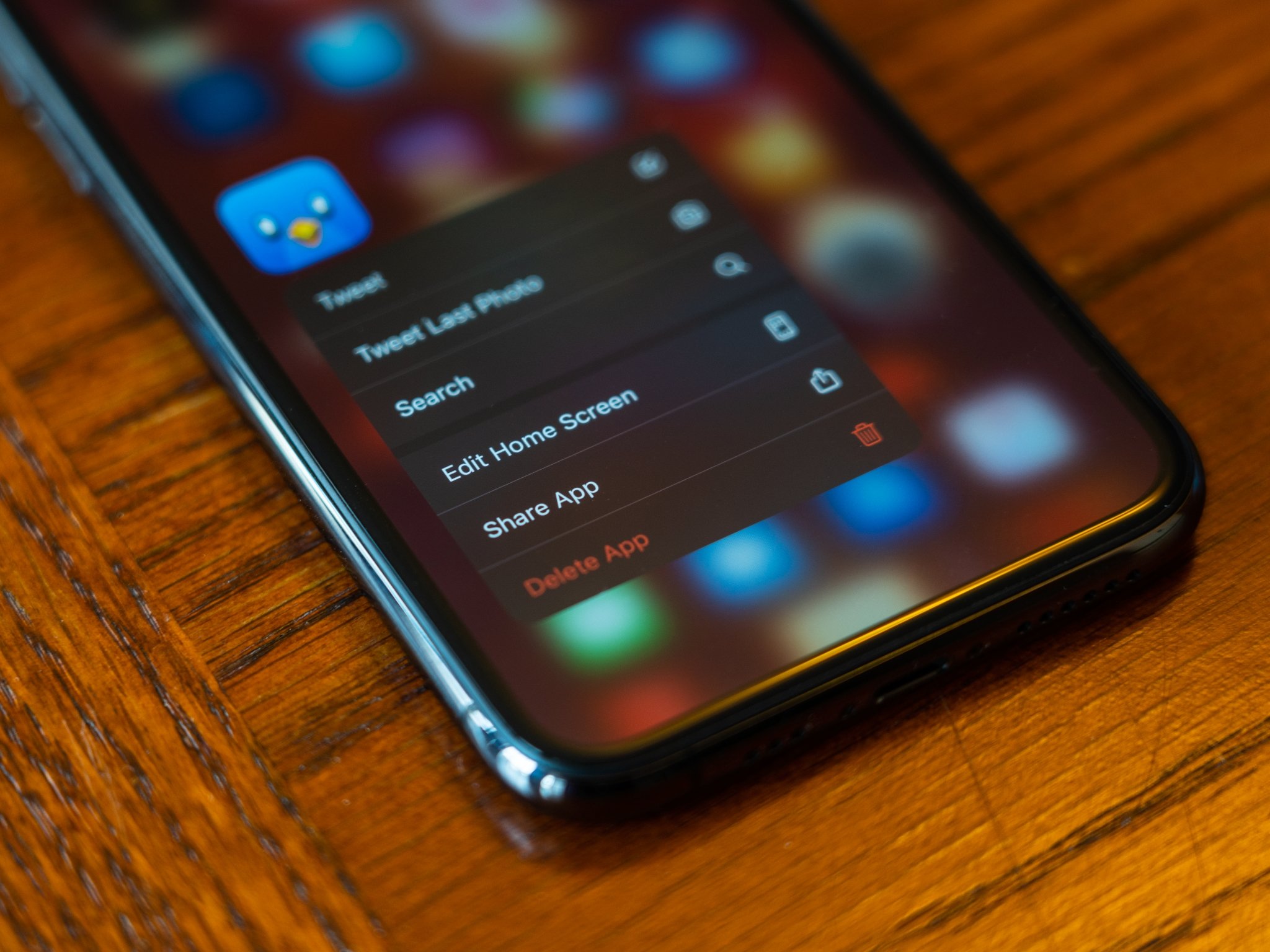
Ios Apps On Mac
A few more facts about Home screens. The little dots above the four apps in the dock indicate how many Home screens you have. The white dot denotes the Home screen you’re currently looking at.
Organize Iphone Apps On Computer
You can create folders that hold up to 12 apps each (16 on the iPhone 5), put Spotlight to work to quickly find and launch apps no matter which Home screen they’re on, and take advantage of multitasking (by double-tapping the Home button) to quickly switch between recently used apps.