Ohw To Turn Off Background Apps Mac
Jun 10, 2020 Check out the apps that are still running by tapping on the Running tab; Now, return to the “All apps” tab, and then scroll to the application(s) that are / is still running and just click on it. Now, tap “Force Stop” to kill the process; With this all your unwanted background apps running on your Android phone will be closed.
Sep 10, 2018 Not only background app refresh, I went through settings and turned off just about everything not of apparent need or use. That included automatic download of apps and updates, as well as keeping display brightness to minimum but still useful level. May 17, 2019 Open System Preferences. Go to Users & Groups. Choose your nickname on the left. Choose Login items tab. Check startup programs you want to remove. Press the “–” sign below. If you need to add an item back, press “+” and choose the app you’d like add. Then restart your Mac to see the changes. In the Preview app on your Mac, if the Markup toolbar isn’t showing, click the Show Markup Toolbar button, then click the Instant Alpha button (or use the Touch Bar). Drag over part of the background. Preview selects the area you dragged over and any pixels adjacent to it that have the same colors. To delete the selected area, press Delete. If you can’t turn off the agent through the app and can’t find the daemon on your hard drive, you can remove it from launchctl directly. However, if the app is still installed on your Mac, it will likely be reinstalled on next launch. So, in general, you want to remove processes after uninstalling the application.
I don't want any app to be open in the background. I am trying to address my battery drain and performance issues since this is one of the issues that lead to such Android phone issues. How can I close the Android apps that are running in the background of my Android phone?
Yes, it’s true! Apps running in background would lead to battery draining and other performance degradation issues on your Android phone. Actually in Android OS, once you launch an app, it will continue to run in the background, even after you’ve left it and moved on to other tasks. If not all but most of the Android apps have such functionality to run in background. Once quite a number of apps are opened in a session your phone battery keeps draining away and even your phone would slow down in its speed as numerous open apps are using your device’s memory.
Here is the complete procedure to close the unwanted background applications running on your Android phone. Continue Reading..
- Go to the Recent Applications Menu on your Android phone and Launch it. To get this menu on HTC - Tap the home button twice, on Samsung Galaxy S4 - just long press on the Samsung Galaxy S4’s physical button, and on Nexus 5 - you can just tap an on-screen button.
- In that menu, you will be able to find the applications that were run recently
- Then select the apps that are not needed and you want to close them from the list by scrolling up from the bottom
- Then just tap and hold on the application and swipe it to the right; doing this will kill the process from running and free up some RAM
- In case your phone is still running slow then just navigate Settings option in the phone and then to the Apps tab
(Note: On Samsung phones, this menu is called “Application Manager”) - Check out the apps that are still running by tapping on the Running tab
- Now, return to the “All apps” tab, and then scroll to the application(s) that are / is still running and just click on it.
- Now, tap “Force Stop” to kill the process
With this all your unwanted background apps running on your Android phone will be closed. However, this seems to be quite a tedious process and also this has to be regularly because as new apps are launched newer background apps will be begun. Instead you can just make use of an excellent app called Remo MORE that can easily terminate all the unwanted apps that are open in just one-click and enhance Android phone battery life. Moreover, it is a freeware and would terminate the apps automatically free up the device’s memory.
Full Specifications GeneralPublisherPublisher web siteRelease DateOctober 09, 2012Date AddedMay 29, 2017Version6.61CategoryCategorySubcategoryOperating SystemsOperating SystemsWindows 2000/XP/Vista/7/8/10Additional RequirementsWindows XP 32-bit, Windows 2000, Windows Vista 32-bit, Windows 7 32-bit, Windows 8.x 32-bit, Windows 10 32-bitDownload InformationFile Size10.58MBFile Nameepson374905eu.exePopularityTotal Downloads4,855Downloads Last Week2PricingLicense ModelFreeLimitationsNot availablePriceFree. Epson stylus photo 1400 troubleshooting.
Knowing which Apps or Processes are running on your Mac is important, because some of these Apps could be slowing down your Mac. You will find below 4 different ways to show All the Running Apps and Processes on your Mac.
Why to See All Running Apps and Processes on Mac
In case you are coming from a Windows computer, you must be used to opening the Task Manager on your Windows computer, in order to take a look at all the running apps and processes on your computer.
In the case of a Mac, there are multiple ways to see all the Running Apps and Programs, ranging from the simple option of using the Dock to using the Terminal command.

In general, the purpose of taking a look at All the Running Apps and Programs on your Mac is to get an idea of which programs are actively running on your Mac, what resources they are using and also to rule out the possibility of any unnecessary programs running in the background and using up resources on your computer.
Show All Running Apps and Processes On Mac Using the Activity Monitor on Mac
Activity Monitor can be described as the Mac equivalent of a Task Manager in a Windows computer. The Activity Monitor provides a very good view of the App and processes running on your Mac and the amount of resources being uses by these Apps and Processes.
1. Click on the Finder icon located in the left corner of the Dock (See image below)
2. On the next screen, click on Applications in the left sidebar menu and then click on the Utilities folder.
3. In the Utilities folder, click on Activity Monitor which should be the first item in Utilities Folder (See image below)
4. Once Activity Monitor opens, you will be able see a list of All the Processes or Applications currently running on your Mac (See image below)
As you can see in the above image, there are 5 different tabs in the Activity Monitor -> CPU, Memory, Energy, Disk and Network.
Clicking on each tab will show you more details, for example, clicking on the Memory Tab will show you how much memory each process is using. Similarly, clicking on the CPU tab will show you the amount of CPU being used by each of these Apps and Processes running on your Mac.
5. To view more info about a specific Process or Application, simply click on the Application/Process and then click on the i icon button located at the top left Corner of the screen (See image below).
6. To force quit an application or process through Activity Monitor, simply click on the application you would like to force quit and then click on the x button, located at the top left side of your screen (See image below)
Show All Running Apps On Mac Using Force Quit Applications Manager
Another method to check all the Running apps and programs on your Mac is through the Force Quit applications manager on Mac.
1. Click on the Apple icon in the top menu bar of your Mac and then click on Force Quit Application in the drop-down menu (See image below).
2. This will open the Force Quit Applications manager which will show you all running apps on your Mac
3. To force quit one of these applications, simply click on the application from the list and click on the Force Quit button.
Show Running Apps and Processes On Mac using the Terminal Command
The Terminal also shows you a detailed view of which applications and processes are running on your Mac, along with the percentage of CPU used by each of these applications/processes.
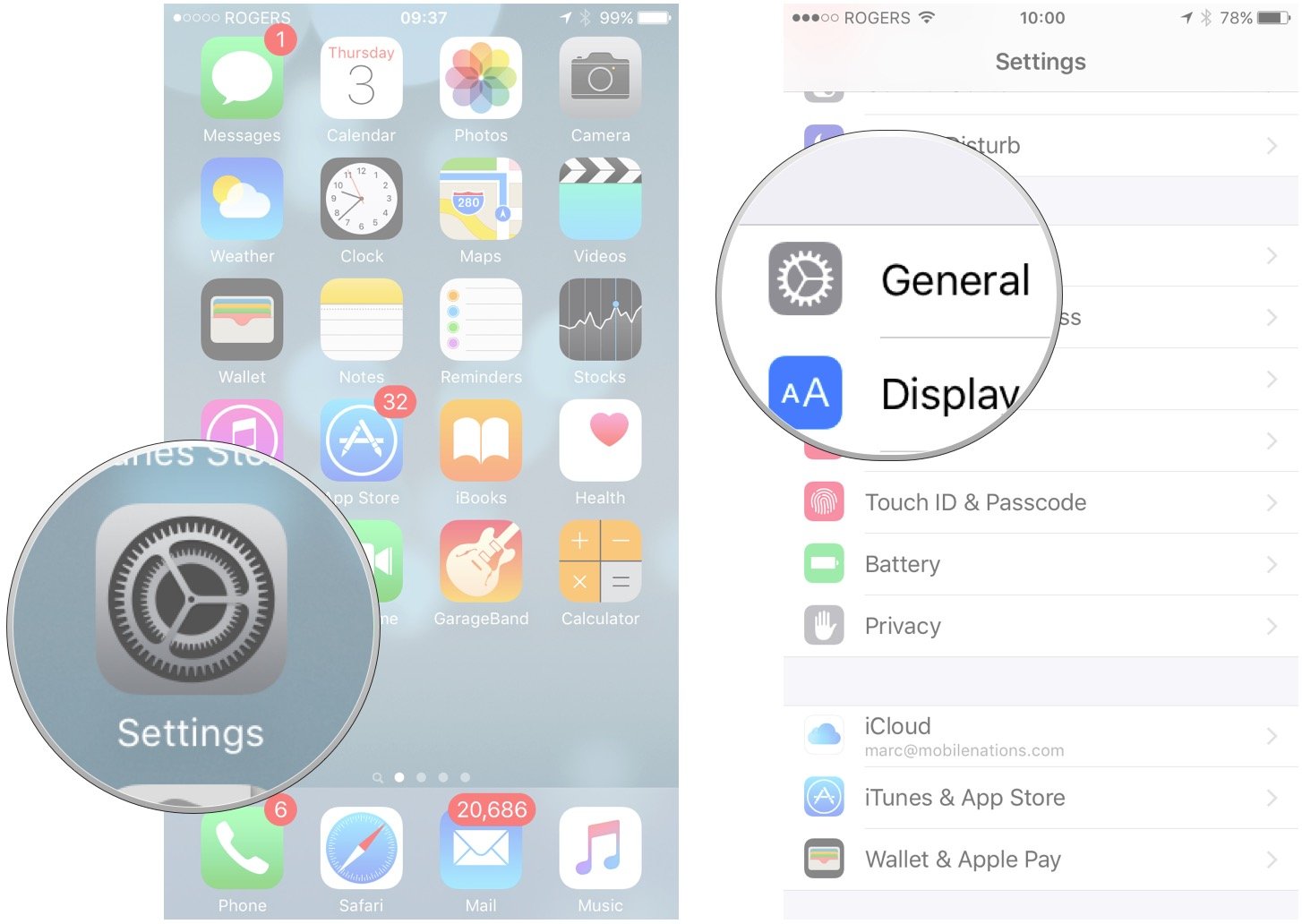
1. To open Terminal on your Mac, do a spotlight search for the Terminal by pressing the Command + Space keys on your Mac keyboard and searching for Terminal in Spotlight Search. (See image below)
2. Next double click on the Terminal option or press the enter key on your Mac’s keyboard to open up Terminal
3. In the terminal type in top –o cpu and press the enter key on your keyboard
This will show you a list of all running apps and processes with the apps consuming the most CPU at the top of the list.
4. To reorganize this list close the Terminal and reopen it. Once Terminal reopens type in top –o rsize and press the enter key on your keyboard.
Now applications or processes which are using the most memory will be listed at the top of the list and the application or processes using the least memory will be listed at the bottom of the list.
Show Running Apps Through Dock
The easiest way to view running apps on your Mac is by simply taking a look at your dock.
All running applications will have a black dot underneath the applications icon (See image below)
How To Turn Off Background Apps Mac
While this method is easy to follow, it sometimes will not show you all apps running in the background and does not even show you which processes are running in the background.
Turn Off Mac Startup Sound
This method also does not give you much detail, like how much memory each application is using or how much CPU is being used by each application.
