Manage Apps In Itunes On Mac
Nov 06, 2017 Apple did a major overhaul on the latest iTunes update. Version 12.7 came with an unexpected move, even by Apple loyalists’ standards: the company completely removed the App Store from iTunes. All app-related activity should be done directly on iOS devices. App management is not the only changes you will find in iTunes 12.7. Feb 20, 2019 Search for the app you’re looking, click install, and enter your password. However, if the app you wants isn’t available on the Mac App Store, you can still install it using either a download or an installation disc. To do so, download the app from a website or insert the disc and double-click the disk image that appears.
Easily upload, submit, and manage your apps on the App Store with App Store Connect on the web or on iOS. This suite of tools also lets you view sales reports, access app analytics, invite users to test your apps with TestFlight, and much more.
Create Your Product Page
Help customers find and engage with your app on the App Store by creating a great product page. You can enter your app name, subtitle, keywords, description, and more, in 40 languages. Upload up to ten screenshots and three optional app previews for each supported language, and choose the order you’d like them to appear.
Add In-App Purchases
Sell a variety of content, including subscriptions, new features, and services, from within your app by entering in-app purchase details in App Store Connect. You can also select in-app purchases to promote directly on the App Store.
Upload, Test, and Submit
View each build of your app that you’ve uploaded using Xcode, or altool, and easily distribute it to testers for valuable feedback using TestFlight in App Store Connect. When your app is ready for public distribution, submit it to App Store Review.
Manage Releases and Updates
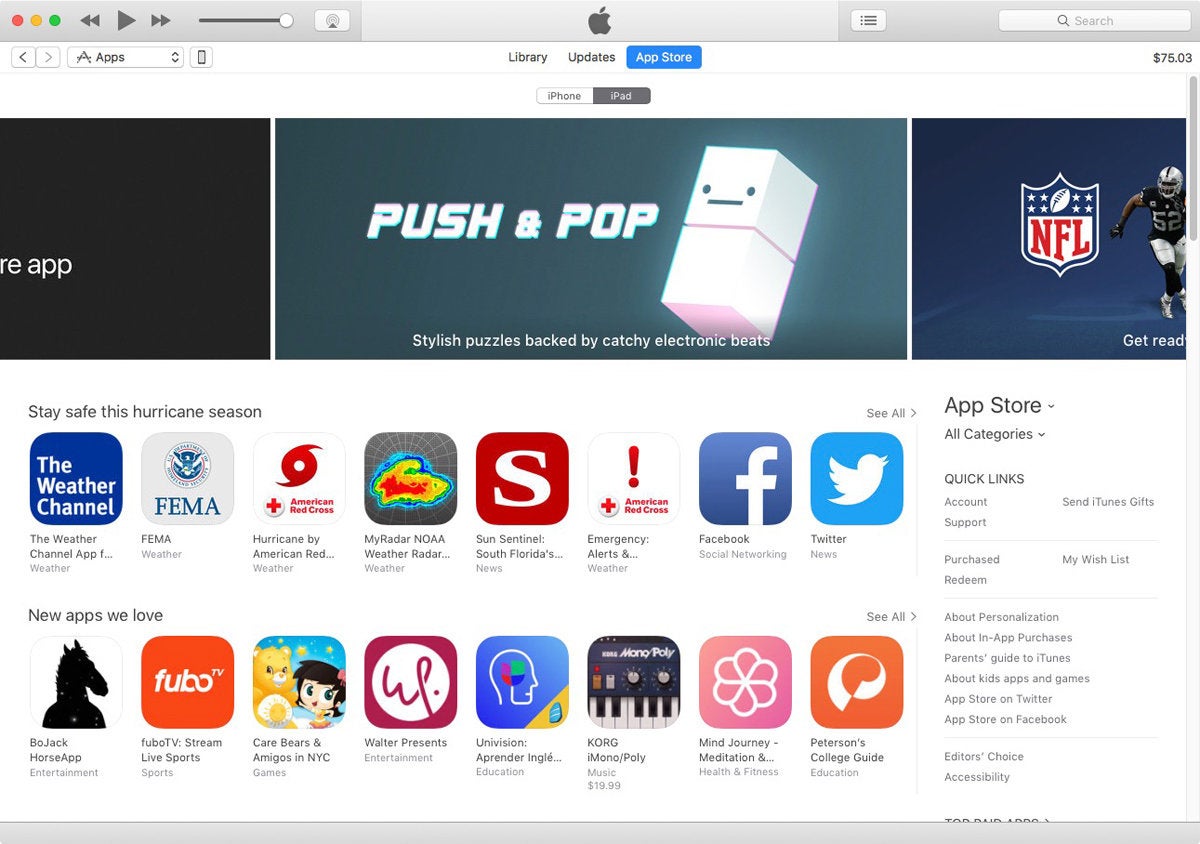
You can publish your app as soon as it’s approved, or manually release it on a specific day. Choose a price point, offer introductory prices for auto-renewable subscriptions, and even let customers pre-order your iOS app. You can also release iOS app updates in phases over a 7-day period.
Gain Insights into Your App’s Performance
Manage Apps In Itunes On Mac Free
App Analytics lets you measure user engagement, marketing campaigns, and monetization using data you won’t find anywhere else. Get next-day sales and unit data in Sales and Trends, and view details on completed payments in Payments and Financial Reports.
Access Additional Features
Respond to customer reviews on your App Store product page, create promo codes to give potential customers or press a free download of your app or in-app purchase, bundle multiple apps into a single purchase, and more.
When Apple released iTunes 12.7, they surprised many users by removing the iOS App Store from the iTunes Store. We had been accustomed to being able to buy apps on Macs and PCs with iTunes, as well as buying them directly on iPhones and iPads.
One of the more troublesome changes this introduces is the inability to manage apps with iTunes. No longer can you download apps to your computer, then sync them to your iOS device; now you can only download apps on an iPhone or iPad. This is especially problematic for people with limited bandwidth, or with bandwidth caps, and who have multiple iOS devices. If you have, say, a family with four iOS devices, and many of them share the same apps, you now have to download all apps - including all updates - to each device, multiplying the amount of bandwidth you use. Some people may need to pay more to their ISPs; others may hit a cap and find that they're throttled until the end of the month.
With iMazing's November 2017 update, we introduced a brand new app management screen to help you manage your apps, including downloading them from the App Store to your computer. Keep reading for an in depth guide, and watch The Mac Observer's video embedded below for a nice overview!
Here's how to download and manage apps without iTunes:
- Launch iMazing on your computer and connect your device.
- Select your device in the iMazing sidebar, then click Manage Apps.
- View iMazing's app library.
- Install apps from the iTunes Store, or from your computer.
- Add existing apps from your computer to the iMazing app library.
- Delete apps on your device.
- Delete apps on your computer.
- Check for updates and download them.
- Install apps when restoring a backup
Before you begin
Download and install iMazing on your Mac or PC computer
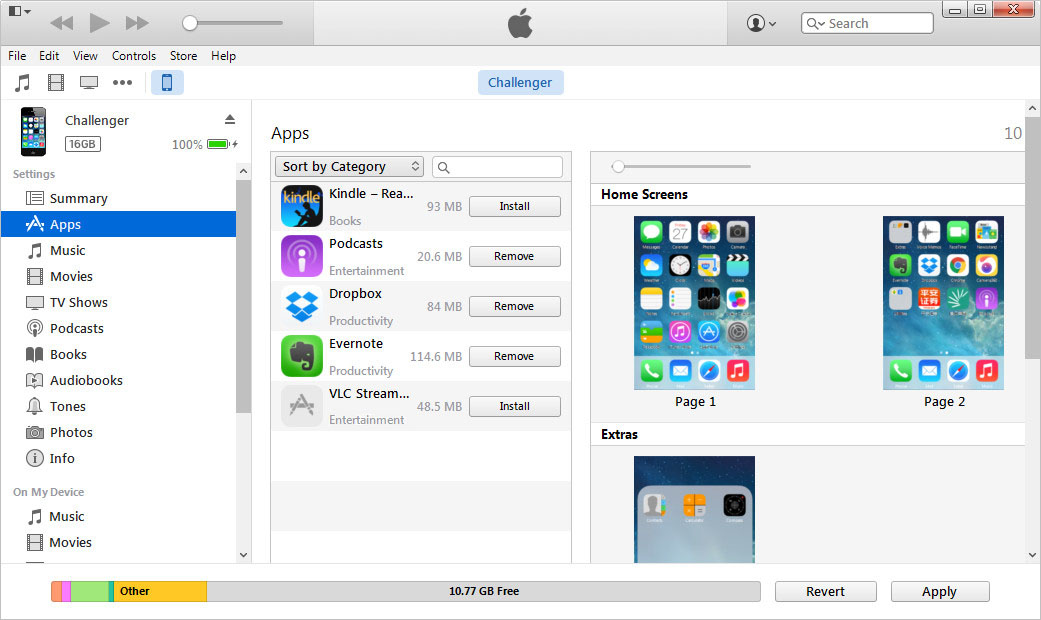
In-Depth Tutorial
1. Launch iMazing on your computer and connect your device.
Download and install iMazing. Launch the app, and connect your device to your Mac or PC.
2. Select your device in the iMazing sidebar, then click Manage Apps.
Click Manage Apps to access iMazing's app management feature.
3. iMazing displays the apps on your iPhone or iPad, as well as its 'app library.'
iMazing scans your iOS device to create a list of the apps it contains. It also reads some files on the device to find a list of apps that have been previously installed on the device. iMazing then displays both of these. Click the Device tab to see which apps are on the device; click the Library tab to see the app library.
iMazing's app library contains the following:
- Apps that are on your device. Installed apps display a checkmark in the Installed column.
- Apps that have been on the device at one time. These apps display a cloud icon in the Download column; you can click this icon to quickly download an app.
- Apps that iMazing has downloaded. If you've already downloaded any apps with iMazing, they are stored on your computer so you can re-install them, if you need to, on the current device or on another device. These display a trash can icon in the Download column.
Sys-admins: If you sign in to a Volume Purchasing account (previously known as VPP), the library tab will list all apps of your account. Learn more about managing apps in a device management context here.
How To See Apps In Itunes
💡Tip:You can sort the app library by Name, Installed status, Size, or Download status; click one of the column headers to sort by its criterion.
💡Tip 2:The 'Installed' column will feature a checkmark if the app is installed on your device. That checkmark is green if the exact same version of the app is both downloaded to your computer AND installed on your device, otherwise the checkmark is grey.
💡Tip 3:The list of app displayed depends on the Apple ID you are currently signed in with. You can sign out and sign back in with another Apple ID to see apps associated with it, and to install them to your device. If you are not signed in at all, iMazing will not be able to install, download or export apps.
4. Install purchased apps from the iTunes Store.
To download and install an app from the iTunes Store, click Add from App Store. A sheet displays asking you to type the name of the app you want to install.
💡Note:iMazing can only download apps that you have already purchased or downloaded (for free apps) from the App Store with the Apple ID that's signed in on the current device. If you want to download a new app to your Mac or PC with iMazing, you can purchase it on your iPhone or iPad but not download it on the device. Then, in iMazing, you can download the app, install it on the device, and save the app file on your computer.
If the app shows up in the Library tab, you can simply click the cloud icon to download it. iMazing displays a dialog asking you to enter your Apple ID's password. If you plan to install apps often, check Remember Password, so iMazing can save it in your Mac's secure keychain, or just as securely to Windows Credentials.
If you use Apple's two-factor authentication, you'll see a dialog asking you to enter a six-digit code, which you'll get from one of your trusted devices.
💡Tip: if you ever find yourself in a situation where your trusted device doesn't have any network or internet access, you can still easily generate a two factor authentication code by going to Settings > Apple ID > Password & Security and clicking Get Verification Code.
Also, please note that iMazing takes your security very seriously. Read more about iMazing's security and privacy policy.
If the app is already in iMazing's app library, click its name to select it, then click Install to Device in the iMazing window footer.
5. Add existing apps to the iMazing app library.
Prior to the release of iTunes 12.7, if you managed and synced apps with iTunes, copies of these apps will be on your computer. They'll be located in the Mobile Applications folder within the iTunes Media folder. The iTunes 12.7 upgrade does not delete existing apps.
You can add these apps to iMazing's app library. To do this, click the ˅ button in the iMazing toolbar, then choose Import .ipa to Library. Locate the app you want to add - its file has the app's name followed by the .ipa extension - then click Choose. The app will now be available in iMazing to install on other iOS devices.
You can also add apps to iMazing's app library by dragging .ipa files directly to the window when the Library tab is selected. This is a great way to add your existing library of apps from your mobile Applications folder. You can drag single apps, or as many as you want.
💡Note:Even if you purchased and downloaded an app with a different Apple ID, iMazing can install it. The .ipa file does not contain the Apple ID that purchased or downloaded it, and iMazing adds that information when installing the app.
Manage Apps On Itunes
6. Delete apps on your device.
If you want to delete apps on your iOS device to save space, you can do this with iMazing. Click the Device tab, and you'll see all that apps that are installed on your iPhone or iPad. Click an app (or several) to select it, then click Uninstall in the iMazing footer. iMazing removes the app.
Supports eos kiss m / eos m50, eos rebel t100 / eos 4000d / eos 3000d, eos kiss x90 / eos rebel t7 / eos 2000d / eos 1500d. System requirements To use this software, your computer has to meet the following system requirements. Canon offers a wide range of compatible supplies and accessories that can enhance your user experience with you EOS Rebel T6 EF-S 18-55mm IS II Kit that you can purchase direct. The cable connects to your camera and to the USB port on your PC or MAC Computer. Please see Compatibility tab for compatible models. The Canon EOS Digital. Oct 16, 2017 Good day community, I bought a month ago the Canon Rebel T6 camera. Excellent combo and excellent camera, luv it! The main reason I bought this camera was to edit photography and video to produce films under Stop Motion. First, I connected the camera to my Mac Book pro (my mac. .Note: If EOS Utility Software is not listed. Download the “EOS Digital Solution Disk Software” This download contains EOS Utility among other software for your camera.Note: “EOS Utility Updater” is only an update, not the full software. Only download this if you have EOS. Canon EOS Rebel T6 software is compatible for Windows version including Windows 7, Windows 7 64 bit, Windows 8, Windows 8 64 bit, Windows 8.1, Windows 64 bit, Windows 10, and Windows 10 64 bit. By downloading the latest software and firmware, the camera is able to print images by only connecting to the Wi-Fi supported printer. You are also able. Canon eos rebel t6 software for mac.
When you select apps, iMazing displays the amount of space that will be saved above the apps list.
7. Delete apps on your computer.
If you want to delete apps that iMazing has downloaded, you can do that as well. Right-click a downloaded app to select it, then choose Delete from Library. iMazing will ask you to confirm the deletion, then delete the app from your computer. You can re-download it later if you wish.
Important: If you are managing apps of multiple Apple IDs, iMazing will save as much space as possible by downloading the IPA only once. Because of this, deleting an app which you downloaded for multiple Apple IDs will remove it from the App Library of all of them. For example, let's say you've downloaded Keynote 3.3 for Apple ID [email protected], the IPA is stored in your app library. You then download Keynote 3.3 for Apple ID [email protected], the IPA is not re-downloaded, only its signature is, allowing for more efficient disk use and quicker downloads. But if you then delete Keynote 3.3 whilst signed in to Bob's account, it will also get deleted from Alice's.
8. Check for updates and download them.
iMazing 2.8 (macOS) and 2.7 (Windows) introduced a better way to manage app updates, with a dedicated Updates window in both the Library and Device tabs. Let's start with the Library tab, where the updates window is accessed via the Check for Updates item in the actions menu:
iMazing will locate updates for all apps downloaded in the Library and display them in the updates window:
From here, you can download all or selected apps, and choose whether or not to keep previous versions you have already downloaded. Easy!
💡Tip: If you have a LOT of apps in your library, you may want to check updates for only a few of them. To do so, simply select the apps you want to check and only then click Check for Updates.
Let's move on to the Device tab. Same principle, click Check for Updates and iMazing will locate updates for all or selected apps installed on your device:
By default, iMazing will download the updates and install them without keeping a copy in the Library. If you wish to keep a copy, make sure to check the 'Keep downloaded updates' checkbox.
Back to the Library tab, if you have multiple versions of an app in your library, each version is listed separately:
Notice how both versions bear a checkmark in the Installed column, but the checkmark is only green for version 2.0: that is the specific version currently installed on the corresponding iOS device, safely downloaded already.
9. When restoring a backup
Since iOS 9, apps are re-downloaded from the App Store when you restore a backup. If you have many apps and/or a poor internet connection, iOS will take sometimes entire days to re-download all your apps, potentially causing major inconveniences.
When you restore a backup with iMazing, or when you use the Transfer to another device wizard, you'll have the option to Install apps from local library if available. If you enable this option, apps which you have downloaded in the Manage Apps wizard will be installed to the target device and will not need to be re-downloaded by iOS.
The following conditions must be met:
- The version of the downloaded app is equal or greater to the version of the app in the backup
- The Apple ID of the downloaded app matches that of the app in the backup
If you'd like to make sure that your favorite apps are installed from your computer instead of re-downloaded by iOS, make sure you download the apps you really need to iMazing's app library just before or just after backing up your device/transferring your data to a new device.
Want to know more about app management in iMazing? Read this iMazing blog article.