Make Line Graph In Sketch Mac App
The Canvas. The Canvas is where you create your designs. It’s infinite, so you can set things up however you like and work directly on the Canvas itself without worrying about running out of space. If you’d prefer to work within a fixed frame, you can add Artboards to your Canvas. Read More →
The Toolbar. The Toolbar provides quick and easy access to important tools and actions you’ll use a lot in Sketch. It comes with a handy set of defaults but you customize it with different buttons to suit your needs. To do so, control-click on it and choose Customize Toolbar… or choose View > Customize Toolbar…. Read More →
The Inspector. In the Inspector, you’ll find settings for any layers you’ve selected, or controls for the tool or feature you’re using. Read More →
The Layer List. In the Layer List, you can see and select from all of the pages in your document, and see the artboards and layers on each page. Read More →
The Components Panel. In the Components Panel you’ll find all the Symbols, Text Styles and Layer Styles in your document, as well as any Libraries you have enabled. You can drag components directly from the Components Panel onto the Canvas. Read More →
- Sketch Mac Download
- Make Line Graph In Sketch Mac App Download
- Make Line Graph In Sketch Mac App Free
- Sketch App Mac
- Sketch Software Mac
- Make Line Graph In Sketch Mac App 2017
Try the Recommended Charts command on the Insert tab to quickly create a chart that’s just right for your data. Select the data you want to chart. Click the Insert tab, and then do one of the following: Click Recommended Charts and select the chart type you want. May 16, 2020 To create a new Page in Sketch, click on the Arrow at the top of the Layer List, then click the add button and give your new Page a name. Click on the Page you want in the Layer List to navigate to it, or press Fn + ↑ or Fn + ↓ to jump between them. Jan 19, 2017 1. Prepare your graph canvas, set the width (as x-axis) and height (as y-axis) 2. Draw a line using Line tool (L) along the canvas width. Enter edit mode. While selecting the line layer, press Enter to enter edit mode (should be marked by your cursor transformed into “add vector points” cursor).
Tip: To hide the Sketch UI, and view just your work on the canvas, choose View > Hide Interface in the menu (or press ⌘ + .) to toggle Presentation Mode.
The Canvas
How to Zoom and Navigate the Canvas
With lots of pre-drawn line graph examples and more than 6000 symbols, charting couldn't be easier! It works at the following line graphs: Edraw is easy to design simple line graph, 100% line graph, step line graph, area line graph, step area graph and more. Line chart shows trends in data at equal intervals. Brushstroke as a drawing app gives you a wide variety of painting styles, color palettes and choice of canvas surfaces. What we like is you can order a Canvas print directly from within the app. This iPhone app doesn’t create sketches nor drawing outlines. Rather, it converts your photo to a drawing and then paints the image in.
You can hold the spacebar and click and drag to pan around the canvas, or use the arrow keys if you haven’t selected any layers.
To zoom in and out, you can hold the ⌘ key and use your mouse’s scroll wheel, use the pinch gesture on a trackpad or use the buttons in the Toolbar. You can also use the Zoom tool by pressing Z and either clicking to zoom in or holding ⌥ and clicking to zoom out. With the Zoom tool enabled, you can click and drag a selection to zoom into a specific area.
Woodwork for Inventor is designed by AutoDesk to specifically meet the needs of woodworkers and furniture designers. Woodwork for InventorThe name says it all, doesn’t it? Those features include drag and drop objects, Snap-On objects, alignment tools, one-click contours, One click joints, drill hole emulation, wood types, custom materials, etc.The greatest asset of SketchList is its ease of use and the detailed how-to articles and videos showing usage and tricks of the software.If you are looking for a purpose-built software that is straightforward to use, then go with SketchList.Pricing: SketchList is a premium only software that costs $149.99 per license.Platform support: SketchList supports both Windows and macOS.5. Interior design software mac best.
There are also a few Zoom shortcuts:
| ⌘ + + | Zoom In |
| ⌘ + - | Zoom Out |
| ⌘ + 0 | Zoom to 100% |
| ⌘ + 1 | Zoom to see the whole canvas |
| ⌘ + 2 | Zoom to selected layer(s) |
| ⌘ + 3 | Center selected layer(s) on the canvas |
How to Show Pixels on the Canvas
By default, you’ll view Sketch’s canvas in vector mode. It’s resolution independent and you can zoom infinitely to work at any level of detail.
If you’re working on a design where it’s important to be able to see individual pixels, select View > Canvas > Show Pixels on Zoom or press Ctrl + P to enable Pixel Zoom and view individual pixels when you zoom in past 100%.
Sketch Mac Download
How to Show the Pixel Grid
Select View > Canvas > Show Pixel Grid on Zoom, or press Ctrl + X, to see any edges of your layers that don’t align with the Pixel Grid once you zoom in past 600%.
How to use Rulers and Create Guides
Sketch hides rulers by default, but you can show them by selecting View > Canvas > Show Rulers or pressing Ctrl + R.
You can click and drag on your rulers to set their zero origin anywhere you like on the canvas. To lock them in place, click the lock icon in the corner. To reset your rulers’ origins, choose View > Canvas > Reset Ruler Origin
You can click anywhere on a ruler to create a guide. Guides will be visible when your rulers are and if you move a layer on your Canvas it will snap to the nearest guide.
You can move a guide by clicking and dragging on it inside a ruler. To remove it completely, drag it right towards the Layer List or Inspector until your cursor changes. You’ll see that the guide disappears.
To remove all of your guides together, Control-Click one of the rulers and select Remove All Vertical Guides or Remove All Horizontal Guides, respectively.
How to Create Grids
Sketch supports two types of grid; a regular (square grid) and a layout grid. You can view both at the same time if you need to.
To set up a square grid, choose View > Canvas > Show Grid or press Ctrl + G. To change its settings (the size of the cells, how often thicker lines appear and the color of the lines), choose View > Canvas > Grid Settings….
To set up a layout grid, choose View > Canvas > Layout Settings… and use the options that appear to choose the number of columns and rows, their widths, gutter widths and colors.
You can only apply grids to Artboards, or to the Canvas if there aren’t any Artboards on it. You can edit the layout options for multiple Artboards at the same time.
When you have a layout grid set up, layers will snap to it and ignore Sketch’s Smart Guides.
Tip: To hide and show layout grids, press Ctrl + L on your keyboard.
Measuring
To measure the distance between different layers on the canvas, select the first layer, then hold ⌥ and hover over the layer you want to measure against. To measure against a layer that’s inside a group, you’ll need to ⌘ as well.
If you’re measuring the distance to a text layer, holding ⌥ will measure to the text’s bounding box. Holding Ctrl will measure to the text’s baseline (from the bottom) or cap height (from the top).
You can change the colours of Sketch’s measuring guides via the Canvas tab in Preferences.
How Snapping and Smart Guides work
As you move or insert layers and Symbols on the canvas, Sketch will automatically show you measurements against nearby layers, as well as Smart Guides that help you snap to a nearby layer’s centre or edges.
If you have two or more layers next to each other, and move another near to them, Sketch will highlight their distance and automatically snap that layer to distribute them all equally.
When you resize a layer, if there are similar layers nearby Sketch will show you if they have a similar width or height. This also works when you’re resizing a layer that’s overlapping another.
Finally, when you insert or move text layers, they’ll snap to the height or width of nearby layers. Adjust the height of a text layer will also snap the bounding box to the last line of text.
The Toolbar
The Toolbar is where you’ll find quick shortcuts to important tools and actions you’ll use a lot in Sketch. You can customize the toolbar with different buttons to suit your needs. Simply control-click on it and choose Customize Toolbar… or choose View > Customize Toolbar…. Here’s a rundown of the default toolbar:
- Insert gives you quick access to the different layers you can add to the Canvas.
- Data inserts text, image or custom data sources into your work. Find out more about Data.
- Create Symbol converts a group or layer you’ve selected into a reusable Symbol. You’ll be able to choose a name and Layout options when you create a Symbol. Find out more about Symbols.
- Forward, Backward, Group and Ungroup help you organise your layers and move them within the Layer List.
- Edit, Rotate, Mask, Scale and Flatten give you quick access to common actions for editing layers.
- Union, Subtract, Intersect, and Difference give you quick access to Sketch’s four boolean operations.
- Zoom and View change how your designs appear on the Canvas and what you’re focused on.
- Preview shows your design or prototype in the Preview window. Find out more about Previewing.
- Cloud lets you share your document on Sketch Cloud. Find out more about Sketch Cloud.
- Export gives you a quick way to export your document’s assets. Find out more about Exporting.
You can also toggle between hiding and showing the toolbar by pressing ⌘⌥T or by choosing View > Show/Hide Toolbar in the Menu Bar.
The Inspector
In the Inspector, you’ll find settings for any layers you’ve selected, or controls for the tool you’re using. The Inspector hides and shows these controls and settings based on what you have selected or what you’re doing.
- Alignment Options. These become active when you select two or more layers. Read more about aligning layers.
- Layer Properties. These let you change the position, size and rotation of layers, as well as flip them.
- Text Fields. You can change values in text fields in the Inspector in a few ways. Hovering over them will show up and down arrows to change a value. You can also click and drag left and right on the labels by each field to change their values. Holding ⇧ while clicking will change it by ten times as much, and ⌥ will change it by a tenth.
- Resizing Constraints. You’ll see these controls if you’ve selected a layer within a group or Artboard. Read more about Resizing Constraints.
- Styling. The Styling tools let you control how your layers look. To add a new Style, click the add button next to the section title for the style you want to use. When you’ve added styles, you can hide them by deselecting the checkbox next to them. To remove a style altogether, deselect its checkbox and click the trash icon that appears. Read more about styling.
- Exporting. Read more about exporting.
The Layer List
In the Layer List, you’ll find all the Pages, Artboards and layers in your document. You can reorder and rename all of these from here.
How to Hide and Lock Layers
To hide a layer, hover over its name in the Layer List and click the eye icon that appears. If there’s an eye icon next to a layer before you hover it, the layer is already hidden. You can also use ⌘ + ⇧ + H to toggle hiding and showing layers.
Export mac app to text free. Jan 21, 2016 Export text messages from iPhone to Mac using iMazing Some text messages are not meant to be forgotten, and some have to be shared with someone or saved to a secure location. IMazing offers a simple and powerful way to export your iOS device music, text messages, videos, photos, voicemail, voice Memos, contacts, call history and notes to Mac. Oct 02, 2017 Export plain text with Note2Txt. Note2Txt is recommended by nerd, lawyer, and Apple super-user David Sparks. It costs a dollar in the Mac App Store, and is so fast that it can export. Jul 09, 2020 How to print your Mac's Messages App data: In the left column of the software select your Mac, and the contact(s) you wish to print. From the top menu bar, select Export Export Current Conversation PDF. May 30, 2009 Using the Complimentary Desktop App you can: - Export the messages to an Excel File - Export the messages to an HTML file - Export the messages to CSV, TXT or EML. Select one or all contacts from your address book - Sort the messages by date or number iOS 10 ready! Requirements: - Mac OS X 10.6 - 10.11. Apr 09, 2020 Read reviews, compare customer ratings, see screenshots, and learn more about Highlights – Export PDF Notes. Download Highlights – Export PDF Notes and enjoy it on your iPhone, iPad, iPod touch, or Mac OS X 10.15 or later.
To lock a layer, hold ⌥, hover over a layer and click the padlock icon that appears. Click the padlock to unlock it. Or use ⌘ + ⇧ + L to toggle a layer’s lock on and off. When you lock a layer, you won’t be able to edit or move it.
How to Use Pages
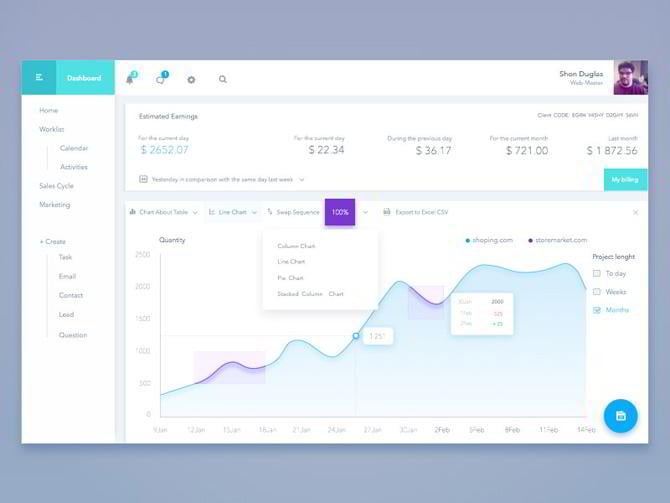
You can use as many Pages as you like in your Sketch document. They’re handy for organising your work, as well improving Sketch’s performance with complex documents.
To create a new Page in Sketch, click on the Arrow at the top of the Layer List, then click the add button and give your new Page a name.
Click on the Page you want in the Layer List to navigate to it, or press Fn + ↑ or Fn + ↓ to jump between them.
You can also collapse your list of Pages and use a drop down menu to navigate between them instead.
You can drag Pages to change their order, or Control-Click on a Page to duplicate or delete it.
Once you’ve created pages, you can drag Artboards or layers within the Layer List from one Page to another in the Pages panel.
How to Use Artboards
Artboards are completely optional, but handy for creating fixed frames on the canvas to create your work in. They’re especially useful if you’re designing for a specific device or screen size.
To create an Artboard, choose Insert > Artboard from the Toolbar or menu bar, or press A. You can either click and drag on the canvas to create a custom size Artboard, or choose a preset from the Inspector.
To save a custom size Artboard as a preset, click the Add button at the bottom on the Inspector and give it a name.
After you create an Artboard, you can press ⌘ + D to duplicate it.
How to Move Artboards
To move an Artboard, you’ll need to select it. If it doesn’t have any layers inside it, you can click anywhere on it. If it does, you’ll need to click its title on the Canvas, or select it in the Layer List. You can then drag it around the canvas, use the arrow keys to move it, or change its X and Y values in the inspector.
How to Resize Artboards
To resize an Artboard, select it and then click and drag on the selection handles that appear around it. You can also edit its dimensions in the inspector.
You can also set an Artboard to resize its contents at the same time by selecting Adjust contents on resize in the inspector. You’ll need to make sure you’ve set up resizing contraints for the layers within it first, though.
Finally, you can set your Artboards to automatically resize to fit their contents by selecting Fit in the inspector.
Make Line Graph In Sketch Mac App Download
How to Delete Artboards
To delete an Artboard, select it and press backspace on your keyboard. Doing this will also delete any layers within it. If you want to keep an Artboard’s contents but delete the Artboard itself, select it and choose Ungroup from the Toolbar, or press ⌘ + ⇧ + G.
How to Search the Layer List
If you have a document with lots of layers, you can use the search bar at the top of the Layer List to find a specific layer type. You can also use the search bar to find a layer by name.
Tip: Layers with long names will be truncated in the Layer List. Hover over any truncated layer name to see it in full in a tooltip.
The Components Panel
The Components Panel is a quick and easy way to search, find and manage all the Symbols, Layer Styles and Text Styles in your document and any Libraries you have enabled.
How to Access the Components Panel
To access the Components Panel click on Components at the top of the Layer List (you can also use Ctrl+1 and Ctrl+2 to toggle between the Components Panel and Layer list, respectively). You’ll have the option to view “All” components or just components belonging to your document or a particular Library.
The three icons below this list allow you to view Symbols, Text Styles and Layer Styles.
How to Search the Components Panel
Make Line Graph In Sketch Mac App Free
You can use the search bar at the top of the panel to filter your selection. Clicking on any Component reveals a large preview at the bottom of the panel, so it’s easy to distinguish between Symbols or styles with minor differences.
When you’ve found the Symbol or style you want to use, you can drag and drop that component straight onto your Canvas to start working with it.
Tip: Components with long names will be truncated in the Components Panel. Hover over any truncated Component name to see it in full in a tooltip.
Organizing Components
Sketch App Mac
The Components Panel makes it easy to organize your Libraries. Double click on any Component to rename it, and if you want to organize them into folders — simply drag one on top of the other.
Sketch Software Mac
How to Expand and Collapse Groups
In both the Layer List and the Components Panel, you can quickly collapse all open groups by choosing View > Sidebar > Collapse All Groups. For more granular control, you can hold ⌥ when you click on a disclosure arrow next to a group’s name to open and collapse all contents within that group (including sub-groups).
Make Line Graph In Sketch Mac App 2017
By default, all groups are expanded, but you can change this setting by choosing View > Sidebar and toggling the Automatically Expand Groups item. Note: This option only applies to items in the Layer List.