Mac Stuck On Verfying Iphone Update Software
Press the two buttons simultaneously for around 10 seconds. After the screen turns off and the watch will reboot. After trying the methods above, you might already get rid of Apple Watch software update stuck. If you still have the question, you may need to go to Apple Store.
- Updated on 2019-09-27 to iPad How to Articles
“My iPad stuck on verifying update for 4 hours already. Is this normal? What am I doing wrong? How can I fix it?”
--Apple Community
If you are experiencing the same issue that there is spinning pop-up with saying Verifying update…and stuck on the screen for more than 15 minites during installing iPadOS 13.1/13 or iOS 12.4 on your iPad, then this post can be helpful for you to troubleshoot iPad stuck on verifying update stuck iPadOS 13, iOS 12.4/12.3. Read on and get the solution from it.
Part 1: Why Is My iPad Stuck On Verifying Update?
Iphone Frozen On Verifying Update
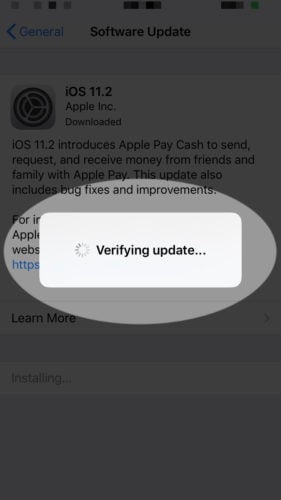
I believe you must wonder that why you have got this unable to verify update on iPad issue. Actually, when your device start verifying that means it is now contacting with Apple Server and this process needs to take about 2-3 minutes. If there is anything wrong on your device, WI-FI connect and Apple server during this time, then the iOS update cannot proceed and will stuck on the Verifying Update… or Unable to check for Update error. Also, as new iOS version officially released, a lot of users rush to updating the iOS via OTA or iTunes, this could led to the network congestion, you have to wait to get your device verified by Apple server.
Part 2: Possible Solutions to Solve iPad Stuck on Verify Update iPadOS 13
Normally the verifying update stuck issue may resolve itself on some devices, but sometimes it may take too much time to have this process end. In this case, you can follow the potential solutions to fix iPad Mini stuck on verifying update.
1. Force Restart Your iPad
In most cases, hard reset is workable to fix some iOS device issues, like stuck on verifying update, recovery mode, apple logo and etc. To force restart your iPad:
To restart an iPad with Home button, simpley press and hold both the Side (Top) and Home buttons for at least ten seconds, until you see the Apple logo.
To restart an iPad with Face ID, you need to:
- Press and quickly release the Volume Up button.
- Press and quickly release the Volume Down button.
- Press and hold the Top button until your iPad restarts.
After restarting, go to Settings > General > Software Update and choose Install Now.
2. Repair iPad System to Fix iPad Stuck on Verifying Update without Data Loss
If this stuck issue cannot be resolved by simply force restart and you find your iPad gets stuck on verifying update, then the problem should attribute to the operating system you’ve just installed. In this case, you might as well try out UltFone iOS System Repair –an iOS system repair tool to fix all kind of iOS stuck issues and update iPad to latest iOS without data loss.
To get started, please download and install UltFone iOS System Repair to your PC/Mac.
Step 1 Step 1: Run this program and connect your iPad with the computer. Then select “Repair Operating System” on the main interface.
Step 2 Click “Fix Now to proceed.
Step 3Download free netflix app for my device. Now click “Download” button to start downloading the firmware package as the repair drive for your iPad.Click “Fix Now to proceed.
Step 4 After downloading. Click “Start Repair” to fix your stuck iPhone/iPad/iPod by repairing operating system. After system recovery, your iPad is back to normal with the latest iOS installed.

Here is a video guide to show how to fix iPad stuck without data loss
3.Restore iPad Device with iTunes (Data Wipe)
I hesitate to recommend you restoring iOS device with iTunes is because this way may result in all your data on iPad being erased. But if you have already backed up your data before, then you can fix iPad Pro stuck on verifying udpate by restoring it with iTunes.
- Step 1: Open iTunes on your Mac or PC, then connect your iPad to your computer. Select your iPad when it appears in iTunes.
Step 2: In the Summary panel, click Restore [device]. Then hit Restore again to confirm. After that, iTunes erases your device and installs the latest iOS for you.
Conclusion
Did these methods work for you? Do you know of any other useful ways to fix iPad stuck on verifying update iOS 13/12? Apart from a simple force restart, iOS System Repair is recommended to fix this problem completely and it won't lead to data loss. Let us know in the comments.
- 1-click to enter/exit iPad Recovery Mode free
- Repair various iPad system problems like iPad stuck on Apple logo, iPad won't turn on, iPad activation error, and more
- Downgrade from iPadOS 14 beta and fix iPad downgrade issues
- Fix iPad udpate/restore error
- Factory reset iPad without passcode
It’s very likely to stuck on “Verifying Update” screen when downloading new iOS, including the latest iOS 12.1/12/11/10. Read on to learn some potential methods to fix it.
iOS Update Tips & Problems
iOS Update Tips
Problems During iOS Update
Problems After Update
If you are hesitating on whether updating to the latest iOS 12/12.1 update, you can read: should I update to iOS 12.1/12. Meanwhile, we prepared some common iOS 12/12.1 problems you may meet as well as some potential solutions.
When downloading a new iOS on your iPhone/iPad over the air (directly in Settings), you will see the “Verifying Update…” screen. Generally, it takes a few minutes to finish the verifying procedure, and you will be able to download the iOS update.
But some people may accidentally be stuck on this window for endless hours while updating to iOS 12 or iOS 12.4. This may be easily fixed itself after some minutes cause the new update is just debuted for millions of Apple users, so there are so many people are trying to download the new iOS 12.4 or iOS 12, and the server may be busy, overload or down.
Surely, this issue may be an accident, and there are some other methods you can have a try to get out of this iPhone verifying update problem. Now follow us to have a try.
Part 1. Preparations
Fortunately, fixing iOS 12.1/12/11 stuck on verifying update issue on iPhone or iPad is not a hard job for almost all cases. Before we start, be sure of the following:
- Keep your iPhone full charged
- Make sure your iDevice has an active Wi-Fi connection
- Make sure your iDevice has enough available storage space to install the new update
- Do Not restore your iDevice unless you have a complete backup
With all that said, we will show you some quick solutions worth trying in the following part.
Part 2. Fix iOS 11/12/12.1 Stuck on Verifying Update
Solution 1. Lock and wake your iDevice using the power button
- Simply press the Power button on the side or top to lock your iDevice.
- Then wake it again.
- Repeat to lock and wake your iDevice several times.
- You may need to repeat for 5-10 times.
Solution 2. Do a hard reset or hard reboot
- Simply hold the “Home” button and the “Sleep/Wake” button at the same time.
- Keep holding until the screen turns off and then release buttons once Apple Logo appears.
- Once your iPhone has rebooted, go to Settings > General > About and make sure that the iPhone is running on the iOS 10. If not, repeat the update process.
Solution 3. Restore with iTunes
- This Is Important: Make sure you have a complete backup on computer.
- Launch iTunes and connect your iDevice to computer. Click the Device button.
- Click on Summary tab and choose Restore iPhone…
- Choose the backup you need, and click Restore.
Solution 4. Update with iTunes
If the above solutions not working, you can try an alternative way to upgrade to a new iOS update: upgrade with iTunes on your PC or Mac.
Also Read: How Long Does the iOS 13/12 Update Take >
More Related Articles
Apple Update Stuck On Verifying
Popular Articles & Tips You May Like
Product-related questions? Contact Our Support Team to Get Quick Solution >