Mac Screen Resolution App Free
The display defines the screen resolution on the Mac, measured in pixels, which are the dots that make up an image. The higher the display resolution, the more pixels you have and the sharper the image — but everything on your screen might appear smaller.
Aug 27, 2015 Though it’s generally recommended to use the ‘Default for display’ screen resolution option, Mac users who connect their computer to an external display or TV may find it helpful to be able to see, access, and use all possible display resolutions for a particular screen. This can be particularly useful if a display Mis either showing at an incorrect screen resolution, or if you’d like. Apr 21, 2020 Here we listed some basic Mac screen recorder software for free and a couple of paid recorder apps that has some extended features best for professional use. Free Screen Recorders Apps for Mac When you go for Mac free screen recorder, please keep in mind, many of them will come with time-limited recording, or some features will be missing. Download RecMaster Screen Recorder for macOS 10.11 or later and enjoy it on your Mac. RecMaster is a professional and useful screen recording software. It supports accurate screen recording of any desktop activities such as desktop presentations, live webcasts, and business meeting videos.
Selecting your Mac display’s highest resolution generally puts your Mac’s best face forward, so to speak, when it comes to making everything look sharp and correct on your screen.
To change the screen resolution, follow these steps:
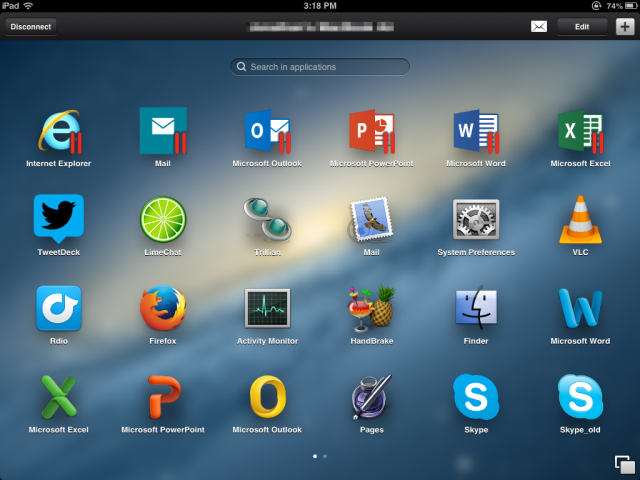
Choose Command→System Preferences and click the Displays icon, or click the System Preferences icon on the Dock and choose Displays from the menu that opens.
The Display preferences window opens, as shown in the figure. Depending on your Mac model, the image may be different.
Click the Display tab (if it isn’t already selected) and select one of the following:
Best for Display: Sets the resolution to an optimal size.
Scaled: Choose a specific resolution to make objects appear larger on screen or to make them smaller so you see more objects on screen.
Choose a resolution.
Your Mac immediately changes the resolution so you can see how it looks. If you don’t like the resolution, try again until you find one that’s easy on your eyes.
Adjust brightness.
Move the brightness slider to adjust the luminosity of your screen or select the Automatically Adjust Brightness check box to have your Mac adjust the screen brightness based on the ambient light.
(Optional) Adjust color.
Click the Color tab, click the Calibrate button, and then follow the steps that appear to tweak the way your Mac displays colors; click the Done button when you reach the final step to return to the Display preferences pane.
Click the Close button in the System Preferences window when you’re happy with the screen resolution.
The AirPlay Display menu will be active when external monitors or displays are available on the same network. A Detect Displays button appears when you hold down the Option key. Do this and then click the display in the pop-up menu to connect your Mac to it. After you connect another display, hold down the Option key while clicking Scaled to adjust the resolution for that display.
Screens for MAC – This app was released by Edovia Inc. and updated into the latest version at June, 5th 2019. Download Screens 4.6.11 for Mac from Apps4MAC.com. 100% Safe and Secure ✔ Screens is now the best VNC client and screen sharing app for Mac.
Screens for Mac Download
Virtualbox Mac Screen Resolution
Screens for Mac – Download Free (2020 Latest Version). Screens is now the best VNC client and screen sharing app for Mac. Before you download the .dmg file, here we go some fact about Screens for Mac that maybe you want to need to know.
| App Name | Screens for Mac App |
| File Size | 18 MB |
| Developer | Edovia Inc. |
| Update | June, 5th 2019 |
| Version | Screens 4.6.11 LATEST |
| Requirement | Mac OS X 10.12 or later |
Installing Apps on MAC
Most MacOS applications downloaded from outside the App Store come inside a DMG file. Like if you wanna download Screens for Mac from this page, you’ll directly get the .dmg installation file into your MAC.
- First, download the Screens for Mac .dmg installation file from the official link on above
- Double-click the DMG file to open it, and you’ll see a Finder window.
- Often these will include the application itself, some form of arrow, and a shortcut to the Applications folder.
- Simply drag the application’s icon to your Applications folder
- And you’re done: the Screens for Mac is now installed.
- When you’re done installing: just click the “Eject” arrow.
- Then you can feel free to delete the original DMG file: you don’t need it anymore.
- Now, enjoy Screens for Mac !
You don’t have to put your programs in the Applications folder, though: they’ll run from anywhere. Some people create a “Games” directory, to keep games separate from other applications. But Applications is the most convenient place to put things, so we suggest you just put everything there.
DMG files are mounted by your system, like a sort of virtual hard drive. When you’re done installing the application, it’s a good idea to unmount the DMG in Finder.
Recommended app to install: Folx for MAC Latest Version
Uninstall Apps on MAC
Removing Screens for Mac apps is more than just moving them to the Trash — it’s completely uninstalling them. To completely uninstall a program on Mac you have to choose one of the options on below.
 Now let’s look at the recommended products below. You’d better check whether the device is compatible with your PC system requirement or not, if everything is OK, you may choose the right device. If I didn’t guess wrong, it must be in need of external video grabber device that can send video to your hard drive discs for storage.Then what’s your ideal video grabber device? Everybody out here can try one of them.
Now let’s look at the recommended products below. You’d better check whether the device is compatible with your PC system requirement or not, if everything is OK, you may choose the right device. If I didn’t guess wrong, it must be in need of external video grabber device that can send video to your hard drive discs for storage.Then what’s your ideal video grabber device? Everybody out here can try one of them.
Method 1: Remove apps using Launchpad
Another manual way to delete Screens for Mac apps from your Mac is using the Launchpad. Here’s how it works:
- Click Launchpad icon in your Mac’s Dock.
- Find the Screens for Mac that you want to delete.
- Click and hold the Screens for Mac icon’s until it starts shaking.
- Click X in the top-left corner of the app icon.
- Click Delete.
Method 2: Delete MAC apps with CleanMyMac X
Now it’s time for the safe and quick app uninstalling option. There’s a safest way to uninstall Screens for Mac on Mac without searching all over your Mac, and that’s by using CleanMyMac X.
10 Best Network Monitoring Software For Mac 1. SolarWinds MSP (Best For Business) 2. Little Snitch (Best For Home Users) 3. IStat Menus 5. Radio Silence 6. PeakHour 4 7. Activity Monitor 8. MenuMeters 9. Private Eye 10. Loading is a free menu bar application that monitors the applications currently using your Internet connection. It also displays the apps that have recently used your Internet connection and has options for detailed breakouts of traffic. All this lives in a tiny menu bar app, and it’s free, too! Monitor internet speed.
- Launch CleanMyMac X and click on Uninstaller in the left menu.
- Select the , you can either uninstall it or, if it’s not acting as it should, you can perform an Application Reset.
- Click on Uninstall or choose Application Reset at the top.
- Now that the application cleanup is complete, you can view a log of the removed items, or go back to your app list to uninstall more.
- And you’re done to remove Screens for Mac from your MAC!
Screens for Mac Related Apps
Here we go some list of an alternative/related app that you must try to install into your lovely MAC OSX
Disclaimer
This Screens for Mac .dmg installation file is absolutely not hosted in Apps4Mac.com. When you click the “Download” button on this page, files will downloading straight in the owner sources Official Server. Screens for Mac is an app for MAC that created by Edovia Inc. Inc. We are not directly affiliated with them. All trademarks, registered trademarks, product names and company names or logos that mentioned in right here would be the assets of their respective owners. We’re DMCA-compliant and gladly to cooperation with you.