Mac Os Windows Support Software Download
- Bootcamp, which comes standard with the Mac Operating System, allows you to select which operating system you want to use at startup. Whether you’d like to use Windows for the apps, to play a PC game, or to run professional software that is not Mac compatible, Windows 10 for Mac computers will provide you with everything you need.
- Under Mac OS I have the Mac layout and under Windows I have the Windows layout. Impossible to have the Mac layout everywhere on all devices. I see that this problem is more than 2 years old!! It is hardly believable considering the price of the product and the fact.
- Software Version: 7.14.70 Last Update: 2019-07-01 OS: Windows 8, Windows 7, Windows 10 File Size: 151 MB. Download Link.
Yes, each category will have a winner, and we’ll tally the points up in the end, but your choice of OS involves much more than just features, hardware and software support, and capabilities.
Epson WF-5190 Drivers Download For Windows 10, 8, 7, Mac, Software, Wireless Setup, Epson Event Manager, Installation, Scanner Driver, Manual – Supplies sturdy, low-priced printing for hectic workgroups. Powered by Epson’s new PrecisionCore print technology to deliver Efficiency Beyond Laser, generating professional-quality documents at fast rates. Lets you save on printing with as much as 50 percent reduced printing cost vs. color laser. Obtain dependable, low-maintenance, high-volume shade printing with a 45,000-page month-to-month obligation cycle, ultra high-yield cartridges, and also a prominent paper ability. Setup assistance and also safety attributes give smooth network assimilation and even administration. Workgroups conveniently network using cordless or wired connections.
Why go for black-and-white prints when you can print in color? WorkForce Pro printers with PrecisionCore provide outstanding results without breaking the lower line. Do it all on-site, without needing to spend additional money and time at the neighborhood copy shop. Print much more with high capacity ink cartridges with about 4,000-page cartridge return.
PrecisionCore technology makes certain each nozzle on the printing head delivers up to 50,000 beads per second. The result? Fast printing speeds that rival those of color lasers. The WorkForce Pro WF-5190 provides professional quality, two-sided shade prints at super-fast print speeds, making it very easy to increase efficiency without compromising high quality. Flaunting drastically boosted print speeds of up to 20 ISO ppm (black) and 20 ISO ppm † (color), any kind of project can be taken care of with rate as well as convenience.
Loading a higher number of nozzles into a smaller surface area, this high-resolution inkjet printhead, in addition to PrecisionCore technology, provides you ultra-sharp text, as well as magnificent graphics and images– all with smooth ranks on both simple and also specialty paper. The Epson WF-5190 boasts an overall of 330 paper capability consisting of an 80-page rear tray for envelopes, tags, and even specialty media for efficient paper handling. An optional 250 sheet paper tray is available to enhance the paper ability to 580 pages if called for.
Read more: Epson WF-7210 Drivers, Manual, Install, Software Download
OS Support:
Windows 10 32-bit, Windows 10 64-bit, Windows 8.1 32-bit, Windows 8.1 64-bit, Windows 8 32-bit, Windows 8 64-bit, Windows 7 32-bit, Windows 7 64-bit, Windows Vista 32-bit, Windows Vista 64-bit, macOS 10.15.x, macOS 10.14.x, macOS 10.13.x, macOS 10.12.x, Mac OS X 10.11.x, Mac OS X 10.10.x, Mac OS X 10.9.x, Mac OS X 10.8.x, Mac OS X 10.7.x, Mac OS X 10.6.x
How to Install the Epson WF-5190 :
- Download and install Epson WF-5190 Driver Setup
- Agree to the End User License Agreement, then click Next.
- Click Install, then Finish.
- Select your product, then click Next.
- Select Printer Registration, then click Next.
- Select Agree, then click Next.
- When you see the message Register printer with Epson Connect, click OK.
How to Setup Wifi on Epson WF-5190 :
You can activate Wi-Fi Direct mode to allow direct communication between your product and a computer or other device without a wireless router or access point.
- Press the home button, if necessary.
- Press
- Select Wi-Fi Settings. You see this screen:
- Scroll down and select Wi-Fi Direct Setup.
- Select Connection Settings.
- Select Change Password, then select Yes. Note: If you have connected your device or computer to your product via Wi-Fi Direct, they will be disconnected when you change your password.
- Enter the Wi-Fi Direct password using the keyboard displayed. Note: Your password must be at least eight and not more than 22 characters.
- Press when you have finished entering the password. You see this screen:
- Scroll down to see the SSID (Wi-Fi network name) and password.
- Use your computer or wireless device to select the Wi-Fi (SSID) network name displayed on the LCD screen, then enter the password displayed.
- Press the home button to return to the Home screen. You see the AP, D, or Connection symbol directly on the LCD screen and must be able to print directly to your product from your computer or device. Note: If the AP, D, or direct connection symbols are not displayed on the LCD screen, the Wi-Fi Direct mode is not activated. Repeat this step to try again.
Epson WF-5190 Drivers, Software Download For Windows 10, 8, 7, Mac, Manual
Related posts:
When you install Microsoft Windows on your Mac, Boot Camp Assistant automatically opens the Boot Camp installer, which installs the latest Windows support software (drivers). If that doesn't happen, or you experience any of the following issues while using Windows on your Mac, follow the steps in this article.
- Your Apple mouse, trackpad, or keyboard isn't working in Windows.
Force Touch isn't designed to work in Windows. - You don't hear audio from the built-in speakers of your Mac in Windows.
- The built-in microphone or camera of your Mac isn't recognized in Windows.
- One or more screen resolutions are unavailable for your display in Windows.
- You can't adjust the brightness of your built-in display in Windows.
- You have issues with Bluetooth or Wi-Fi in Windows.
- You get an alert that Apple Software Update has stopped working.
- You get a message that your PC has a driver or service that isn't ready for this version of Windows.
- Your Mac starts up to a black or blue screen after you install Windows.
If your Mac has an AMD video card and is having graphics issues in Windows, you might need to update your AMD graphics drivers instead.
Install the latest macOS updates
Before proceeding, install the latest macOS updates, which can include updates to Boot Camp.
Format a USB flash drive
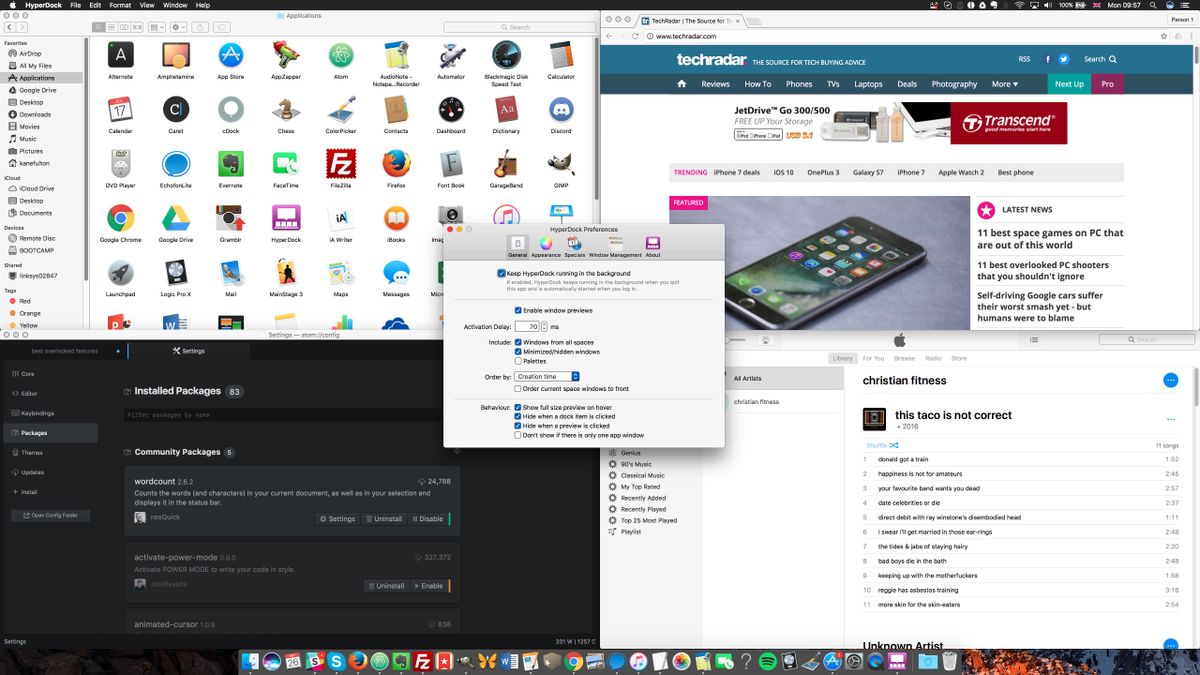
To install the latest Windows support software, you need a 16GB or larger USB flash drive formatted as MS-DOS (FAT).
- Start your Mac from macOS.
- Plug the USB flash drive into your Mac.
- Open Disk Utility, which is in the Utilities folder of your Applications folder.
- Choose View > Show All Devices from the menu bar.
- From the sidebar in Disk Utility, select your USB flash drive. (Select the drive name, not the volume name beneath it.)
- Click the Erase button or tab.
- Choose MS-DOS (FAT) as the format and Master Boot Record as the scheme.
- Click Erase to format the drive. When done, quit Disk Utility.
Download Mac Software For Windows

Download the Windows support software
After preparing your USB flash drive, complete these steps:
- Make sure that your Mac is connected to the Internet.
- Open Boot Camp Assistant, which is in the Utilities folder of your Applications folder.
- From the menu bar at the top of your screen, choose Action > Download Windows Support Software, then choose your USB flash drive as the save destination. When the download completes, quit Boot Camp Assistant.
Learn what to do if you can't download or save the Windows support software.
Install the Windows support software
After downloading the Windows support software to your flash drive, follow these steps to install the software. (If you're attempting to resolve issues with a Bluetooth mouse or keyboard, it might be easier to use a USB mouse or keyboard until these steps are complete.)
- Make sure that the USB flash drive is plugged into your Mac.
- Start up your Mac in Windows.
- From File Explorer, open the USB flash drive, then open Setup or setup.exe, which is in the WindowsSupport folder or BootCamp folder. When you're asked to allow Boot Camp to make changes to your device, click Yes.
- Click Repair to begin installation. If you get an alert that the software hasn't passed Windows Logo testing, click Continue Anyway.
- After installation completes, click Finish, then click Yes when you're asked to restart your Mac.
Learn more
If you can't download or save the Windows support software:
- If the assistant says that the Windows support software could not be saved to the selected drive, or that the USB flash drive can't be used, make sure that your USB flash drive has a storage capacity of at least 16GB and is formatted correctly.
- If the assistant doesn't see your USB flash drive, click Go Back and make sure that the drive is connected directly to the USB port on your Mac—not to a display, hub, or keyboard. Disconnect and reconnect the drive, then click Continue.
- If the assistant says that it can't download the software because of a network problem, make sure that your Mac is connected to the Internet.
- Make sure that your Mac meets the system requirements to install Windows using Boot Camp.
If a Mac feature still doesn't work after updating the Windows support software, search for your symptom on the Apple support website or Microsoft support website. Some features of your Mac aren't designed to work in Windows.
