Mac Os App Icons On Desktop
App Icon
- Show Desktop Icons On Mac
- Move Icons On Mac Desktop
- Mac Os App Icons On Desktop Computer
- Mac Os App Icons On Desktop Windows 10
- Create Icon On Mac Desktop
- Display Icons On Mac Desktop
Beautiful, compelling icons are a fundamental part of the macOS user experience. Far from being merely decorative, icons play an essential role in communicating with users. To look at home in macOS, an app icon should be meticulously designed, informative, and aesthetically pleasing. It should convey the main purpose of the app and hint at the user experience.
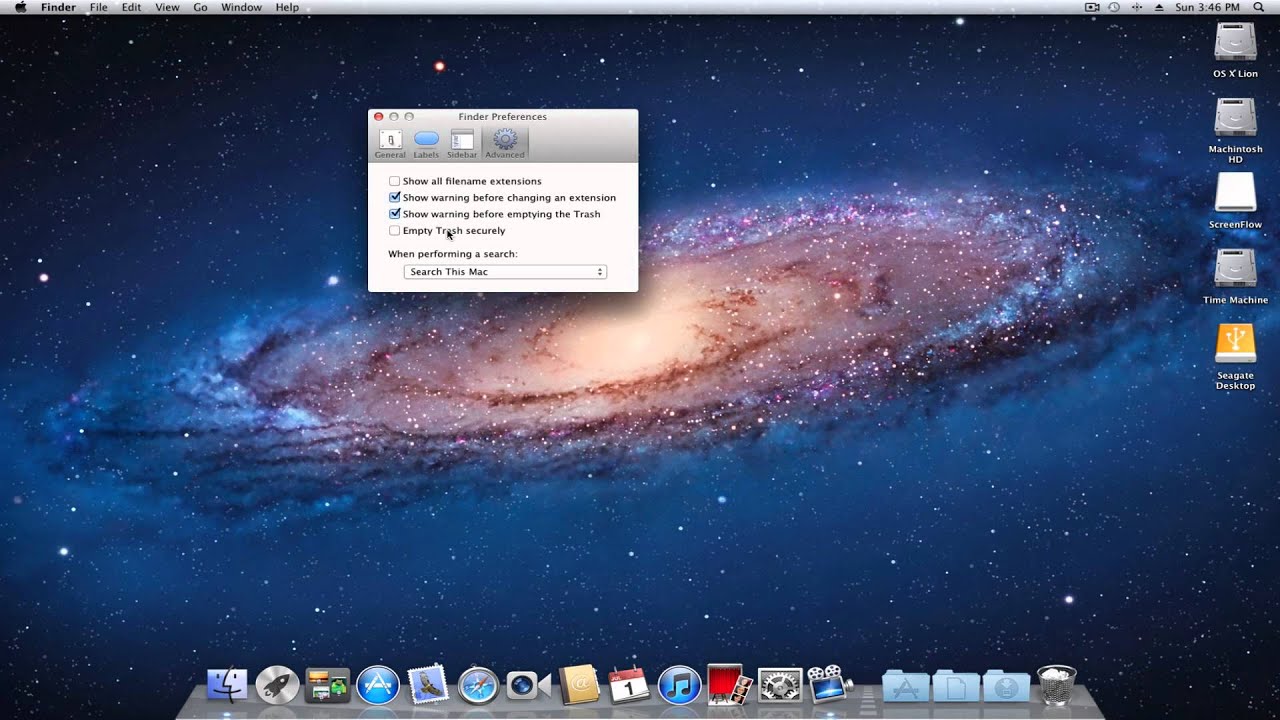
Feb 10, 2019 Once you’ve downloaded the app from the App Store, and launched it, all you have to do is click on the menu bar icon for HiddenMe, and then click on ‘ Hide Desktop Icons.’ That’s it, your desktop icons will now be hidden. Showcasing beautiful icon designs from the Mac App Store. MacOS Icon Gallery. IOS Icon Gallery; watchOS Icon Gallery; A printed book celebrating the art of iOS icon design. Official site at appiconbook.com ← Prev Next → Page 1 of 13 Search; RSS Feed; JSON Feed; Twitter; About; App Icon Book; Designed, engineered. Jun 29, 2020 How to place app shortcut icons on your Mac desktop. First off, launch a Finder window on your Mac. Click on Applications from the left side navigation. Now select the app you want to create a shortcut for. Drag the app and drop it on the desktop. 10 minutes ago The Apple vs Microsoft and Windows vs Mac rivalry goes back a long time. And clean icons, more content with iOS and iPad OS. There’s even a switch for keyboard brightness, too, which is.
Consider giving your app icon a realistic, unique shape. In macOS, app icons can have the shape of the objects they depict. A unique outline focuses attention on the object and makes it easy to recognize the icon at a glance. If necessary, you can use a circular shape to encapsulate a set of images. Avoid using the rounded rectangle shape that people associate with iOS app icons.
Show Desktop Icons On Mac
Design a recognizable icon. People shouldn’t have to analyze the icon to figure out what it represents. For example, the Mail app icon uses a stamp, which is universally associated with mail. Take time to design an engaging abstract icon that artistically represents your app’s purpose.
Move Icons On Mac Desktop
Embrace simplicity. Find a single element that captures the essence of your app and express that element in a simple, unique shape. Add details cautiously. If an icon’s content or shape is overly complex, the details can be hard to discern, especially at smaller sizes.
Costly end of year inventory write-offs. Inaccurate inventory counts resulting in customer dissatisfaction and loss of sales. Wasp barcode software free.
Provide a single focus point. Design an icon with a single, centered point that immediately captures attention and clearly identifies your app.
Mac Os App Icons On Desktop Computer
iOS icons
macOS icons
If you’re creating a macOS version of an iOS app, design a new version of your app icon. Your macOS app icon should be recognizable, but not an exact copy of your iOS app icon. In particular, the macOS icon shouldn’t use the same rounded rectangle shape that the iOS icon uses. App Store, Maps, Notes, and Reminders provide icons for macOS and iOS that are recognizable, yet distinct from one another. Reexamine the way you use images and metaphors in your iOS app icon. For example, if the iOS app icon shows a tree inside the rectangle, consider using the tree itself for your macOS app icon.
Use color judiciously. Don’t add color just to make the icon brighter. Also, smooth gradients typically work better than sharp delineations of color.
Avoid mixing actual text, fake text, and wavy lines that suggest text. If you want text in your icon but you don’t want to draw attention to the words, start with actual text and make it hard to read by shrinking it. This technique also results in sharper details on high-resolution displays. If your app is localized, prefer fake text or wavy lines over actual text in a specific language.
Avoid including photos, screenshots, or interface elements. Photographic details can be very hard to see at small sizes. Screenshots are too complex for an app icon and don’t generally help communicate your app’s purpose. Interface elements in an icon are misleading and confusing. If you want to base your icon on photos, screenshots, or interface elements, design idealized versions that emphasize specific details you want people to notice.
Don’t use replicas of Apple hardware products. Apple products are copyrighted and can’t be reproduced in your icons or images. In general, avoid displaying replicas of devices, because hardware designs tend to change frequently and can make your icon look dated.
Apr 15, 2020 In short, Mac OS does not support as wide a variety of live streaming software as with Windows. However, OBS and Wirecast both offer solid video broadcast software for live streamers. Of course, you can consider less commonly used streaming apps for Mac as well. Jun 16, 2020 To install Windows, use Boot Camp Assistant, which is included with your Mac. Use Boot Camp Assistant to create a Windows partition Open Boot Camp Assistant, which is in the Utilities folder of your Applications folder. This Is Blog logidownload.com Logitech QuickCam Software Pro 4000 Download, Driver, Firmware, for Windows 10, 8, 7 and Mac, macOS, Mac OS X. Use a built-in camera in Windows with Boot Camp on Mac If your Mac or Apple display has a built-in camera, you can use it for video chatting and with other apps that use video when you’re using Windows. If the camera isn’t working, make sure you have the latest Windows support software installed. Software for cam windows os on mac. Apr 15, 2020 MacOS: Using OBS as a Virtual Webcam Update June 2020: There’s now a MacOS version of OBS VirtualCam. This can be downloaded here.The process to use the software is basically the same as the Windows method listed above. We’ve kept the old CamTwist guide below, but it’s no longer the best method to use.
Perspective and Textures
Design an icon with appropriate perspective and a realistic drop shadow. In general, an app icon should depict an object as if viewed through an imaginary camera that’s facing the object, positioned just below center, and tilted slightly upward. This camera should be positioned far enough away that the icon is nearly isometric, without appearing distorted. To achieve a realistic drop shadow, imagine a light source that’s also facing the object, but is positioned just above center and tilted slightly downward.
Rotation
Consider tilting your icon after rendering it. A small amount of rotation can help people distinguish your app icon from documents and folders. A rotation of 9 degrees tends to work well.
Use only black in your icon’s drop shadow. In some contexts, such as Cover Flow view mode in Finder, app icons are displayed against a dark background. If an icon’s drop shadow uses colors other than black, the drop shadow can appear more like a glow.
Portray real objects accurately. Icons that represent real objects should look like they’re made of real materials and have real mass. Realistic icons should accurately replicate the characteristics of substances like fabric, glass, paper, and metal in order to convey an object’s weight and feel. For example, the Preview app icon incorporates glass effectively in its magnification tool.
Consider adding a slight glow just inside the edges of your icon. If your app icon includes a dark reflective surface, such as glass or metal, add an inner glow to make the icon stand out and prevent it from appearing to dissolve into dark backgrounds.
Mac Os App Icons On Desktop Windows 10
App Icon Attributes
All app icons should adhere to the following specifications.
| Attribute | Value |
|---|---|
| Format | PNG |
| Color space | sRGB |
| Layers | Flattened with transparency as appropriate |
| Resolution | @1x and @2x (see Image Size and Resolution) |
| Shape | Square canvas; allow transparency to define the icon shape |
Don't provide app icons in ICNS or JPEG format. Add de-interlaced PNG files in the app icon fields of your Xcode project's asset catalog.
App Icon Sizes
Your app icon is displayed in many places, including in Finder, the Dock, Launchpad, and the App Store. To ensure that your app icon looks great everywhere people see it, provide it in the following sizes.
| Icon size (@1x) | Icon size (@2x) |
|---|---|
| 512px × 512px (512pt × 512pt @1x) | 1024px × 1024px (512pt × 512pt @2x) |
| 256px × 256px (256pt × 256pt @1x) | 512px × 512px (256pt × 256pt @2x) |
| 128px × 128px (128pt × 128pt @1x) | 256px × 256px (128pt × 128pt @2x) |
| 32px × 32px (32pt × 32pt @1x) | 64px × 64px (32pt × 32pt @2x) |
| 16px × 16px (16pt × 16pt @1x) | 32px × 32px (16pt × 16pt @2x) |
Simplify your icon at smaller sizes. There are fewer pixels to draw as icon size decreases. In your smaller icons, remove unnecessary features and exaggerate primary features so they remain clear. Even when a high-resolution size matches the pixel dimensions of a standard size, you should still consider simplifying the smaller rendered image. For example, the 128pt × 128pt @2x icon appears smaller onscreen than the 256pt × 256pt @1x icon, even though both icons have the same number of pixels. Visually smaller icons shouldn't appear drastically different from their larger counterparts, however. Any variation should be subtle so the icon remains visually consistent when displayed in different environments.
Keep high-resolution and standard-resolution artwork consistent. For example, the 256pt × 256pt @1x and 256pt × 256pt @2x images should look the same. Some people use multiple displays with different resolutions. When they drag your icon between their displays, the icon's appearance shouldn’t suddenly change.
The Apple vs Microsoft and Windows vs Mac rivalry goes back a long time. Even so, there’s still a lot that both companies could learn from each other’s failures and successes.
I previously noted that I felt like Microsoft was falling behind Apple in the consumer desktop and laptop space thanks to macOS Big Sur, and after trying the beta out for myself, I’m ready to take that argument a bit further. Here are four things that Microsoft could learn from the macOS Big Sur Beta.
Thing 1: A modern File Explorer
The number item on my list has got to be the File Explorer. As a writer, and someone who constantly looking for files, screenshots, and more, I will say that the File Explorer is the core of the Windows operating system. For Microsoft, though, the File Explorer has seen little change since the Windows 8.1 days. We still have the same bulky user interface, no support for tabs, and the same old boring icons that have persisted for quite a while.
This is where Microsoft could learn from Apple. The new Finder experience is quite beautiful. With rounded corners, the Finder window floats beautifully on top of your work in the background and doesn’t stand out when you bring it to the front.
It has simple to understand iconography, and primary functions such as changing the view of documents and files are not hidden beneath menus. Even the search bar is great, as it is minimized to save space, and only appears when you need it. Oh, and let us not forget support for tabs in Finder, which makes it easier to organize your files, instead of dealing with multiple windows in Windows 10.
Thing 2: Clean design and consistency
Next up is the overall design and consistency. With macOS Big Sur, Apple is going for a massive design overhaul — and after trying it out, I’ll say it just works. We know Windows 10X could deliver a similar design refresh, but in retrospect, there’s still a lot for Microsoft to learn when compared to Big Sur and Apple, and it’s all related to clean design and consistency.
We’ve seen Microsoft attempt similar design refreshes before with Fluent Design, but it is really up to developers to enable the design to language their apps and experiences. Even in the system itself, you’ll find that inconsistency. There’s a modern settings app, heavy on Fluent Design, as well as a classic control panel, which doesn’t have it.
Additionally, Microsoft has attempted to overhaul Windows 10 with new iconography, but the results for public non-Windows Insiders have, too, been largely been inconsistent. Some icons would look great in the Start Menu, while others would just stand out, and look horrible. The company fixed this in a recent beta version of Windows, but not everyone has access to it.
Then there are things such as Dark Mode. In Windows 10, turning on Dark Mode doesn’t necessarily mean that all areas of Windows will respect that mode. Just look at the File Explorer, for example. In some cases, items aren’t always switched over to the dark, creating a design inconsistency.
Create Icon On Mac Desktop
Turning my attention to Apple now, even for a beta experience, the overall design and consistency of macOS Big Sur are great. All stock system apps respect the dark mode. There are no gaps in apps. All system areas respect the new iOS-like rounded corners and design. It’s a clean and consistent look, even for a beta, where things are supposed to be unfinished.
Thing 3: Action Center
Display Icons On Mac Desktop
Third, in my list is Action Center. This has been one of the areas of Windows 10 that has seen most improvements since launch, and Microsoft deserves a lot of credit. However, after using the macOS Big Sur Beta, there are still some areas here that I think Microsoft could learn from.
Currently, the Windows 10 Action Center is at the bottom of the screen and is tied to the notification center. If you want to toggle actions like brightness, location, and more, you need to also see your notifications. That’s great for most people, but Apple has found a way to do this, and make it clean, simple, and out of the way.
In macOS Big Sur, the Control Center is at the top of the screen and in its own separate space. For me, this is much easier to reach, rather than having to get to the bottom of the screen. It’s also designed in a much cleaner way, with sliders for sound, brightness, and clean icons, more content with iOS and iPad OS. There’s even a switch for keyboard brightness, too, which is something you can’t find in Windows 10.
Thing 4: Notifications
Related to Action Center is Notifications. Right now, notifications are similar to the toast tiles from the Windows 8 era. They’re quite actionable, with controls in-line, but when you want to check them, will still show on the colored background of Action Center.
Apple, though, has cleaned that up with macOS Big Sur. In their operating system, notifications are cleaner. Much like in iOS and iPad OS, notifications appear “stacked” if you have multiple notifications for the same app. You’ll even see your widgets here, too, to give you a glance at more information as you check up on what you might have missed.
Finally, in Big Sur, notifications freely float on the side of the desktop, giving a nice look. Windows 10, notifications meanwhile, are not stacked. You could have a list of notifications from the same app.
A Problem for Microsoft
As I argued in my last editorial, for Microsoft, changing Windows 10 in the same way Apple changed macOS will be a bit of a struggle. For Microsoft, Windows is much more than a consumer product. It’s in use not only by artists, students, and creative types but also by businesses, the government, and so much more.
Unlike Apple, for Microsoft, a massive design overhaul in Windows 10 might not be accepted by everyone, including the millions of enterprise users who are up and running with Windows. But the problems still are there. Windows needs to be more consistent, more cohesive, and cleaner.