Mac Find And Replace App
- Mac Find And Replace Appliances
- Find And Replace Software
- Find And Replace Mac Word
- Find My Mac Laptop
- Find And Replace Mac Excel
- Mac Find And Replace Application
Way back when dinosaurs roamed the earth, I wrote a tip about how to recognize invisible characters in Pages and what their silly symbols mean. As I mentioned, you can see which ones you’ve got by choosing View> Show Invisibles.
But here’s a pickle: What if you’re editing a document, and you find that its formatting is all messed up because of tons of those invisible characters? Is there any way to do a find and replace on them so that you don’t have to go through and delete 476 tabs, for example, that were being used to adjust margins incorrectly? I am very thankful that we can do just that. Deleting a bunch of tab characters by hand may just be my own personal hell.
So first, let’s take a look at the example text I’ve got here.
The user may replace multiple search strings, and load & save lists of search strings for future use, saving time in program data entry. Users may perform a complete Find & Replace operation, or merely search for potential replacements using the 'Search Only' option. Jan 16, 2019 How to remove apps, files, and folders from the Dock on your Mac. If you don't want a particular app, file or folder in your Dock anymore, you can remove it with just one gesture. Note that this doesn't remove the item from your computer, it just removes the shortcut from the Dock; you can always re-add the app or folder by following the steps.
Mac Find And Replace Appliances
I can tell something’s off because the left margin (indicated by my arrow) is set way over from where the text is, so I figure that whoever wrote this document added in tabs where he wasn’t supposed to. But if I go up and pick View> Show Invisibles, I can confirm that’s the case.
Yup, look at those tabs, sticking out there all…pointy. It’s not cool to try to use tabs to align the text in that way, because if you then make changes that cause the text to reflow, the document’s gonna get ugly.
The pedant in me is SO ANGRY just looking at that.
So what you’ll do here is select the invisible character you’d like to find…
…and then press Command-C (or choose Edit> Copy) to copy it. Press Command-F (or pick Edit> Find> Find) to start a search, and paste your invisible character into the “Find” box by clicking in the field and pressing Command-V (or by selecting Edit> Paste).
It looks like nothing is there (at least in the most recent version of Pages), but it’ll find your pasted tabs or your paragraph returns or what have you.
Anyway, then you can click on the gear icon on that window and pick “Find & Replace” if you’re looking to strip out those characters or change them instead of just looking at them.
That’ll open up a new panel in that window for you to type in.
As I’ve done above, you can leave the “Replace” field blank if you want to remove every instance of the character you’ve pasted in, or you can type in something different. Afterward, you can use the arrow keys at the bottom to step through and choose which ones to replace, or if you’re feeling brave and are willing to get rid of everything, just press “Replace All.”
I’ve used this feature in so many handy ways! For example, I’ve replaced double paragraph breaks in documents (by copying two of them at once and pasting that into the “Find” box); I’ve done away with multiple tabs so that I could format a document properly; and I’ve also used it for replacing double spaces.
Of course, you wouldn’t have to paste the two spaces into the “Find” box—you could just type ’em on in there.
The only caveat I have is that, if this doesn’t seem to be working properly for you, try selecting your character and then going up into the menus and choosing Edit> Use Selection for Find. The shortcut for that is Command-E, so you could press Command-E and then Command-F to pop right into the “Find” box with the invisible character you’ve chosen. This feature also seems a bit more persnickety with the new version of Pages than with Pages ’09, and you may not be able to get it to find and replace page or section breaks in that version, just so you know.
I look forward to the day when Pages has as awesome of a “Find & Replace” feature as Microsoft Word, but in the meantime, at least we can strip out a few invisible characters. Ugh…it hurts my insides to have to praise Word. I think I just pulled a muscle.
Your Mac comes with a small panel along the edge of the screen called the Dock: It lets you quickly access your favorite apps, files, and folders, as well as any actively-running apps. When you save an item to the Dock, you can access it at any time by clicking on it.
By default, most of Apple's built-in apps start with shortcuts saved in the Dock, but you can also remove those shortcuts and add your own. You can also customize the Dock to fit your preferences. Here's how.
What is the Dock, and what gets displayed there?
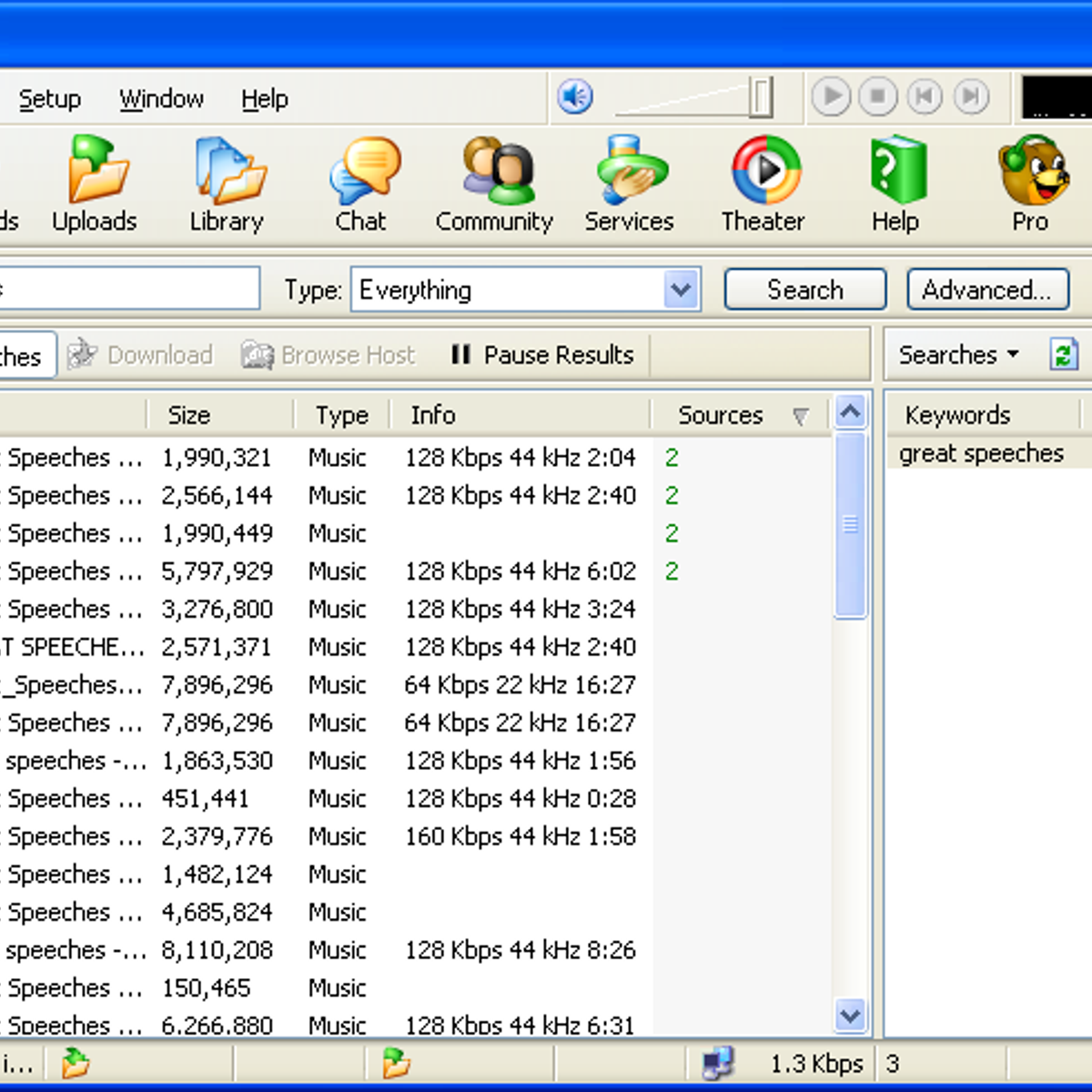
The Dock has been with the Mac for over a decade, now: It offers you a quick way to access the Finder (your Mac's underlying filesystem) as well as your currently running applications, favorite apps, favorite files or folders, and the Trash.
When you first set up your Mac, your Dock lives along the bottom of your screen in a translucent rectangle; if you don't like its positioning, you can move it to the left or right of the screen, or have it automatically hide whenever you're not interacting with it. Items are organized as follows, left to right:
- The Finder
- Favorite app shortcuts
- Currently-running apps (you can also choose in the Dock preferences whether you want to view an indicator (a little black dot) for currently-open apps)
- Favorite files or folders
- The Trash
Though you can shuffle the position of app shortcuts in the Dock, you can't move the Finder or Trash — they live on opposite ends of the Dock, respectively — nor can you mix file shortcuts with apps in the same section.
How to add apps to the Dock on your Mac
- Launch a Finder window from your Dock.
Click on Applications in the sidebar.
- Select an app and drag it to the Dock.
Let go of the app while it hovers over the Dock.
If you want to permanently add a currently-running app to your Dock:
- Right-click or Control-click on the app icon in the Dock.
- Select Options under the drop-down menu.
- Click on Keep in Dock.
You can alternatively just drag the icon to a different position in your Dock, which will automatically save it as a favorite shortcut.
How to add files and folders to the Dock on your Mac
Files and folders can also be saved to your Dock, but they can only be stored on the far right of the Dock, after your app shortcuts. The Dock has a demarcating line that separates apps from files and folders, so you won't mix them up.
- Launch a Finder window from your Dock.
- Select a file or folder from its location on your Mac and drag it to the right side of the Dock.
- Let go of the file or folder while it hovers over the right side of the Dock.
How to remove apps, files, and folders from the Dock on your Mac
If you don't want a particular app, file or folder in your Dock anymore, you can remove it with just one gesture. Note that this doesn't remove the item from your computer, it just removes the shortcut from the Dock; you can always re-add the app or folder by following the steps above.
Select an app, file, or folder and drag it out of the Dock.
When it is hovering over your desktop, you will see the word Remove appear above the app, file, or folder.
Let go of the app, file, or folder. It will disappear from the Dock.
Repeat the steps above to remove all items you no longer want to kept in the Dock.
Because you can later change your existing goals (you can never delete them!), you need to make sure their names are intuitive and you remember the exact point at which you repurposed them (because there is no historical data), so that you don’t get confused when inspecting your reports. If your goal is to measure the success of your subscriptions, for instance, and you want to treat pageviews as your conversions, choose Destination as your goal type and click on the Next step button. Free app to track google analytics from mac dashboard. There are four types available: Destination, Duration, Pages/Screens per session and Event.You need to name each and every one of your goals as something intuitive so that you can clearly understand every piece of information in Google Analytics reports. Type 1: Destination.
Note: If you do this on a currently-open app, it will continue to stay in the Dock until you Quit the application, at which point it will disappear.
How to organize the Dock on your Mac
You can rearrange the placement of apps, files, and folders in your Dock so they are in alphabetical order, color-coordinated, or however you like.
Note: You can't move the Finder or Trash icons to the far left and right of the Dock respectively. They are anchored to the Dock because of their importance to the system.
- Select an app, file, or folder in the Dock.
- Drag it to a new location in the Dock.
Let go of the app, file, or folder while it hovers over the new location in the Dock.
How to change the Dock's size on your Mac
You can adjust the size of the dock so that icons are larger or smaller on your screen.
- Click on the Apple icon in the upper left corner of your Mac's screen.
Select System Preferences from the drop down menu.
Find official Brother QL500 FAQs, videos, manuals, drivers and downloads here. Get the answers and technical support you are looking for. Brother ql 500 software downloads. Downloads: Select Your Operating System (OS). However, as they are no longer supported by Microsoft, Brother support for these operating systems compatible software will end. For Linux® Users: Click here to get the Linux® driver. P-touch Editor5.x 10 / 10x64 / 8.1 / 8.1x64 / 7 / 7x64 P-touch Update. Download Brother QL-500 Driver for Windows 10 8.1 8 7 Vista XP and Mac OS X Brother QL-500 Printer. Brother QL-500 offers feature rich capabilities in a high quality, reliable printer that is ideal for any office environment. Print, scan, copy and fax capabilities help you. Find the latest drivers, utilities and firmware downloads for Brother QL-500. Available for Windows, Mac, Linux and Mobile.
- Click on Dock.
Drag the Size slider to the left or right to increase or decrease the size of the Dock.
- Tick the box for Magnification to enable an animation that makes the items in the Dock that your cursor hovers over larger.
Drag the Magnification slider to the left or right to increase or decrease how large the icons grow when your cursor hovers over them.
How to change the Dock's orientation on your Mac
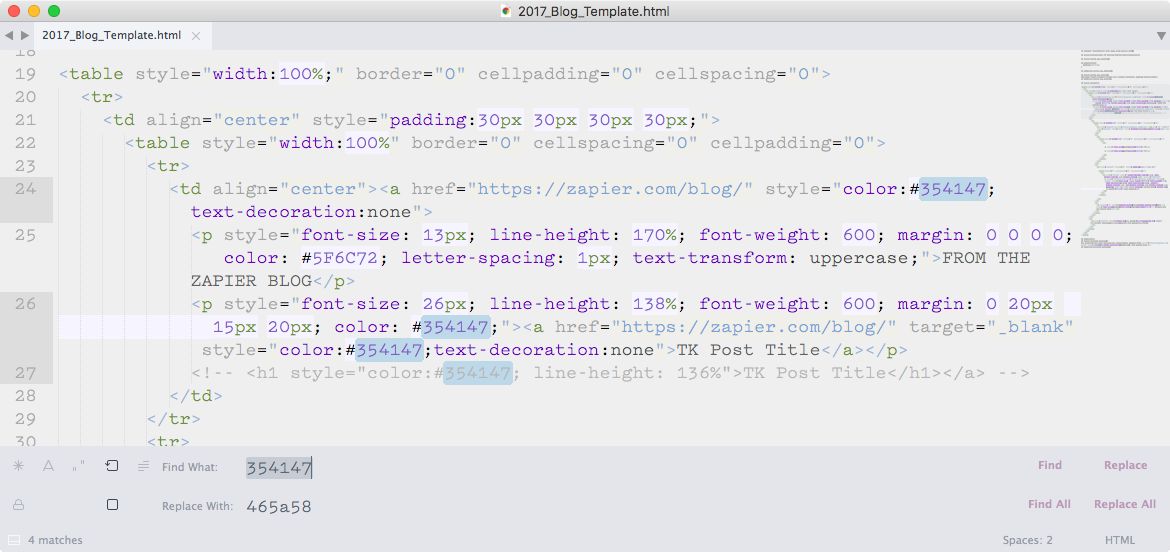
You can display the Dock on the bottom, right, or left side of your screen.
- Click on the Apple icon in the upper left corner of your Mac's screen.
Select System Preferences from the drop down menu.
- Click on Dock.
Select Left, Bottom, or Right to change the orientation of the Dock.
How to automatically hide or show the Dock on your Mac
On smaller laptop screens, every bit of screen space is valuable. If you don't want the Dock getting in the way of your productivity, you can keep it hidden until you want to access it, at which point, you can call it back up by hovering your cursor over the place where it normally resides.
- Click on the Apple icon in the upper left corner of your Mac's screen.
Select System Preferences from the drop down menu.
- Click on Dock.
Tick the box for Automatically hide and show the Dock.
How to hide recent applications on the Dock on macOS Mojave
Much like iOS on the iPad, macOS Mojave puts users' recently-used applications in a special section of the Dock. If this doesn't sound like your cup of tea, it's easy enough to turn off.
- Open System Preferences from your Dock or Applications folder.
Click Dock.
Click the checkbox next to Show recent applications in Dock so that the check disappears (it's on by default).
You can check the box if you decide you want to use this feature.
Bonus: Pro tips for using the Dock
Find And Replace Software
You can change the size of the Dock by positioning the cursor over the Dock divider that separates apps from files and folders. The cursor will change to a double-sided arrow; click and drag to increase or decrease the size of the Dock.
You can change the location of the Dock by holding down the shift key, clicking on that divider, and dragging the Dock to the left, bottom, or right sides of the screen.
If you'd like to keep an app that's open in the Dock permanently, right or control-click the icon in the Dock, select Options and select Keep in Dock.
If you want to add spacers between apps, there's a Terminal command to do so.
macOS Catalina
Find And Replace Mac Word
Main
Find My Mac Laptop
We may earn a commission for purchases using our links. Learn more.
The verdict is inFind And Replace Mac Excel
Apple's $14.9 billion tax bill overturned by EU court
Mac Find And Replace Application
The General Court of the European Union has delivered its judgment against Apple and Ireland over a $14.5 billion tax bill.