Mac Default File Opening Software
May 15, 2018 Click on the media software you want to set as your new default player for this file format. If you don't see your favorite media player on the list, click Other at the bottom of the menu. This will let you browse all your applications, and select a different software. Change the default folder for opening files in Word. Open Word and navigate to the File menu; Click on Options, then Advanced. Scroll down to the bottom of the page and click on the File Locations button. Highlight Documents, then click on the Modify button. Find the location you want to set as your default when opening files. Click on the. Nov 11, 2019 If you are a new Mac user and not sure how to make it happen, here’s how to change a file type’s default app when you open it. Change the default app when opening. When you want to change the default app for a file you’re opening, you can do this in a couple of clicks. 1) Right-click or hold Control and click the file.
Mac mail archive folder. Each swipe can be configured via the app’s settings. More (iOS Share Sheet)Customizing swipesGo to: Settings → Personalization → Swipes.Spark features left short, left long, right short, and right long swipe gestures.
- Open Windows Files On Mac
- Mac Default Program For File Type
- Mac Default File Open Program
- Open Mac Files On Pc
- Mac Default File Opening Software Mac
Sometimes, if your Mac doesn’t recognize a file type as something that one of its programs can handle, or if you want a specific file type to always open in a specific program, Mac OS X Lion might need a little help from you. Mac OS X Lion lets you specify the application in which you want to open a document in the future when you double-click it. Suppose that you want all .tif graphic files that usually open in Preview to open instead in Pixelmator, a more capable third-party program

More than that, you can specify that you want all documents of that type to open with the specified application. “Where is this magic bullet hidden?” you ask. Right there in the file’s Info window.
Open Windows Files On Mac
Here’s how you do it: File hippo app manager for mac.
Click one of the files in the Finder.
Choose File→Get Info (Command+I).
In the Info window, click the gray triangle to disclose the Open With pane.
From the pop-up menu, choose an application that Mac OS X believes will open this document type.
(Optional) If you click the Change All button at the bottom of the Open With pane, you make Pixelmator the new default application for all .tif files that would otherwise be opened in Preview.
Notice the handy alert that appears when you click the Change All button and how nicely it explains what will happen if you click Continue.
Whenever you double click on any file on your Mac within the Finder, the operating system will by default find the most suitable app to open it and reveal its contents. Most of the time everything will work without issues, but there are other times when your Mac will either not use the ideal app to open a file or will simply not be able to find a suitable app at all.
If you have experienced this issue before and would like to know how to solve it, read along. What causes this issue most of the time is that you might have two or more apps that support the type of file that you want to open.
For Example: Some very frequent culprits of this are archiving apps like Winrar or UnRarX, both of which support very similar file types. Another common occurrence is mix-ups between video players like VLC and Quicktime, with the latter opening files only supported by the former.What you need to do in order to solve this issue is to change the default app for opening certain types of files, or at least choose a different app from the available ones to open a particular file. Follow these steps to learn how to do just that.
Open File with Different Program
Step 1: First, start by locating the file you want to open within the Finder.
Step 2: If you want to open the file with a different app than the one set by default only once, then all you have to do is right-click on the file, click on the Open With option and then select the app you want to use from the list of available programs.
Set Default Program for Specific File Types
Step 1: To set a different default app for all files of a certain type, you can also start by locating a file of that type first and then by right-clicking on it. This time though, locate the Get Info option and click on it.
Step 2: This will display the information panel for that particular file. On it, look for the Open with: section located almost at the bottom of the window. If it is not open, click on the small triangle until the information is displayed just like on the screenshot below.
Step 3: There, you will see a dropdown menu that will display all of the apps that support the file and are capable of opening it. Click on this menu and then select the application that you want to use to open that file type from then on.
If you don’t find the app you are looking for on the list, simply click on Other… to look for one within the Applications folder.
Mac Default Program For File Type
Step 4: Once you select the application you want, click on the Change All… button to apply the changes. Then, confirm your selection on the next window.
Once you are done, just close the information panel and you will be set to go. From now on, every time you open any file of that type, it will open in the new application you selected.
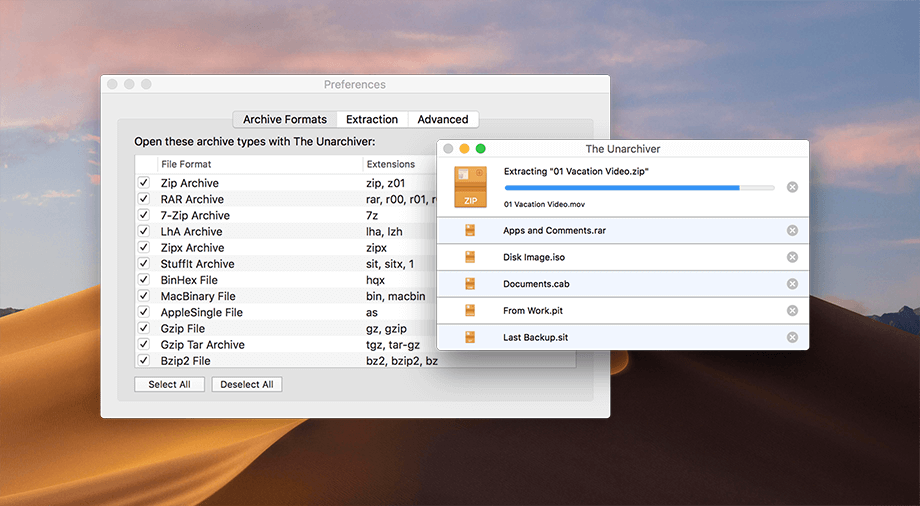
The above article may contain affiliate links which help support Guiding Tech. However, it does not affect our editorial integrity. The content remains unbiased and authentic.Also See
Mac Default File Open Program
#applications #How-to/GuidesDid You Know
It's estimated there will be more than 50 billion Wi-Fi connected devices by 2020.