Mac Catalina Messages App Bug
Oct 09, 2019 Some Mac users have reported a variety of problems with MacOS Catalina, ranging from installations getting stuck or taking abnormally long, to problems with some apps not working, to issues with certain printers or accessories no longer working, App Store difficulties, iCloud and Apple ID issues, amongst other nuisances.
Apr 09, 2020 Apple's latest entry to its operating system line is macOS Catalina. Read about the features, applications, and security updates that come with macOS 10.15. Apr 15, 2020 When you have a compatible Mac and the macOS Catalina download completes, but there’s no prompt for the installation to continue, then search in your Mac’s application folder for a.
- 1. Mac Files Tips
- 2. Mac Software
- 3. Mac Storage Tips
- 4. Mac Troubleshooting
- 5. Mac OS
by Anna SherryUpdated on 2020-03-12 / Update for Mac OS
Apple’s Mac is pretty popular among several users due to its advanced functionality and performance. MacOS Catalina is the latest update which aims at enhancing the user’s experience by upgrading the existing features and fixing several bugs. This new upgrade has also brought about several enhancements in the Mail function used on Mac systems as well. Several people upgraded their Mac system to MacOS Catalina to enjoy the advanced features.
However, once done, they experienced several Mail problems in Catalina. Mac system users got very disappointed with these constant problems in using Mail. If you are one among them, you no longer need to worry about it. We bring you the best ways in which you can fix the Mail problems on MacOS Catalina with little effort.
Part 1: Have You Run into Mail Problems in Catalina?
Before we move on to look into each of the methods in which the Mail problems in Catalina can be fixed, let’s see the most common Mail problems reported by Catalina users.
- Mail crashed immediately after the MacOS Catalina update.
- Apple Mail Search is not functioning properly in Catalina.
- After Catalina upgrade several mails have been lost.
- Text body is not missing after the Catalina upgrade.
- The messages on Mail are not loading after updating to Catalina.
- Mail stuck in outbox in Catalina.
- Mailboxes are missing from the Mail application after Catalina upgrade.
- Data in trash can be retrieved to view after the Catalina upgrade.
- Junk emails which were moved into inbox have disappeared after Catalina update.
- Mails are not getting deleted in Catalina.
- VIP Mails are not working on Catalina.
Part 2: Easy Ways to Fix Mail Problems in Catalina
If you are facing any of the Mail problems listed above, you can make use of the following methods to fix the Mail app on your Catalina upgraded Mac system.
Method 1: Restart Your Mac and Open Mail Again
The best way to fix any kind of technical issues on Mac, you can try restarting it in the following way.
You can press the power button on your Mac and click the restart button when prompted, or select the Apple key and then click on Restart option or you can press the keys Control+Command+Eject.
After doing this, open the Mail app and check if the problem persists.
Method 2: Hold Down the Shift Key While Clicking Mail
Certain keys on your Mac system seem to solve several problems on your Mac. When you face the issue of the mail app not working properly on your Mac after the Catalina upgrade, you can try holding down the Shift key while clicking on the Mail app. After doing this check if the Mail app is functioning normally again.
Method 3: Safe Mode to Fix Mail Problems in Catalina
Another way to troubleshoot common Mail problems in Catalina is by rebooting it in Safe Mode. you can do this in the following way.
Press the Shift key on your Mac and hold it while your Mac boots. Once you see the Apple logo and a progress bar on the screen, you can let go of the Shift key.
Open the Mail app now and check if the issue persists. If the issue still persists, the problem may be with the Gmail account which you are using on the Mail app. You can turn off the Gmail account from System Preferences and check if the Mail app functions normally or not.
Method 4: Test in Another User Account on Mac
The issue may be with your email ID and not the Mac system at all. You can check this by adding another user’s email ID or any other email ID in the system and check if the Mail problem persists with this. You can do this by following the method given below.
- Step 1: From the Mail app on Mac, click on “Mail” and select “Add Account” from the drop down menu.
- Step 2: Select the mail service provider and click on “Continue”.
- Step 3: Key in the name, email address and password and click on “Sign In”.
After the account has been added, check the functioning of the Mail app when used for this account.
Method 5: Rebuild Mailboxes in Mail on Mac
When there are too many emails on the Mail app, it gets bloated and starts giving issues. To fix this, you can rebuild the mailboxes in the following way.
- Step 1: Launch the Mail app, select any one of the mailboxes you wish to rebuild and click on the menu of Mailbox.
- Step 2: From the pane’s bottom, select “Rebuild” option.
- Step 3: Repeat this process for each of your mailboxes.
The entire process may take anywhere from a few minutes to several hours for completion depending upon the amount of emails in the mailbox.
Method 6: Using Finder to Remove Mail Folder
If there is too much space occupied by the attachments in your Mac’s Mail app, even then the problems like these may occur in the Mail app. Good apps to download on your mac. In order to delete or remove the Mail downloads folder, you can follow the steps given below.
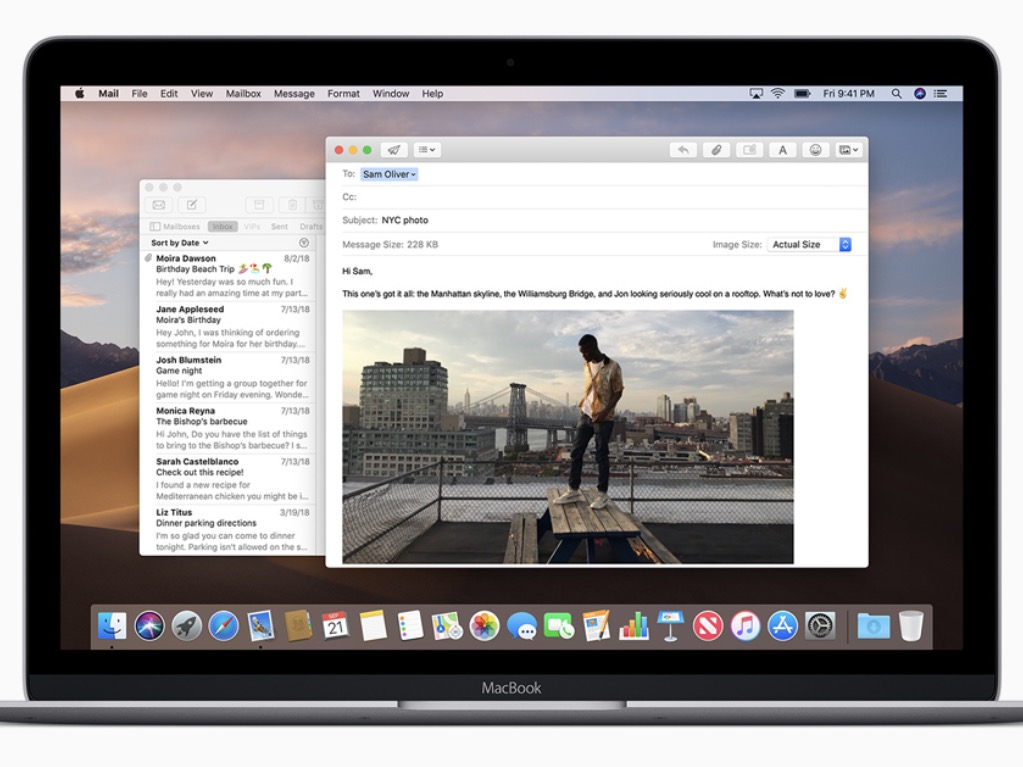
- Step 1: From the Finder window, key in “Mail Downloads” in the search bar and hit the Enter key.
- Step 2: Open this folder and select all the folders you wish to delete and click on “Delete”.
Mac Catalina Messages App Bug Control

This will clear up space in your mailbox in the Mail app and the app may start functioning normally again.
Part 3: Complicated Ways to Fix Mail Problems in Catalina
The above methods were the easy ways in which you could solve the Mail problems on your Mac after the Catalina upgrade. If in case the problem has still not been solved, you can try out the below complicated ways to fix the issue.
Method 1: Quit Mail and Operate Commands
You can quit Mail app and operate a few commands in order to regain the normal functionality of the Mail app on your MacOS Catalina system. You can do this in the following way.
- Step 1: From “Finder”, go to “Folder” and copy & paste the following command.~/Library/Containers/com.apple.mail
- Step 2: Highlight the entire content of this folder.
- Step 3: After this, right-click and select 'New Folder with Selection'. But, do not move the new folder from this current location. You can then close the Finder window.
Restart your Mac and test the functioning of Mail app.
Method 2: Open Terminal.app to Fix
- Step 1: Quit Mail.app
- Step 2: Open Terminal.app
- 1.Stop and Flush Indexation: sudo mdutil -i off -E /
- 2.Verify the status: sudo mdutil -s /
- 3.Restart it: sudo mdutil -i on /
- 4.Verify the status again: sudo mdutil -s /
- Step 3:Clear the Mail.app indexes. From the Finder > Goto Menu > Go to folder: '~/Library/Mail/V7/MailData'. Or you can From the Terminal.app: 'open ~/Library/Mail/V7/MailData' , then trash and empty the Trash. (They will be rebuild after relaunching Mail.app)
- Step 4: Restart your Mac. Re-open Mail.app.
Part 4: If You Lose Mail After Catalina Update, How to Fix?
One of the major problems which you may face in the Mail app of Mac is that you may be losing the mails after the update. It is even possible that you lose a few mails after trying out the above methods to fix the Mail app. In such scenarios Tenorshare-UltData Mac Data Recovery comes to the rescue. This is an excellent tool through which you can recover any kind of lost of deleted data from your Mac system easily. You can use this tool in the following way to retrieve the lost of deleted emails from the Mail app.
Step 1 After downloading and installing the tool, launch it on your system and select a particular location on your system like the system hard drive and then click on “Scan”.
Step 2 From the options on the left, choose the relevant option and preview the emails which you wish to recover and click on “Recover” after making the selection.
Step 3 Select the location where you want the emails to be saved.
The recovered emails will then get restored in just three simple steps.
Conclusion
After the Catalina MacOS upgrade several people have reported issues in their system’s Mail app. The above detailed solutions to fix any kind of Mail issues can be helpful in such a scenario. In case the problem you are facing is of lost or deleted emails from Mail app, Tenorshare-UltData Mac Data Recovery is the best tool to retrieve the emails in minimum time with minimum effort and hence this tool is highly recommended.
What you need to know
- Report suggests Catalina may be experincing data loss issue within Mail App
- Moving emails between inboxes can result in blank messages which are eventually deleted.
- Data store failing to pull large numbers of messages from Mojave to Catalina.
A blog post by Michael Tsai via MacRumors is today suggesting that macOS Catalina seems to be experiencing a data loss issues.
According to the report, users on macOS Catalina 10.15.0 (build 19A583) are reporting problems when updating Mail's data store from Mojave to Catalina, and when moving messages between inbox.
According to Tsai, he's heard from several users that updating Mail's data store from Mojave to Catalina sometimes says that it has succeeded, when in fact on closer inspection it turns out that large numbers of messages are incomplete or missing entirely.
In addition, users have reported the loss of message content when moving emails between mailboxes. From Tsai's post:Moving messages between mailboxes, both via drag-and-drop and AppleScript, can result in a blank message (only headers) on the Mac. If the message was moved to a server mailbox, other devices see the message as deleted. And eventually this syncs back to the first Mac, where the message disappears as well.Tsai warns that these issues are particularly pernicious because users may not realize anything's wrong unless they look at affected messages or mailboxes. Since the data is synced to the server, these problems can also propagate to other computers and devices, and relying on backups is difficult because Mail data is continually changing and there's no easy way to merge restored data with messages received since the last backup.
Mac® OS X® is an operating system for personal computers (PC), created by Apple. Now rebranded as macOS, it runs on Apple devices like the Macbook and iMac, and allows you to manage files and run other programs like web browsers, video games and even screensavers. Screensavers for mac os x.
So not only is data store failing to recover large numbers of messages, moving messages between inboxes appears to be turn some emails into blank messages. When devices on your iCloud see these blank messages they delete them, which in turn results in the message being deleted on your Mac as well.
The report notes that the best defence against this currently (apart from not updating to Catalina) is to ensure you have a Time Machine backup of all your Mail Data.
Tsai notes that Apple Support appears to be erroneously advising users that lost Mail data in Catalina can't be recovered from a Time Machine backup made using macOS Mojave. According to Tsai, this is not the case: Apple Mail's File -> Import Mailboxes.. menu bar option can be used to selectively import them into Mail in Catalina as new local mailboxes.
It is unclear at this stage whether Catalina 10.15.1, released in beta form on Friday to developers, has resolved this issue. In the meantime, anyone who relies on Apple's Mail App is strongly advised not to upgrade to macOS Catalina.
We may earn a commission for purchases using our links. Learn more.
Magic Keyboard look outLogitech announces the Folio Touch, its keyboard case for the iPad Pro
Mac Os Catalina Apps
Logitech has unveiled the Folio Touch, a keyboard and trackpad case for the iPad Pro that directly competes with Apple's Magic Keyboard.