Mac Can Not Update App
- Mac Can Not Update App Windows 10
- Mac Can Not Update Application
- Mac Cannot Update App
- Apple Mac Updates Not Working
- Mac Os Will Not Update
Are you frustrated with the issue of “Cannot connect to app store on Mac with MacOS Catalina” on Mac after the update? And it looks like error connecting your Mac to the Apple server. A remarkable update for the Mac’s App Store is now on macOS. The completely redesigned app store is the #1 experience. Let’s see my past tutorial on How to enable automatic software Update on macOS that auto-fix software issues with new update auto-install on Mac.
Have you ever before received blank screen telling Can’t connect to App Store in macOS? Then I believe that you have solved the problem with a few simple tricks. And I do think you aren’t panic and ready to fix can’t connect to the app store in macOS Catalina.
Jan 19, 2020 Several users have stated that they were unable to update certain Apple apps in the Mac App Store. From the users’ reports, it seems that attempting to update Keynote, Pages, iMovie, GarageBand, and Numbers may cause this problem.
we are happy to help you, submit this Form, if your solution is not covered in this article.
Probably the problem arises due to old cache files and some malfunctioning elements. Before fixing can’t connect to the app store in macOS, you should check some requirements to run an app store. Please note that if you are facing this error in MacBook Air, iMac, MacBook Pro, Mac Mini, and MacBook, then you can fix by following these tips.
There are many Mojave users noticed issues and submitted problem on Apple supports like this:
After upgrade to MacOS Catalina, I cannot login or connect to App Store.
I am using the latest MacBook Pro 2018 version. After upgrade to MacOS Catalina, I cannot sign out, login App Store or View my account. It always show “Cannot Connect to App Store“. I also upgrade my iMac to MacOS Catalina, my iMac does not have this issue.
How can I fix this issue on my 2018 MacBook Pro?
Why does it say Cannot connect to the App Store on Mac?
Quick Look that Fixes:
- Check the internet connection by connecting different devices to the wireless network.
- Once disconnect internet connection and re-connect again.
- Check whether the App Store isn’t down or Check Apple System Status, it might be possible that Apple is upgrading and so Mac App Store is under maintenance.
- Shut down mac and after few minutes restart it.
- Force quit the Mac App Store and again launch it by holding the Shift key. If it works for you, then update the Mac App Store.
- Disable Antivirus for once (ignore if you don’t have antivirus) and check if App Store is working on Mac or not.
Fix 1: Check Date & Time of your Mac
Check Date & Time, if they aren’t correctly set up then it might be possible that Mac App Store won’t connect in macOS Mojave.
- Step #1: Click on the “Apple” icon and open “System Preferences.”
- Step #2: Now, tap on “Date & Time.”
Fix 2: Check Apple System Status Page
It might be possible that you are not the only person with Can’t Connect to App Store MacOS Catalina or Mojave, this possibility can only be true when App Store is down due to maintenance or some bug. You can check the Apple System Status Page to determine the availability of the Mac App Store.
Fix 3: Stop Using Proxy Server on Mac Under Network Settings
Normally People are using a Proxy server in the case of slow networks and boost internet speed. Sometime Proxy server used for broke the security. So, go with the below network settings.
- From the top Mac menu, Click on Apple Logo.
- Next, click on the System Preferences option.
- Now, Find and Tap on the Network option.
- At the bottom right corner of the screen, click on Advanced. option.
- Click on Proxies Tab and Select the Checkbox, Auto Proxy Discovery and uncheck the SOCS Proxy checkbox.
- That’s it.
Fix 4: Disable Digital Certificate Assurance EV root on Mac
Follow this solution on your Mac, Disable digital certificate on your Mac and test.
- Open Finder on Mac, Click on Applications > Utilities.
- Now, Open Keychain Access.
- Next, From the keychain window, select System Tools under the Keychains and All Items under the Categories section.
- Now on the Next side, Double click on Digicert High Assurance EV Root CA.
- Under the Trust Section, Select Never Trust under the When Using this certificate.
- That’s it.
- After that restart the Mac, and revert the changes.
Fix 5: Delete DB file from Mac cache folder
First of all, find the Cache folder on your MacBook mac computer. The folder path is complex so follow the below command,
- Open Finder on Mac.
- Next, From top Mac menu > Go > Go to Folder…
- Now, Enter this command: /var/db/crls/ and Click on Go.
- Here you will see the db file names: “crlcache.db” and “ocspcache.db”
- Move this file into the Trash folder. and Restart your Mac.
- Now, check the Apple Store on Mac working as expected.
- That’s it.
Fix 6: Update Mac to Latest Software Version
Check which version of macOS are you using, if there is an update available then update it.
- Step 1: Click on the “Apple” icon and select “About this Mac.”
- Step 2: There you can see which version is installed on your Mac.
- Try clicking on the “Software Update” option to see if it takes you to App Store.
Useful for you: Turn on Automatic Software Update on Mac.
Fix 7: Make sure Internet Connection is Live
To use Mac App Store, your Mac must be connected to an internet connection or it will show “You Are Not Connected to the Internet” error. So if you are receiving the same error line, then your Mac’s internet connection might be slow or not working at all. To cross-check it, open the Safari Browser and load any website, if it works perfectly, then you need to move to the next Fix.
Meanwhile, try these tricks;
- Switch to different Wi-Fi networks or connect broadband Cable to Mac.
- Restart your Wi-Fi Modem or Router.
- Turn Off VPN, if it is active.
- If none of them works, contact your INS.
Fix 8: Sign Out and Sign In on Mac
If still you can’t connect to Mac App Store, and App Store not downloading apps on Mac, the recommended Fix is to Sign Out and restart the Mac and then Sign In with the Apple ID. This will quickly remove if the Apple ID is causing any issue while downloading Apps on Mac.
- Launch the App Store and click Store on the menu bar.
- Click Sign Out.
- Next, click on the App Store and then Quit App Store.
- Restart your Mac and then open the App Store and again selectStore to Sign In.
Fix 9: Delete App Store Preferences from Mac
App Store Preferences can be somewhat called the cache files of the Mac App Store, which is used to make App Store faster, but it can create numerous issues like this. Sometimes, deleting them is the only solution to bring back the functionality of the program and in your case, it may fix App Store Not Working on Mac problem.
Mac Can Not Update App Windows 10
- Navigate to the Finder.
- Click Go and select Go to Folder.
- Type the following path, ~/Library/Caches/ and Go.
- Now find the following files and move them to the Trash.
- apple.appstore
- apple.applestoreagent
- storeaccount
- storeassets
- storedownload
- storeinapp
Next, type the path as you’ve done earlier, ~/Library/Containers/ and click Go and delete the files as mentioned below.
- apple.storeagent.plist
- apple.commerce.plist
- apple.appstore.plist
Fix 10: Check the Firewall Settings on your Mac
The Firewall settings on your Mac are set to protect the system from threats and enhance security. However, it can also cause an issue when any wrong option is selected, so you must check one and verify the following settings to fix the App Store Not Working on macOS Catalina or MacBook Pro.
- Navigate to the System Preferences.
- Go to Security & Privacy.
- Open Firewall.
- You may need to click on the Lock icon at the bottom and enter an Administrator password to change settings on the Firewall.
- Check the box of Automaticallyallow built-in software to receive incoming connections.
Fix 11: Clear Firewall Cache on your Mac
If Firewall settings are already correct, then try to delete the Firewall cache of Mac. Don’t worry the Firewall will create a new cache automatically.
Premium Support is Free Now
We are happy to help you! Follow the next Step if Your Solution is not in this article, Submit this form without Sign Up, We will revert back to you via Personal Mail. In Form, Please Use the Description field to Mention our reference Webpage URL which you visited and Describe your problem in detail if possible. We covered your iPhone 11 Pro, iPhone 11 Pro Max, iPhone 11, iPhone 8(Plus), iPhone 7(Plus), iPhone 6S(Plus), iPhone 6(Plus), iPhone SE, SE 2(2020), iPhone 5S, iPhone 5, iPad All Generation, iPad Pro All Models, MacOS Catalina or Earlier MacOS for iMac, Mac Mini, MacBook Pro, WatchOS 6 & Earlier on Apple Watch 5/4/3/2/1, Apple TV. You can also mention iOS/iPadOS/MacOS. To be Continued..
- Launch Finder.
- Click Go > Go to Folder.
- Type the path, /var/db/crls/ and click Go.
- Once you entered the location, find the following files and move them to Trash.
- crlcache.db
- ocspcache.db
Mac Can Not Update Application
- If asked, enter the Administrator password and delete them.
Fix 12: Reboot Mac in Safe Mode
Try restarting Mac in Safe Mode, this may fix the Mac can’t connect to App Store error. Turn off the Mac and then power on. Immediately press and hold the Shift button until the login screen appears.
Now try to use the Mac App Store.
How to update the software on your Mac? Some users have encountered an issue regarding their App Store is not showing updates after updating to mac Big Sur or Mac Not Getting new macOS updates. Usually when an update for a particular app releases it directly showed in the App Store. But here the scene is the app displays the keyword that “Update your App” and when you open the App Store to update the app where you will get pop-up displaying “No Update Available”. So we can guess there is a disconnection between App Store updates and App Store badge. Or Sometimes app store stuck at checking for updates.
In some cases, it also happens that your application is up to date through the badge is showing that the app needed update, this is called ghost updates. So let’s not discuss all these errors we will directly check out some troubleshooting tips for this.
we are happy to help you, submit this Form, if your solution is not covered in this article.
Fixes how do I update my mac when it says no updates available
Try this bottom guide to fix the app store not showing updates mac big sure (macOS 11) Ghost update on Mac.
- Step 1: Open Safari Browser on Mac.
- Step 2: Open This MacOS Catalina app store link on Safari Browser.
- Step 3: Click on View App Store. Now Safari launches Mac App Store on your mac and Option for Download MacOS Catalia. Click on the Get button to start the download.
Sometimes it will take a few seconds to open another window while the mac is slow. Fater that Click on the download button to start the download process. After download complete install.
Related Readings
Note: Stoped Download error, Repeat the steps again and Start the download again from the left or stopped. Your Mac will not download the setup file from the beginning if it is stopped in-between.
Fix 1: Shut Down The Mac And Then Restart
Mac Cannot Update App
Without trying any other tricks, we will refer to shut down the system and then turn it on again. However, it might be possible when the load on the processor increases and the App Store started misbehaving. So when you shut down the Mac for a while and then restart it, the App Store may start to recognize which app needs an update and which are up to date.
It is advisable not to restart the system, just shut down fully to give a fresh start to operating system and processors. If you will restart the Mac, then the Mac reloads the OS, and it is a waste of time.
Fix 2: Change some Settings from App Store
After performing the first tip still if you’re not getting a positive result then try to change some settings of the App Store.
- Step #1: Launch “System Preference”.
- Step #2: Then Open Software Update
Note: if any pending update found then you get the Update button. Like screen – An update is available for your mac with the Update nowbutton. [in some case, if your mac running with Beta profile then you won’t see update now button, in such case, you will have to remove beta profile on your Apple Mac and after that go to the next step]
- Step #2: Then Open Software Update
- Step #3: Toggle ON the “automatically check for updates” and also turn on all the below options.
As soon as you turn on all these options, the system will actively search for the app updated along with system updates. The app updates and system updates will download and automatically get install on Mac.
Also check app is updated automatically, close app and re-launch app. And the Result: “Mac app store says no updates available”.
After some time click on Check Now and see this trick makes any changes or not.
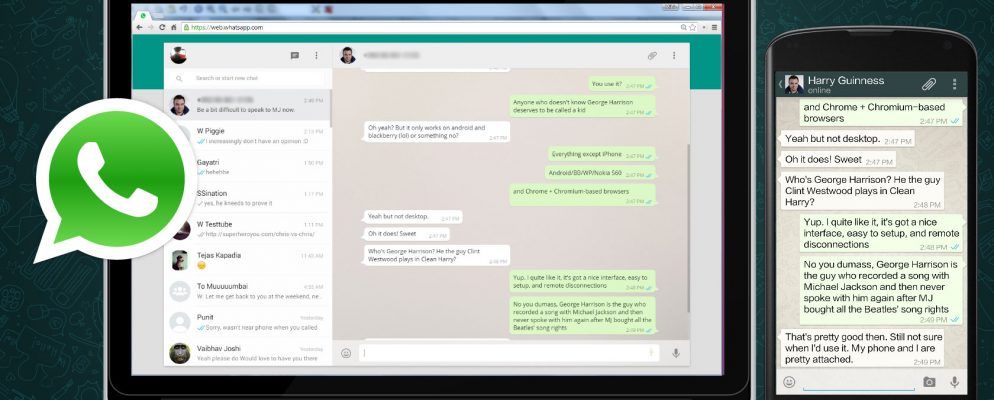
- Check internet connection: Try other WiFi Network or Use Mobile personal hotspot to WiFi on Mac.
- Check App Store Purchases.
Unwillingly if you have log-out from the App Store with your apple id, then it will never install any update on your Mac. However, by opening Purchase, you will come to know whether you are logged in or not. So now we will open purchases at the App Store.
There you will have to sign-in using your apple id and password, and after that, you will be able to see all your past purchases. Now give a try to update the applications.
Fix 3: Manually update apps and macOS 11
When you open the Purchase page, then in a particular app you will find an option to update that app. Likewise, you have to open all the apps and try to update them one by one, and so it is known as a manual method. This strategy sometimes solves our main problem.
Fix 4: Check featured
Now launch your App Store and click on Featured to discover the main page of the App Store. Search your app and open it.
There you may find an option to update that app if a new version is released. After this, there are chances that remaining all the apps shows updates in the update section. Otherwise one by one finds your app and update.
Fix 5: Use terminal for checking Updates – Force Update
Apple Mac Updates Not Working
The terminal method should be used with precautions and by following step by step procedure. If you are using this method, then you will need all administrator privileges and admin password to execute commands.
Now follow the below command to download and install all the updates.
sudo softwareupdate -ia
After executing the command, the message will be displayed as “Finding Available Software”. If all the updates appear on the screen, and you want to install then type the command.
Hp scan software mac os mojave. Use another scanning method or app: If you cannot scan to your Mac from your printer, try using an app, such as HP Smart or HP Easy Scan, or another method, such as Scan to Email or Scan to Network. Troubleshoot network and USB connection issues: Go to one of the following documents for additional scan connection troubleshooting. Hi Guys, After I updated my MacBook Pro 15' with Retina Display to macOS 10.14 Mojave, the app HP Scan 3 for Mac is not working anymore. My HP Deskjet 3059A - J611n, that I used to scan my drawings and my documents, is now just working with the Image Capture app from apple integrated into the OS.
Mac Os Will Not Update
Sudo softwareupdate – -install – -all
Not even 5 mintues and it's already heating up. Download free mac os apps version.
Still, it is unresponsive then we have one more command which will uncover the issue regarding App Store.
defaults read com.apple.appstore
Fix 6: Clear out App Store caches with the help of finder
Now we will take of Finder to complete our task.
Clear App Store cache
Premium Support is Free Now
We are happy to help you! Follow the next Step if Your Solution is not in this article, Submit this form without Sign Up, We will revert back to you via Personal Mail. In Form, Please Use the Description field to Mention our reference Webpage URL which you visited and Describe your problem in detail if possible. We covered your iPhone 11 Pro, iPhone 11 Pro Max, iPhone 11, iPhone 8(Plus), iPhone 7(Plus), iPhone 6S(Plus), iPhone 6(Plus), iPhone SE, SE 2(2020), iPhone 5S, iPhone 5, iPad All Generation, iPad Pro All Models, MacOS Catalina or Earlier MacOS for iMac, Mac Mini, MacBook Pro, WatchOS 6 & Earlier on Apple Watch 5/4/3/2/1, Apple TV. You can also mention iOS/iPadOS/MacOS. To be Continued..
- Step 1: Launch Finder and press command + shift + G.
- Step 2: Or open “Go Menu” and then select “Go to Folder”.
- Step 3: Type ~/Library/Caches/.
- Step 4: Delete the folder “com.apple.appstore” from it.
- Step 5: Again, follow step 1 or step 2 to open.
- Step 6: Type /private/var/folders.
- Step 7: Open all the folders and subfolders to find “com.apple.appstore” and delete that folder.
- Step 8: Restart Mac.
Fix 7: Delete App Store Preference
- Step 1: Launch “Finder” and press command + shift + G.
- Step 2: Else open “Go menu” and select “Go to Folder”.
- Step 3: Type ~/Library/Preferences/com.
- Step 4: Search and delete com.apple.appstore.plistfile.
- Step 5: Again, follow the same step 1.
- Step 6: Type ~/Library/Preferences/com.
- Step 7: Find com.apple.storeagent.plist and delete it.
- Step 8: Restart Mac.
Useful:
Here all are the soft and hard techniques for updating the Mac App Store or Update Apps on the Mac App Store.