Mac App Turn On Do Not Disturb
When exercising, the last thing you want to do is to get distracted with a phone call, iMessage, or some other form of notification. Fortunately, Apple Watch owners have a way to silence notifications while in a workout. Best mac app for house design. Follow along to learn how to enable Workout Do Not Disturb on Apple Watch.
Mar 26, 2013 Download Photo Collage Maker - CollageFactory Free for macOS 10.6 or later and enjoy it on your Mac. Photo Collage Maker - CollageFactory is a free yet powerful photo/picture collage creator, It offers many collage features, including classic collage, grid collage and free style collage so you can arrange multiple photos however you want. Mac photo software reviews.
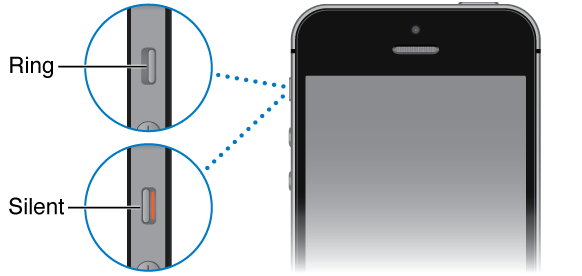
Dec 04, 2019 Source: iMore. Click the checkbox for When the display is sleeping if you'd like Do Not Disturb to automatically turn on when your Mac's display goes to sleep.; Click the checkbox for When mirroring to TVs and projectors if you'd like to prevent notifications from showing up on your Mac while projecting your Mac's screen to a TV or projector (this does not include external monitors).
How to enable Workout Do Not Disturb on Apple Watch
- Fire up the Apple Watch app on the paired iPhone.
- Head to General > Do Not Disturb.
- At the top, toggle on Workout Do Not Disturb.
/how-to-turn-on-do-not-disturb-on-mac-4690079-01-a51f4cb04a2247fc91e0921889fc949d.jpg)
Now, when you initiate a workout using Apple’s first-party Workout app, Do Not Disturb will automatically be enabled until the workout is done.
For more help getting the most out of your Apple devices, check out our how to guide as well as the following articles:
FTC: We use income earning auto affiliate links.More.
Just like your iPhone and iPad, your Mac has its own “Do Not Disturb” (DND) mode, handy for silencing all those annoying notifications that pop up in the corner of the screen—and if you didn’t know about the Mac’s DND feature, that’s probably because it’s well hidden.
Not only can you turn on DND manually, you can also set it to turn itself on and off automatically, on any schedule you choose.
Just flick up on the Notifications window to reveal the Do Not Disturb switch.
Turning on Do Not Disturb mode manually
Macos Turn On Do Not Disturb
Want a quick break from all those incessant alerts from Facebook, Twitter, Mail, and the like? If so, just turn on DND mode manually.
- Click the Notifications button in the top-right corner of the screen (it’s the one that looks like three bulleted horizontal lines), then scroll up a tiny bit.
- When you do, you’ll reveal an on/off switch for Do Not Disturb mode. Flip the switch to turn on Do Not Disturb, then toggle the control again to deactivate the feature. If you leave Do Not Disturb switched on, it’ll automatically turn off at midnight.
You can set Do Not Disturb to turn itself on at, say, 10 p.m., then turn off at 7 in the morning.
Set Do Not Disturb to turn on and off automatically
If you like, you can set DND mode to turn itself on and off on a schedule. All you need to do is access the Mac’s Notification settings.
- Click the Apple menu in the top-left corner of the screen, select System Preferences, click the Notifications icon near the top of the System Preferences window, then select the Do Not Disturb tab in the left column.
- Under the “Turn on Do Not Disturb” heading, check the box to make Do Not Disturb turn itself on and off at specific times each day. For example, you can set Do Not Disturb to turn itself on at, say, 10 p.m., then turn off at 7 in the morning.
- You’ll also have a few more DND options to consider. For example, you can set DND to turn on whenever your display goes to sleep, or while you’re “mirroring” your display on another monitor.
- Want callers to be able to reach you while DND is switched on? If so, check the appropriate box, or check the “Allow repeated calls” box to make sure a (potentially) frantic caller can get through.