Mac App To Backup Iphone
Android Phone Settings Apps or Apps & Notifications Signal App Permissions or Permissions Enable all permissions. Make sure you have enough free space on your phone. Temporarily unmount or disable your external SD card so the backup can be saved to your internal memory. Apr 29, 2020 Check that you have enough available space in iCloud for the backup. When you sign in to iCloud, you get 5GB of iCloud storage for free. If you need more iCloud storage, you can buy more from your iPhone, iPad, iPod touch, or Mac. Plans start at 50GB for $0.99 (USD) a month. Learn more about prices in your region.
By Adela D. Louie, Last updated: August 27, 2019
Being able to backup iPhone to Mac device is one of the best ways that you can do so that you will be able to protect your data. And with that, one of the most common ways for iPhone users to back up their iPhone device is by using their Mac.
So, if you would like to know how to backup iPhone to Mac, then this article is definitely for you. Here, we are going to show the easiest way for you to be able to back up your data from your iPhone to your Mac. All you need to do from here is to keep reading this article and we are going to show different ways to back up your iPhone to your Mac.
People Also ReadFix 'Phone Backup Failed': 6 Solutions to iPhone BackupHow to Backup iPhone to Computer4 Easy Ways to Backup iPhone to Mac without iTunes
Part 1: How to Backup iPhone to Mac Using iTunes
One of the best ways for you to be able to back up your iPhone device to your Mac is by using iTunes. As we all know, iTunes is considered to be as one of the universal platforms there is for every Apple user. So for you to know how to backup iPhone to Mac using your iTunes, here is what you will be needing to do.
Step 1: Go ahead and have your iPhone device connected to your Mac by using a USB Cable.
Step 2: Once that you have connected your iPhone device to your Mac, go ahead and click on iTunes View menu and then choose Show Sidebar.
Step 3: Then after that, go ahead and click on the iPhone icon located under Devices in the sidebar of your window screen.
Step 4: From there, you will be able to see the Backup button. So go ahead and click on it.
Step 5: After that, go ahead and click on “This computer” and then click on “Back Up Now”.
Part 2: How to Backup iPhone to Mac Using iTunes Sync
Backing up your iPhone device your Mac using iTunes Sync will allow you to make a backup of the data on your iPhone device to your Mac wirelessly. All you need to make sure is that both your Mac and your iPhone device is connected to the same Wi-Fi connection. This method can be more convenient than connecting your iPhone using your USB cable.
In order for you to back up your iPhone to your Mac using iTunes sync, here is what you will be needing to do.
Step 1: Go ahead and launch your iTunes app on your Mac.
Step 2: Then connect your iPhone device with your Mac.
Step 3: When looking at your Summary tab, go ahead and choose “Sync with this iPhone over Wi-Fi”. This will then allow you to back up your data from your iPhone device to your Mac using iTunes over your Wi-Fi.
Part 3: How to Backup iPhone to Mac Using iCloud
Using iCloud for you to back up your data from your iPhone device to your Mac is also another great method. This is because iCloud is another service that is made by Apple for all its users and serves as one of the best ways to back up your iPhone device.
Here, all you will be needing to ensure is that your iPhone must be connected to a Wi-Fi connection, connected to a power supply and that it is locked. Then you can go ahead and begin to back up your iPhone device to your Mac using your iCloud.
Now, for you to enable iCloud backup, just go ahead and do the following steps below.
Step 1: Go ahead and have your iPhone device connected to a Wi-Fi connection.
Step 2: Then, from your iPhone device, go ahead and tap on Settings, then tap your name, then choose iCloud.
Step 3: If in case that it request you to sign in, just go ahead and enter your Apple ID and password.
Step 4: Then on your screen, you will be able to see a list of application. From there, all you need to do is to toggle on the applications that you would want to back up.
Step 5: After that, go ahead and tap on Backup and then enable iCloud Backup. This will allow you to automatically backup your iPhone to Mac device using your iCloud.
Step 6: Lastly, go ahead and tap on Back Up Now for you to be able to back up your data for the very first time.
Part 4: How to Backup iPhone to Mac Using A Software
Another way for you to be able to back up your iPhone to your Mac is by using a backup and restore software that is compatible with both of your devices. With that, you can go ahead and check out the FoneDog iOS Data Backup and Restore program. This is one great tool that you can definitely use to back up your iPhone to Mac.
This software will also be able to let you choose all the data that would want to backup from your iPhone device to your Mac the easiest way possible. And with that, go ahead and check for our website for you to know more about this awesome software.
Part 5: The Pros and Cons of Using iCloud and iTunes
Having an iCloud backup will make it more convenient and easy at the same time. With this, you can make use of your iCloud as your backup tool for the data that you have on your iPhone device to your Mac. However, you will not be able to back up our iPhone data securely using this method. And you will not be able to see the content of your iCloud backup file.
iTunes backup is also another convenient way for you to back up your iPhone to Mac. But you will not be able to handle this without accessing your computer. With iTunes, you can backup all of the data that you have on your iPhone device to your Mac. However, you will not be able to selectively choose the data that you want to backup from your iPhone device. And if you are going to restore your iPhone using the iTunes back up that you had, all of your new data on your iPhone device will be removed.
Part 6: The Best Way to Clean Up Your iTunes Junk
Now, since that most of the Mac users are using iTunes to back up their data from iPhone to Mac, then you may start thinking for how long have them been using iTunes on Mac to backup iPhone data, right? And because of that, people would just tend to back up more times than the usual. And because of this, your Mac might be filled with a lot of old iTunes backup.
And did you know that those old iTunes backup that you have on your Mac piles up and eats up a lot of storage space? Yes, it does! So for you to be able to free up more space on your Mac, you should then start deleting those iTunes junk from your Mac device.
And in order for you to do this, you will be needing the most powerful software there is for you to clean up your iTunes Junks. And this is by using the FoneDog PowerMyMac.
The FoneDog PowerMyMac Cleaner has the ability to clean up all of the junks files that you have on your Mac including your old iTunes backup. The iTunes Junk feature that the FoneDog PowerMyMac Cleaner have will help you when it comes to cleaning up all of your old and useless iTunes backup that you have on your Mac.
Now, for you to be able to start on cleaning up all of your iTunes junk on your Mac, here is quick step by step method that you can follow.
Step 1: Have the FoneDog PowerMyMac on Mac
Of course, the first thing that you will be needing to do now is to download the FoneDog PowerMyMac. Then after that, go ahead and install it on your Mac device.
Step 2: Launch the Software on Mac
Then after that, you can go ahead and open the FoneDog PowerMyMac on your Mac device. On the main interface of the FoneDog PowerMyMac, you will be able to see the system status of your Mac. This is automatically shown to you by default by the program once that you launch it.
Step 3: Choose the Appropriate Module
So still on the main interface of the program, you will then be able to see three modules. From those three modules that you see on the main interface of the program, just go ahead and simply choose the Cleaner module.
Step 4: Select a Feature Under Cleaner
Then once that you have chosen the module that you need to use, the FoneDog PowerMyMac will then show you a list of features under it. From that list, go ahead and choose iTunes Junk.
Step 5: Scan for your iTunes Junks
After that, the FoneDog PowerMyMac will then ask you to make a scan on your Mac. This is the process wherein the FoneDog PowerMyMac will be able to find all of your iTunes Junks that you have on your Mac. Now, to start the scanning process, just go ahead and click on the Scan button. From here, the scanning process will then start so all you have to do now is to wait for it to finish.
Step 6: See the Result
Once that the scanning process is complete, then you will be able to see the result of it. For you to do so, all you need to do is to click on the View button at the bottom of your screen. You can also choose to click on the Re-scan button if something comes up.
Step 7: Select iTunes Junk to Remove
Once that you see the result of the scanning process, then you can go ahead and choose the iTunes backup you want to remove from your Mac. All you have to do is to click on the iTunes Back up option. This will then show you all of the iTunes back-ups that you no longer need.
Also, this is the process wherein you will be able to choose all of the iTunes Backup that you would want to delete from your Mac to have more storage space.
Step 8: Clean Up Your iTunes Backup
Iphone Backup Mac Location
Once that you were able to mark down all of the iTunes back-ups that you no longer need, then you can go ahead and click on the Clean button located at the bottom right corner of your sofa.
Step 9: Confirm on the Cleaning Process
After clicking on the Clean button, the FoneDog PowerMyMac will then ask you to confirm on the cleaning process. So from here, all you need to do is to click on the Confirm button which can be found at the bottom of your screen.
Install Iphone Apps On Mac
Then the cleaning process will start and all you have to do now is wait for it until it is complete. And once that it is complete, then you can go ahead and see that all of the iTunes back-ups you want to remove is already removed.
Part 7: Conclusion
So there you have it! As you can see, there is a lot of way on how you can backup up your data from your iPhone device to your Mac. All you have to do now is to choose which one will be the best suit for you.
Also, in order for you to optimize the space and performance of your Mac, you have to make sure that you remove all of the files that you no longer need such as your old iTunes backup files. This way, you will be able to gain more of your storage space for new files and backup files that you are going to have. And also, you will be able to set your Mac to its perfect running conditions.
Help CBC app developers. Other than this serious issue it works well. I will give it 5 stars if you can fix this. It is not related to a screen timeout or anything else that I can discern? ,710000000,null,'6','Matthew West',null,null,2,null,null,null,'Hill',null,2,null,null,null,'app times out and I cannot figure out why? 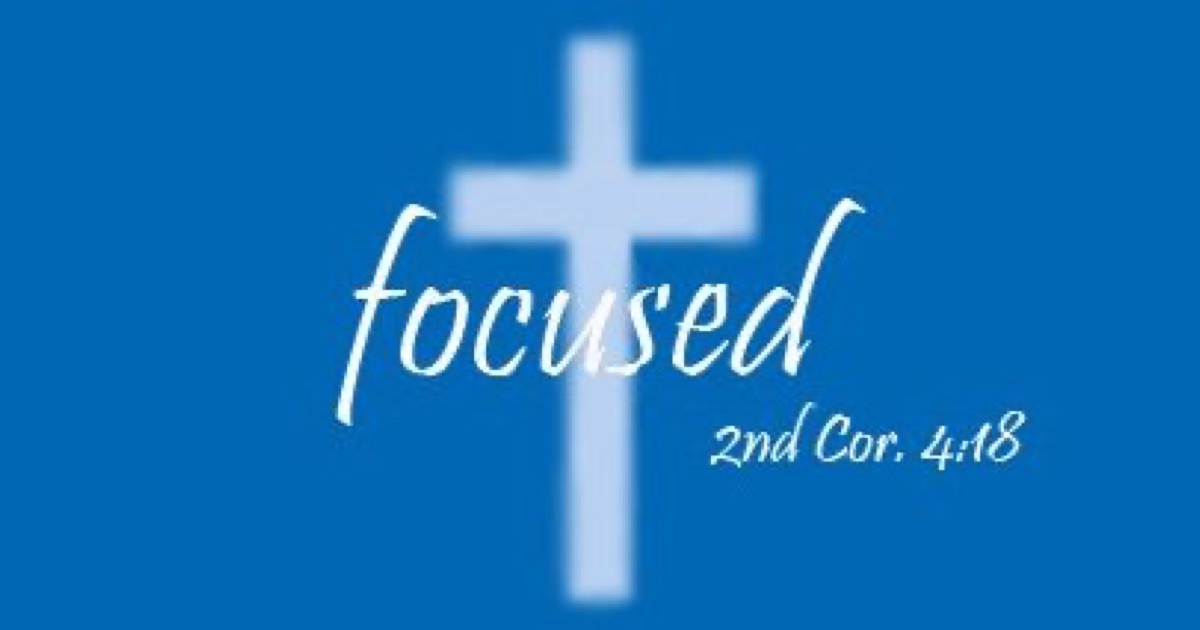
Apps can transform the way you do anything you’re passionate about, whether that’s creating, learning, playing games, or just getting more done. And the App Store is the best place to discover new apps that let you pursue your passions in ways you never thought possible.
Designed for discovery.
Tabs in the App Store make it easy to discover new apps you’re going to love. And to learn more about the kinds of apps you already love.
Today Tab
Games Tab
Apps Tab
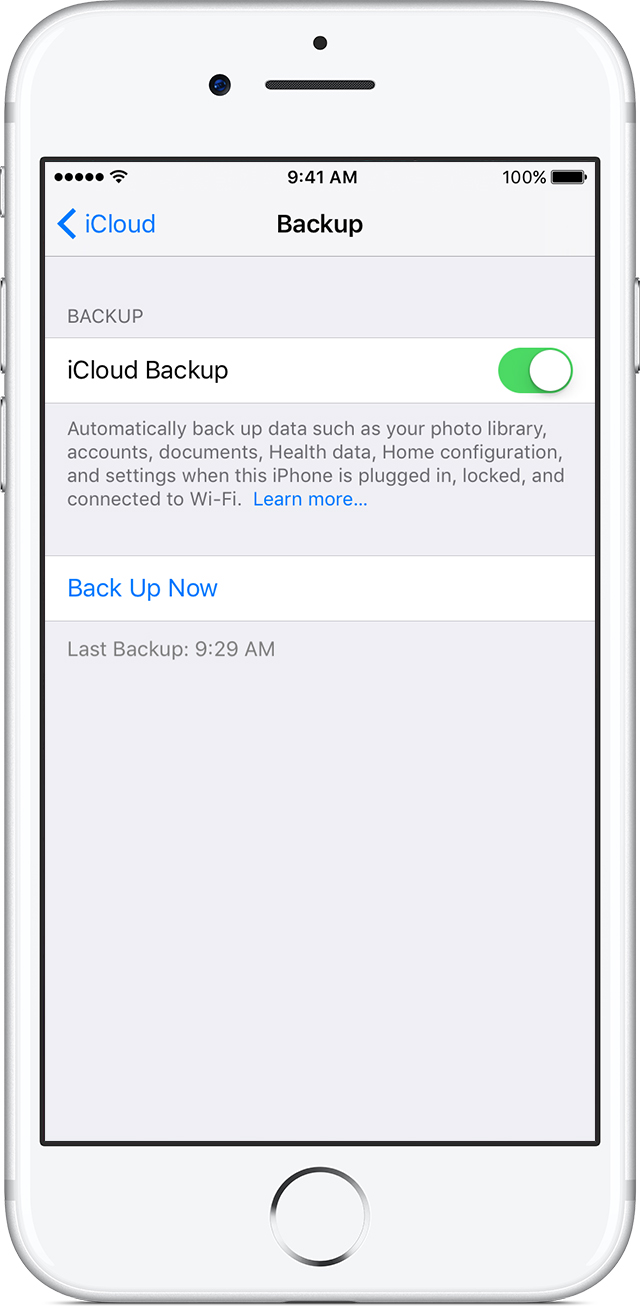
Apple Arcade
Calling all players.
Hundreds of worlds. Zero ads.
Thoughtfully crafted. Expertly curated.
Keeping up with all the great apps that debut every week is a full-time job. That’s why we have a team of full-time editors to bring you unique perspectives on what’s new and next in the world of apps.
Daily Stories
From exclusive world premieres to behind‑the‑scenes interviews, original stories by our editorial team explore the impact that apps have on our lives.
Tips and Tricks
Want to learn how to use filters in your new photo app? Or where to find the rarest creature in Pokémon GO? We’ve got the how-to articles and tips you need, right in the App Store.
Lists
From the best apps for cooking healthier meals to action-packed games for keeping the kids entertained, App Store editors have created themed lists of the most download‑worthy games and apps.
Game and App of the Day
Get a download of this: Our editors handpick one game and one app that can’t be missed — and deliver it fresh to you every day.
Search
It’s easy to find what you’re looking for with rich search results that include editorial stories, tips and tricks, and lists.
Get all the details on every app.
The app product page gives you the details you need when deciding what to download. From more videos to rankings and reviews, there are loads of ways to help you pick the app that’s right for you.
Chart Position
If an app or game is on the Top Charts, you’ll see the ranking on its app page. So you know how popular it is right now.
Videos
So. Many. Videos. Watch how an app works before you download it or get a preview of the gameplay.
Ratings and Reviews
The streamlined ratings system makes it easy to see how much an app is loved. And when a developer answers a question, everyone can see the response.
Editors’ Choice Badge
This seal of approval is given to apps and games that really deserve a download. If you see this, you know it’s going to be extraordinary.
In-App Purchases
It’s easy to find and make in-app purchases for the apps and games you already own. You can also subscribe to an app or level up in a game even if it’s not on your device yet.
Are you a developer? Grow your business with resources designed to help you create incredible apps and reach more users.