Mac App Starts At Boot
Jan 15, 2020 Just right click on the app dock icon, choose Options and then select Open at Login. Next time as you will start your Mac, the selected app will be opened automatically. How to set apps to launch at startup on a Mac: From the Apple Menu. Another way to set apps to launch at startup on a Mac is to open the Apple menu and adding the startup items. App Cleaner & Uninstaller finds all types of startup programs on Mac and allows you to easily disable or enable them. Follow this link to download the app for free. Run App Cleaner & Uninstaller. Go to the Startup Programs section. Select unneeded apps and switch.
Oct 16, 2015 Adding a Startup Sound to Your Mac. In order to do this you are going to use the built-in Automator app to create an app with shell script that runs the required commands to play a music file when you start your Mac. Click on Launchpad in your dock and search for and click on “Automator,” and it will launch for you. You're starting up your Mac but don't have time for the computer's normal boot process. Instead of waiting for all those startup apps to load, you can temporarily stop them for just this one session.
In case you have favourite Apps that you always go to on your Mac, then you can make these applications launch as soon you start your Mac by using steps as provided below in this article.
Make Applications Launch at Startup on Mac
If there are specific applications that you always open after starting up your Mac, then you can add these Apps to the list of Startup items on your Mac. This will make your favourite apps open automatically, as soon as you open your Mac.
For example, let us assume that you always open the Safari App as soon as you start your Mac. In such a case, you can Add Safari to the list of startup items on your Mac, making your Mac open Safari Automatically at startup.
In addition to having Apps Launch at Startup, you can also set Applications to Launch at Startup, but hide in the background. This will allow you to access your Desktop, while also keeping your favourite active app in the background and available for your immediate use.
In this article, we are taking a look at Making Applications Launch at Startup on Mac using two different methods as listed below.
Make Applications Launch at Startup on Mac Using Dock
If the application that you want to Launch at Startup is located on the Dock of your Mac, then you can follow the steps below to make the application automatically open during startup.
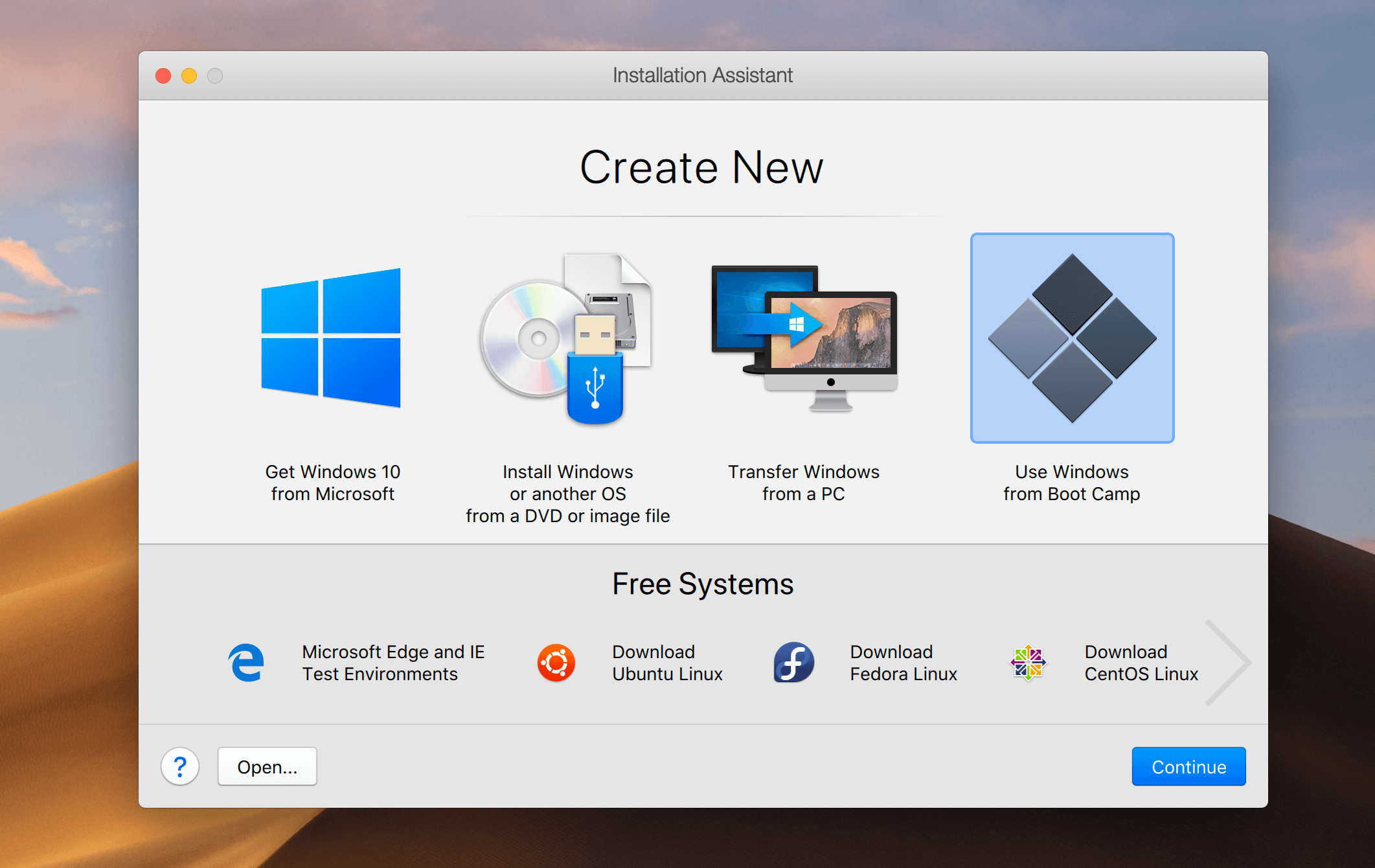
1. Right-Click on the App icon that you want to Launch at Startup on your Mac. This will activate a small pop-up menu.
The BaoFeng UV-5R is a compact hand held transceiver providing 4 watts in the frequency range of 136-174 MHz and 400-480MHz (520MHz later versions). It is a compact, economical HT that includes a special VHF receive band from 65 - 108 MHz which includes the regular FM broadcast band. Latest baofeng uv 5r firmware. BaoFeng Radio Programming Software Download Homepage, CHIRP Programming Software, OEM BaoFeng VIP Software. Mac OSX and Linux users are recommended to use a Virtual Machine to run the VIP Windows programming software. BaoFeng BF-F8 and UV-5R Series.
2. On the pop-up menu, hover your mouse over Options and then click on Open at Login option (See image below)
That’s it, from now on the Application will automatically open when you start your Mac.
Make Applications Launch at Startup on Mac Using Settings
In case the App that you want to Launch at startup on Mac is not located on the Dock of your Mac, you can still make this Application Launch at Startup on your Mac using the Settings Menu on your Mac.
1. Click on the Apple Icon located in the top menu-bar on your Mac and then click on System Preferences in the drop-down menu (See image below)
2. On the System Preferences screen, click on Users & Groups option
3. On the next screen, click on the current user account option in the side-bar menu and then click on the Login Items Tab (See image below)
Jul 23, 2013 There are many programs that allow you to find the license keys of software installed on Windows, but what about Mac users? Fortunately, the developers of Magical Jellybean Software have come with a solution for Mac and its called Mac Product Key Finder. This software does what Windows Product Key Finder does for the Windows PC. Free mac software. Scope of License: This license granted to you for the Licensed Application by Licensor is limited to a nontransferable license to use the Licensed Application on any Apple-branded products running iOS (including but not limited to iPad, iPhone, and iPod touch) (“iOS Devices”) or Mac OS X (“Mac Computers”), as applicable (collectively.
4. Next, click on the + button to add an application to the list of startup apps (See image above)
5. On the next screen select the application that you would like to Launch at Startup and then click on the Add button, located in the bottom right corner of your window (See image below)
Mac App Starts At Boot 2017
The next time you start your Mac, the application that you just added to Login Items will launch automatically on your Mac.
Hide Applications that Launch at Startup on Mac
As mentioned above, you can also Hide Applications that launch automatically at Startup on your Mac. This will make the applications run in the background and ready to use, any time you want to.
1. Click on the Apple icon in the top Menu bar on your Mac and then click on the System Preferences option in the drop-down menu (See image below)
2. On the System Preferences screen, click on User & Groups option (See image below).
3. On the next screen, click on your User Account in the left sidebar Menu and then click on the Login Items tab (See image below)
4. On the Login Items tab screen, check the application that you want to you want to Hide on your Mac (See image above)
From now on, the Applications that you selected to hide on your Mac will open at startup, but they will continue to run in the background and remain hidden from your sight, until you click on them.