Lorex Port Forwarding Software Mac
Lorex maintains a free Dynamic Domain Name System (DDNS) for customers who purchase compatible products.
- Lorex Support. Port Forwarding: DHCP reservations and static IP addresses. Creating a Dynamic Host Configuration Protocol (DHCP) reservation or a static IP address stops your DVR / NVR from sharing an IP address with another device on the network.
- The Lorex Auto Port Forwarding Wizard is a software that automates router port forwarding. Insert the system’s software CD, select the Lorex Easy Connect Internet Setup Wizard and follow the instructions to register, download and launch the Wizard. Installation LOREX EASY CONNECT INTERNET REMOTE MONITORING ADVANCED (AUTO PORT FORWARD WIZARD).
- Lorex Auto Port Forwarding 1.05 is free to download from our software library. The software is included in Security Tools. Our built-in antivirus scanned this download and rated it as 100% safe. The most popular versions among Lorex Auto Port Forwarding users are 1.4, 1.2 and 1.0. The default filename for the program's installer is Lorexapf.exe.
Jan 29, 2012 Reserve address by: MAC Address; Click Continue. MAC Address: MAC hardware address of the Lorex security system device IPv4 Address: Click Done. Setup Port Mapping on the AirPort. AirPort Utility Select the AirPort Manual Setup Advanced Port Mapping tab. Click the '+' (Add) button.
Lorex Port Forwarding Software Mac Download
Prerequisites:
- Connect your DVR / NVR to your network router with an Ethernet cable.
- Complete port forwarding setup. Click here for instructions on how to set up port forwarding.
- Ensure you have the MAC address for your system. This is located in your Networking menu, or System Information on your DVR / NVR.
- Create an account. Click here for instructions on how to create an account.
To set up a free DDNS:
In your web browser, enter www.lorex.com to access the log in page.
Enter your Username and Password to log in to your account.
Click the DDNS tab (), and click Set up a new DDNS.
Enter a Device Name of your choice, the MAC Address, and the URL Request of your choice.
REMINDER: The URL request is the unique name that would be placed before your lorexddns.net link. For example, if you enter test, your URL request would be test.lorexddns.net.
Click Add Device. You will receive an email with your username, password, and URL.
In your DVR / NVR, right-click on the Live View to access the Quick Menu.
Click Main Menu, and then click the Setting icon (), and then click Network >DDNS.
Ensure the Enable checkbox is selected.
Enter your updated DDNS under Domain Name.
Click Apply to save the settings, and then click OK to exit.
REMINDER: Your DDNS may take 10-30 minutes to update with the network.
Port forwarding tells a router which device on the internal network to send external traffic to. When port forwarding is set up on a router, traffic is taken from an external IP address and the data is sent to an internal IP address.
To set up port forwarding, all DVR / NVR systems have specific ports that need to be open. Refer to your user manual for model specific ports. Click here for downloads and documentation for your product.
Open the CMS Lite application on your Mac. 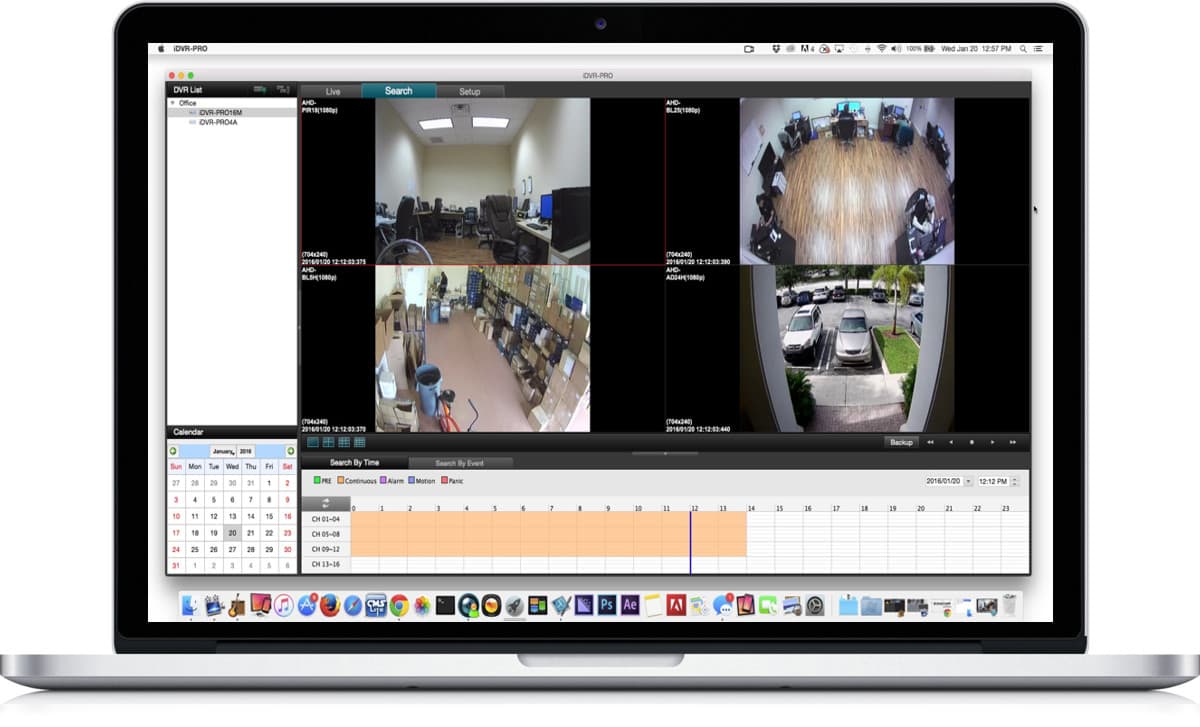 Enter the domain or IP address and port for your DVR.
Enter the domain or IP address and port for your DVR.
Lorex Port Forward
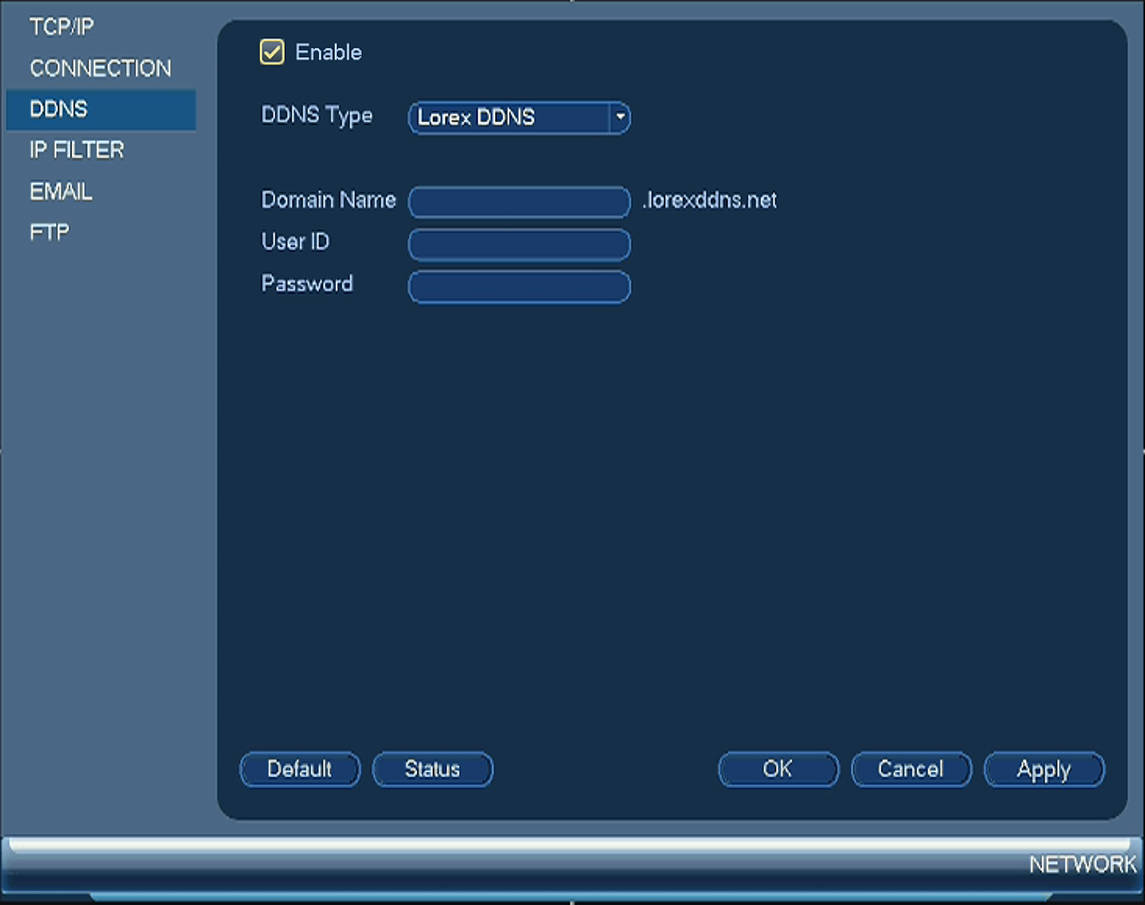
Prerequisites:
- Ensure you have the IP address of your DVR / NVR, available in the Network menu or System Information in the DVR / NVR.
- Ensure you have your routers Gateway IP address. To find this IP address, open the Start menu on your PC. Open the Command Prompt (CMD) and type ipconfig to display your Gateway IP address.
- Ensure you have your router login information; a username and password are required to access the router. Refer to the router user manual for details.
- Ensure that you have connected your DVR / NVR to the same router as your computer.
- Ensure you have the MAC address of your DVR / NVR, available in the Network menu or System Information in the DVR / NVR. Depending on the DVR / NVR model, the MAC address can be found on the QR code sticker.
To set up port forwarding on your router:
- In an web browser on your computer, enter your router’s Gateway IP address to log in to your router.
- Locate your router's port forwarding settings. Depending on your router, these can be found under different menu options such as:
- Pinholes and DMZ
- Virtual Ports
- Advanced
- NAT Gaming
- Port Forwarding
IMPORTANT: Port forwarding is not the same as port triggering.
Once you have access to port forwarding settings on your router, configure rules for your ports.
- Rule Name: Enter a preferred name for the rule.
- Port: Input the IP address of the DVR / NVR, and the specific ports needed.
- Protocol: Select TCP / UDP, or both if it is available, then click Enable.
Click Save Blue light reduction app. to save your settings.
TIP: You can use an online port checker to ensure you have configured your port forwarding properly on your router.
Locate the Dynamic Host Configuration Protocol (DHCP) reservation settings in your router. Set up DHCP reservation using the IP address and MAC address of your DVR / NVR. This method ensures the IP address of your system does not change if there is network or power loss.
REMINDER: If you do not have this option in your router, you can set up a static IP address on your DVR / NVR. Click here for more information on the differences between DHCP and static IP addresses.
Lorex Cloud Port Forwarding
Once you successfully set up port forwarding, you can set up a DDNS and login to your system remotely. If you lose remote connection with your DVR / NVR, click here for instructions to troubleshoot your port forwarding settings.