Logitech Unifying Software Mac Os Sierra
With Logitech Unifying Software, you get to use only one receiver instead of several USB ports. You can leave it in your PC and in seconds, your wireless devices will be ready to use.
- Logitech Unifying Software Download Mac
- Logitech Unifying Software Mac Os Sierra Mac
- Logitech Unifying Software Mac Os
- Logitech Unifying Software Mac Os Sierra Download
Jul 14, 2017 For the Logitech Unifying Software, it is: 1.2.359, dated 1 Feb 2017. Both of these were updated for 'Bug fixes for Mac OS Sierra.'
- Visit Logitech to find computer mice, keyboards and other accesories to make your day more productive and more creative. Computer Accessories, Mac & PC Laptop Accessories Logitech IE8/IE9/IE10 is no longer a supported browser.
- Hello, Sign in. Account & Lists Returns & Orders.
Ease and flexibility
Logitech Unifying is a piece of software that lets you add compatible keyboards, mice, and number pads to your receiver.
Logitech Unifying software helps you use wireless peripheral PC units through a single Logitech receiver.
After a one-time setup, all you need to do is leave the receiver plugged in, and you'll be able to use your devices hassle-free.
Luckily, this setup and the user interface are extremely user-friendly and it comes with a step-by-step guide. You can add up to six devices to one receiver.
Logitech Unifying Software Download Mac
This software is free. You'll need to purchase the receiver itself, but connecting them comes without a cost.
Another handy feature is the portability of the devices you're using. You can move the receiver to a different PC USB port, and the peripheral you're connecting will stay plugged in and active.
Where can you run this program?
Mac users will need OS X 10.11.0 or later. On Windows, it works with XP, Vista, 7, 8, and 10.
Find the app listed or search for it using the search bar in the upper-right corner.3. Click on the app to highlight it.4. Mac force quit menu bar app.
Is there a better alternative?
No, but Logitech offers plenty of tools for customization, including Gaming Software, Options, and SetPoint. Solaar is a great alternative for Linux.
Our take
Logitech Unifying software adds convenience and flexibility to the way you'd usually use your Logitech devices. It's effortless to use.
Should you download it?
Yes. If you use Logitech products and want to connect several devices to one receiver, you’ll need the Logitech Unifying software.
1
By Gina Barrow, Last updated: August 27, 2019
The Logitech unifying software on Mac allows you to manage a variety of devices that utilize a Unifying receiver. You have the freedom to add or remove devices by utilizing the software’s wizard or opt for the advanced mode. In the advanced mode, you will find the status of your paired devices, firmware version, and the battery level.
TIPS:
Close Look on The Logitech Unifying Receiver
The Logitech Unifying receiver is a miniature-sized specific USB wireless receiver. It allows users to use up to 6 well-suited Logitech human interface devices which include trackpads, trackballs, mice and even keyboards.
Generally, these receivers that are assembled with a Logitech product team up with the device. If you decide to purchase a spare receiver or linking several devices to a single receiver, the pairing necessitates the Logitech unifying software on Mac. Take note that the devices link up to the unifying receivers in the same manner as Bluetooth pairing but the fundamental protocols are mismatched. Furthermore, the Logitech receivers that are compatible with the unifying protocol can be distinguished by the orange Unifying logo that also differentiates them from the Logitech Nano receivers.
How to Connect A Device to The Logitech Unifying Receiver
You can match the Logitech unifying USB receiver to 6 unifying devices. Simply check if your devices have the unifying logo.
Simply connect your devices to the unifying receiver by utilizing the Logitech Options software. In case you do not have the Logitech Options installed yet, you must download it.
When connecting your device, follow these steps:
- Open the Logitech Options software. Start > Programs. Tap on Logitech and Logitech Options
- Check the base right section of the “Welcome” interface and tap on Add Devices
- Within “Add a device” window, tap on Add Unifying Device
- Follow the on-screen instructions to turn your device off and back on.
Methods on How to Uninstall Logitech Unifying Software on Mac
The removal process of applications on Mac is generally straightforward for most experienced users yet can be confusing for some newbies. In case you decide to remove Logitech unifying software from your device, there are removal options that can be useful.
How to uninstall Logitech unifying software on Mac
Most of the applications on Mac are considered self-contained. The trash-to-delete approach works on all version of the Mac OS X and later. In most cases, you can easily utilize the drag-and-drop method to delete Logitech unifying software from your device.
Simply follow these steps to remove the application from your Mac.
- Close Logitech unifying software Mac along with any related processes if they are still running.
- Open Finder on your Mac and tap on Applications in the Finder sidebar
- Search for the Logitech unifying software in the /Applications folder. Move its icon to the Trash that you can find at the end of the Dock. Another approach is to right-click/control-click Logitech unifying software Mac icon and select the “Move to Trash” option from the sub-menu.
- If required, key in your administrator password and tap on OK to allow the change.
- Select Finder > Empty Trash from the Menu bar. Another option is to right-click on the Trash icon, select “Empty Trash” and Empty Trash again in the pop-up dialog.
In addition, you can also remove the app using the Launchpad interface. During the process, you might be required to key in an administrator’s password to allow the deletion to take effect. Once you empty the Trash, the app is permanently removed from your Mac. Remember that this action is irreversible, thus it must be done with care.
Cannot delete Logitech unifying software Mac: What should I do?
There are instances in which you are given a message that “The item Logitech Unifying Software” where it could not be transferred to the Trash since it is open. In such instances, it occurs since the Logitech unifying software Mac or its background process is still running.
If you want to quit an application, simply right-click the application icon on the Dock and select the “Quit” option.
You can check and switch off any related background processes by running Activity Monitor that you can find in the /Applications/Utilities folder instead. When uninstalling an antivirus or malware application, it is recommended to restart your device into Safe Mode. This will help avert an instant launch and proceed with the removal process.
Furthermore, if the Logitech unifying software on Mac includes an in-built uninstaller or it was installed from the Mac App Store, there is a substitute approach to the uninstallation process.

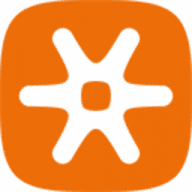
- Downloaded from the App Store. Tap on the Launchpad icon in the Dock and search for the application in the interface of Launchpad. Press down the icon of the app until all the icons start to shake. Tap on the delete button that appears in the upper left corner of the icon and tap on Delete again in the pop-up dialog to start the removal process.
- Dedicated uninstaller. Go to the /Applications folder using Finder. Open the folder where the application is stored. In case there are items with the “Uninstall” name, simply double-tap to open and follow the on-screen instructions to start the removal process.
Once you are successful in uninstalling the Logitech unifying software Mac, you can proceed with the next steps.
People Also ReadHow To Delete Cookies on Your Mac Device?How to Find and Delete Similar Images on MacBook
How to remove traces of Logitech unifying software on Mac
Any leftover files or elements of the Logitech unifying software on Mac must be removed. Generally, these files take up a small space and will not cause any issues. Nevertheless, it is best to remove them in case you decide to perform a new installation or free up disk space.
- Open Finder and select “Go” > Go to Folder at the Menu bar
- Key in /Library in the “Go to Folder” box and tap on “Enter” to open it
- Once the “/Library folder” opens, enter “Logitech unifying software” or the name of the vendor in the “Search box”. Tap on Library which is next to the Search again.
- Once the results appear, look for any matched items with the keyword(s) and right-click on them and select the “Move to Trash” option.
- Repeat the same steps to delete traces of the software in the ~/Librarydirectory
Logitech Unifying Software Mac Os Sierra Mac
It is important to note that the /Library is found at the top level of your hard drive while ~/Library is within the Home Folder. The removal of any related items from both locations is required to completely remove the Logitech unifying software.
As for the junk files, they can be found in the following directories:
- /Library~/Library
- /Library/Application Support~/Library/Application Support
- /Library/Preferences~/Library/Preferences
- /Library/Caches/~/Library/Caches/
- /Library/LaunchAgents~/Library/LaunchAgents
- /Library/LaunchDaeomons~/Library/LaunchDaemons
- /Library/PreferencesPanes~/Library/PreferencesPanes
- /Library/StartupItems~/Library/StartupItems
Logitech Unifying Software Mac Os
The manual finding of any app leftovers in the system directories will necessitate some time and knowledge. For newbies, it is recommended to use a reputable uninstaller to complete the task. For instance, reliable third-party software, FoneDog PowerMyMac. In case you decide to perform the removal of the leftovers on your own, you must be careful and avoid wrongly deleting other app or system files.
Once you have removed all the Logitech unifying software Mac traces on your system, make sure that you empty the Trash to permanently delete them. In case you are given a message that an item is “in use” and could not be deleted, you can either switch off the process that utilizes it if you know what it is or simply reboot your device. In case this fails to work, empty the Trash in Safe Mode.