Iphone Data Transfer Software For Mac
Through FonePaw iOS Transfer for Mac, you can not only add data like playlists, songs, videos, contacts, ePub, pdfs, pictures and so forth from Mac to your devices, but also export contacts. Jan 17, 2020 Ultra-Simple Migration: As you had expected, iMazing has a dedicated Migration module as well. This is perfect if you want to transfer data from an old iPhone to the brand-new iPhone 11 or 11 Pro. You can connect both devices and select all the content you want to transfer. IMazing would figure out the rest, while ensuring best safety for an iPhone and avoiding possible data corruption. With Syncios PC to iPhone Transfer, you can backup of your apps, images, music, videos which you can retrieve them if you need to. Step 1:Download and install Syncios PC to iPhone Transfer on your computer. Firstly, you can simply download the Windows version or Mac version below to your computer, and launch the package to install it.
- Iphone Media Transfer Software
- Best Free Iphone Transfer Software
- Iphone Data Transfer Software For Mac Free
- Transfer From Iphone To Mac
Are you looking for an alternative to iTunes for copying all kinds of files to your iPhone 5S, iPhone 5C, iPhone 6 (Plus), iPhone 6S (Plus) or iPhone 7(Plus), iPhone 8(Plus), iPhone X, iPhone XS, XS Max and the latest iPhone 11? If you are looking for another way to copy apps, music, E-books and more to your iPhone without iTunes, Syncios PC to iPhone Transfer is an awesome option. It is packed full of features designed to make managing your iPhone devices as simple as possible.
Note: If you would like to transfer files from your old iPhone to new iPhone directly, you can try this tool Syncios Data Transfer, transferring videos, music, contacts, messages, or other files from one iDevice to another. iPod, iPad, iPhone supported.
Easy Guide -- How to Transfer files from PC to iPhone
Have you ever wanted to copy more photos or favorite music, movies from PC to your iPhone 6 (Plus)/iPhone 6S (Plus)/iPhone 7(Plus)/iPhone 8(Plus)/iPhone X/iPhone XS/XS Max/iPhone 11? Or copy IPA files from your hard drive and have them installed to your iPhone? With Syncios PC to iPhone Transfer, you can backup of your apps, images, music, videos which you can retrieve them if you need to.
Step 1:Download and install Syncios PC to iPhone Transfer on your computer.
Firstly, you can simply download the Windows version or Mac version below to your computer, and launch the package to install it. After that, open the program to get started.
Iphone Media Transfer Software
Step 2: Connect your iPhone to computer with USB cable.
Simply connect your iPhone to your computer with the USB cable, Syncios will automatically detect it and then connect it. You can now transfer your data on/off PC.
Note: If it wasn't detected, you can follow this tutorial: How to Fix the iOS Device Detection Problem?
Step 3: Easy guide on how to transfer apps, images, music from PC to iPhone.
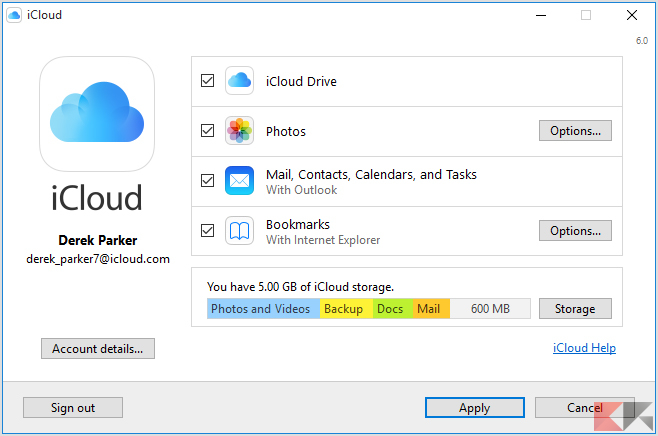
Part 1: Copy Apps
Go to the left panel of Syncios PC to iPhone Transfer, unfold Apps tab, then you will find those options: Add, Uninstall, Backup, Refresh. It just supports installing local apps in *.IPA format.
Note: Due to the Apple security restrictions for Apps backup and restoring, Syncios is currently unable to backup, restore, transfer Apps on iOS 9 and above version.
Part 2: Transfer Images
You can simply click Photo Manager icon in the main interface once the device connected, or click Photos tab on the left hand side vertical column of Syncios PC to iPhone Transfer, you will find Camera Roll and Photo Library on the right panel, 5 action options available: Import, Export, Delete, Refresh, return to Album List. Here you can transfer photos, camera roll between your iPhone, iPhone 6s, iPhone 7, iPhone 8, iPhone X and PC freely, which makes you easily share the images with your friends.
Part 3: Add Music
Go to the left panel of Syncios PC to iPhone Transfer, unfold Media tab, highlight Music on the right panel, then you will find those options: Add, Export, Delete, New Playlist and Refresh which enables you transfer music between your iPhone & PC freely and easily! You can add more local music from PC to your iPhone, iPhone 4S, iPhone 5 or backup all images in your iPhone to PC.
And here is a video tutorial to help you learn the detailed steps of transferring the files on/off PC:
Actually, besides of data transfer, Syncios Manager allows you backup&restore your data like Contacts, Messages, Call Logs, Photos and social apps. Moreover, there are many useful build-in tools on the Toolkit, such as Ringtone maker, audio/video maker, GIF maker and YouTube video download etc. We recommend you to download it and have a try. And if you encountered some issues or have any other questions while using the program, you can simply leave a comment below or contact us, we are very willing to help you solve them.
Extra Recommendations
We also highly recommend that you try Spotify Music Converter, which can help you to download and save Spotify music in common MP3, AAV, FLAC and WAV format, so that you could play the Spotify songs with your music player more freely.
Related Articles
With Quick Start, you can set up a new iOS device quickly using information from your current device.* Then you can restore the rest of your data and content to your new device from your iCloud backup.
If you're setting up a new iPhone using your current iPhone—and both devices are using iOS 12.4 or later—Quick Start offers the option of using iPhone migration. This allows you to transfer all your data wirelessly from your current iPhone to your new one.
Quick Start occupies both devices, so make sure that you choose a time when you won't need to use your current device for several minutes.
How to use Quick Start
- Turn on your new device and place it near your current device that's using iOS 11 or later. The Quick Start screen appears on your current device and offers the option of using your Apple ID to set up your new device. Make sure that it's the Apple ID that you want to use, then tap Continue. If you don't see the option to continue on your current device, make sure that Bluetooth is turned on.
- Wait for an animation to appear on your new device. Hold your current device over the new device, then center the animation in the viewfinder. Wait for a message that says Finish on New [Device]. If you can't use your current device's camera, tap Authenticate Manually, then follow the steps that appear.
- When asked, enter your current device's passcode on your new device.
- Follow the instructions to set up Face ID or Touch ID on your new device.
- When asked, enter your Apple ID password on your new device. If you have more than one device, you might also need to enter their passcodes.
- Your new device offers the choice of restoring apps, data, and settings from your most recent iCloud backup, or updating your current device's backup and then restoring. After you select a backup, you can choose whether to transfer some settings related to location, privacy, Apple Pay, and Siri. If you want to update the backup on your device, make sure that Wi-Fi is enabled on your device.
- If you have an Apple Watch and you're setting up a new iPhone, you'll also be asked if you'd like to transfer your Apple Watch data and settings.
Transfer data directly from one iPhone to another
If your current iPhone and new iPhone are both using iOS 12.4 or later, you can use iPhone migration to transfer data directly from your previous device to your new one. You can do this wirelessly, or by connecting the devices together. You might choose the wired method if the wireless network that you're using is slow or congested.
If you want to migrate your data wirelessly, keep your previous iPhone near your new one throughout the process as you follow the steps below. Make sure to keep both devices connected to power. Weather widget mac not working.
To migrate data using a wired connection, get a Lightning to USB 3 Camera Adapter and a Lightning to USB Cable, then follow these steps:
- Connect the Lightning to USB 3 Camera Adapter to power through its Lightning port. Make sure to use a 12W or higher power adapter.
- Connect the Lightning to USB 3 Camera Adapter to your current iPhone.
- Plug the Lightning to USB Cable into your new iPhone, then connect the other end to the adapter.
- Continue by following the steps below.
How to use iPhone migration

- Turn on your new iPhone and place it near your current iPhone that's using iOS 12.4 or later. If you want to migrate data using a wired connection, connect the devices. The Quick Start screen appears on your current iPhone and offers the option of using your Apple ID to set up your new iPhone. Make sure that it's the Apple ID that you want to use, then tap Continue. If you don't see the option to continue on your current device, make sure that Bluetooth is turned on.
- Wait for an animation to appear on your new iPhone. Hold your current iPhone over the new iPhone, then center the animation in the viewfinder. Wait for a message that says Finish on New iPhone. If you can't use your current iPhone camera, tap Authenticate Manually, then follow the steps that appear.
- When asked, enter your current iPhone passcode on your new iPhone.
- Follow the instructions to set up Face ID or Touch ID on your new iPhone.
- Tap Transfer from iPhone to begin transferring your data from your previous iPhone to your new iPhone. If you're using the wired method, the transfer icon indicates that your devices are connected. You can also choose whether to transfer some settings, such as Apple Pay and Siri, from your previous iPhone to your new iPhone.
- If you have an Apple Watch and you're setting up a new iPhone, you'll be asked if you'd like to transfer your Apple Watch data and settings.
- Keep your devices near each other and plugged in to power until the iPhone data migration process is complete. Transfer times can vary based on factors such as the connection type that you're using, network conditions, and the amount of data being transferred.
Finish up
After you transfer to your new iOS device, you might need to complete a few more steps to finish the process. Make sure that you set up and transfer your content to your new device before you sell or give away your previous iOS device.
Best Free Iphone Transfer Software
Still need help?
- If you can't activate your iPhone, learn what to do.
- If you need more help, contact Apple Support.
Iphone Data Transfer Software For Mac Free
* If your new iPhone is enrolled in Apple School Manager or Apple Business Manager, you can't use QuickStart to transfer data from your current iPhone.
Get AppleCare+
Transfer From Iphone To Mac
Know you’re covered. With AppleCare+, get accidental damage coverage and priority access to Apple experts.