Iphone App Remote Control Mac Free
- Iphone App Remote Control Mac Free Download
- Iphone App Remote Control Mac Free Games
- Universal Remote Control App Iphone
- App To Control Iphone
The TeamViewer app allows you to use remote desktop from iOS devices. Free for private use.
Privacy PolicyImagine you are on your way to a business meeting when you remember there’s important information on your office computer that you still need. TeamViewer’s ability to remote control from iPhone and iPad allows you to easily access your Windows, Mac, or Linux computer using your iOS smartphone or tablet. This way you can access important documents, use applications installed on your computer or check your email all while on the go. You can do almost anything you could do directly on your computer.
Naturally, you can use the iOS remote control app to access other people’s computers if the users have authorised it. If you are an IT manager, this allows you to provide quick support to users with technical problems using your iOS mobile device. Even unattended computers such as servers can be controlled remotely using the app.
Using the separate QuickSupport app for iOS, IT managers can support users experiencing technical problems with their device. Screen sharing can be used for remote support. To help users, you can monitor what they are doing with their device in real time.
Also, these apps let you group available computers into an account for easy access by browsing, and they can let you invite others outside of an account group for remote viewing or remote control. Satechi Bluetooth Multi-Media Remote Control - Compatible with 2020 MacBook Pro, 2020/2018 MacBook Air, 2020/2018 iPad Pro, iPhone 11 Pro Max/11 Pro/11 3.9 out of 5 stars 1,226 $34.99 $ 34. May 21, 2020 Whether for work or sheer indolence, Remote Control for Mac lets you fully control your Mac with iPhone, iPad, or Apple Watch. Developed by Evgeny Cherpak, the app converts an iOS device into a trackpad and keyboard for Mac. You can adjust the volume of your Playback, launch, or close any app, and that’s just the tip of the iceberg. Dec 07, 2018 The Remote for Mac app is only $9.99, while other products retail for as much as $60. If you’re looking for a remote control to use during house parties, corporate presentations or any time when you don’t want to be sitting in front of your Mac but still need to use it, this could be the one.
Remote Access on Your iPad or iPhone With the TeamViewer Apps
The TeamViewer remote control app* for iPhone and iPad allows you to access other devices using your iOS device when on the go:
- Access Windows, Mac and Linux PCs.
- Easily access computers and servers remotely using an iPhone or iPad.
- Access and transfer saved documents.
- Use software installed on the computer.
- Transfer audio or video files.
- Uses the highest security standards.
The QuickSupport app for iPhone and iPad* enables IT managers to provide support remotely using screen sharing on Apple mobile devices if the user authorises it:
- Send the screen via the app and save it (iOS 11 and up).
- Provide support via chat.
- Transfer files in both directions.
- Provide support for PC, Mac, Linux, iOS and Android devices.
Using the iOS Remote Desktop solution for Remote Maintenance
The TeamViewer QuickSupport app for iOS provides an innovative way to support iOS users remotely. It is still not possible to perform maintenance on an iPad or iPhone remotely. However, you can connect to the device and see what the user is doing via screen sharing. This allows you to guide the user when there is a problem to obtain more information or resolve the issue. This version of the remote desktop for iPad and iPhone is designed to be simple and easy to handle so that even inexperienced users can use it – and you as the IT manager encounter less hassle.
The user has to initiate the remote support session on their iPad or iPhone themselves and actively consent to the connection. They can terminate it themselves at any time. When using screen sharing, the user determines what to open on the iPhone or iPad. The IT manager cannot perform any unauthorised actions. Additional security mechanisms such as the TeamViewer ID and password ensure that unauthorised individuals cannot access the smartphone or tablet.
Imagine you are on your way to a business meeting when you remember there’s important information on your office computer that you still need. TeamViewer’s ability to remote control from iPhone and iPad allows you to easily access your Windows, Mac, or Linux computer using your iOS smartphone or tablet. This way you can access important documents, use applications installed on your computer or check your email all while on the go. You can do almost anything you could do directly on your computer.
Naturally, you can use the iOS remote control app to access other people’s computers if the users have authorised it. If you are an IT manager, this allows you to provide quick support to users with technical problems using your iOS mobile device. Even unattended computers such as servers can be controlled remotely using the app.
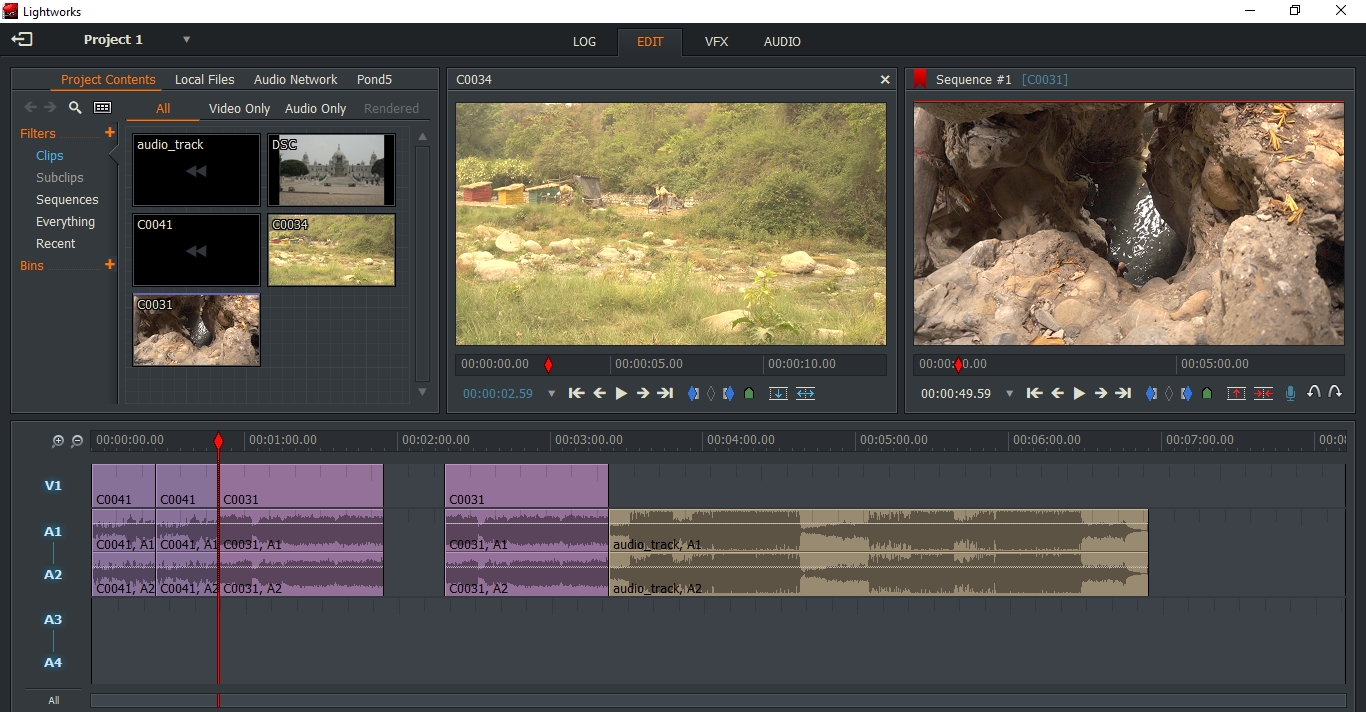 Multi-stop live gradients are possible as well as vector chops.These software also support text tools and some even have spell checks built in.
Multi-stop live gradients are possible as well as vector chops.These software also support text tools and some even have spell checks built in.
Using the separate QuickSupport app for iOS, IT managers can support users experiencing technical problems with their device. Screen sharing can be used for remote support. To help users, you can monitor what they are doing with their device in real time.
Remote Access on Your iPad or iPhone With the TeamViewer Apps
The TeamViewer remote control app* for iPhone and iPad allows you to access other devices using your iOS device when on the go:
- Access Windows, Mac and Linux PCs.
- Easily access computers and servers remotely using an iPhone or iPad.
- Access and transfer saved documents.
- Use software installed on the computer.
- Transfer audio or video files.
- Uses the highest security standards.
The QuickSupport app for iPhone and iPad* enables IT managers to provide support remotely using screen sharing on Apple mobile devices if the user authorises it:
- Send the screen via the app and save it (iOS 11 and up).
- Provide support via chat.
- Transfer files in both directions.
- Provide support for PC, Mac, Linux, iOS and Android devices.
Using the iOS Remote Desktop solution for Remote Maintenance
The TeamViewer QuickSupport app for iOS provides an innovative way to support iOS users remotely. It is still not possible to perform maintenance on an iPad or iPhone remotely. However, you can connect to the device and see what the user is doing via screen sharing. This allows you to guide the user when there is a problem to obtain more information or resolve the issue. This version of the remote desktop for iPad and iPhone is designed to be simple and easy to handle so that even inexperienced users can use it – and you as the IT manager encounter less hassle.
The user has to initiate the remote support session on their iPad or iPhone themselves and actively consent to the connection. They can terminate it themselves at any time. When using screen sharing, the user determines what to open on the iPhone or iPad. The IT manager cannot perform any unauthorised actions. Additional security mechanisms such as the TeamViewer ID and password ensure that unauthorised individuals cannot access the smartphone or tablet.
Highest security standards
TeamViewer uses the highest security standards and reliable end-to-end-encryption. You can rest assured that no unauthorised individuals will be able to access sensitive data during remote support sessions using an iPhone or iPad.
Compatible with standard operating systems
TeamViewer provides cross-platform support for all standard operating systems such as iOS, macOS, Windows and Android. You can remote control from your iPhone from a PC or your laptop with your iPad.
Easy remote support using TeamViewer
TeamViewer makes it easier for IT managers to support and oversee the maintenance of mobile devices, PCs and unattended computers such as servers, and they can do so quickly, securely and from anywhere.
How do you access a remote desktop from an iPhone or iPad?
- Install the TeamViewer app on your iOS device.
- Install or start the TeamViewer program on your desktop computer and make a note of its TeamViewer ID.
- Then enter that ID into the Partner ID field on the “Remote Control” panel on your iPhone or iPad.
- Click connect, and you’re good to go.
Is remote desktop for iOS free?
Downloading the TeamViewer Remote Control app for iOS is completely free. Simply go to the App Store and search for TeamViewer. You will have the option to use TeamViewer for personal non-commercial use, which is free, or to subscribe to the service through one of the flexible licensing packages.
How do you remotely support an iPhone or iPad?
- Install the TeamViewer QuickSupport app on the iOS device.
- On the connecting device, open TeamViewer and enter the QuickSupport session ID provided on the iOS device, and establish the remote control connection.
- On the iOS device, allow remote control.
- Swipe up on the iOS screen and press and hold the screen-recording icon.
- Select TeamViewer and start the broadcast.
- The person connecting to the iOS device can then guide the iOS user on solving issues with their device.
Use your iPhone, iPad, or iPod touch to control another device
- Connect your devices to the same Wi-Fi network.
- Sign in to iCloud with the same Apple ID on both devices.
- If you want to control a Mac, choose Apple menu > System Preferences on your computer.
- Select Accessibility. In the sidebar, choose Switch Control.
- Check the checkbox next to 'Allow platform switching to control your computer.'
- If you haven't already, turn on Switch Control on your iPhone, iPad, or iPod touch.
- Use your switch to navigate the Switch Control menu. Select Device.
- Select Use Other Device.
- Select the device that you want to control, then select Connect. Now you can use the switch connected to your iPhone, iPad, or iPod touch to control the other device.
Use your Mac to control another device
- Connect your devices to the same Wi-Fi network.
- Sign in to iCloud with the same Apple ID on both devices.
- If you haven't already, turn on Switch Control on your Mac.
- Use your switch to navigate the Switch Control Home panel. Choose Devices.
- Select the device that you want to control, then select Connect. Now you can use the switch connected to your Mac to control the other device.
Iphone App Remote Control Mac Free Download
Stop controlling another device
To stop controlling another device, press and hold your switch for ten seconds. Your switch will control the original device again.
You can also follow these steps:
A paid pro version with more features is also available.Online Editors. NameNotesA general web-based IDE with support for Python. Python mac os x app. Only available in the Mac App Store.Mac OS X 10.3 or laterFree OS X based IDE for the Python (and other) programming language (replaces discontinued PyOXIDE), with syntax coloring, completion, tool tips, source level debugger, help browser, etc.Mac OS X 10.6 or laterFree text editor, with Python syntax highlighting.
Stop controlling a Mac
- Use your switch to navigate the Switch Control Home panel. Choose Devices.
- Select Disconnect. Your switch will control the original device again.
Stop controlling an iPhone, iPad, or iPod touch
- Use your switch to navigate the Switch Control menu. Select Device.
- Select Stop Using Device. Your switch will control the original device again.
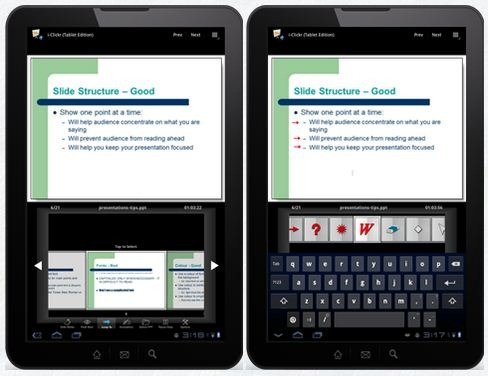
Turn off Switch Control
If you'd like to turn off Switch Control entirely, follow these steps for your device:
Turn off Switch Control on an iPhone, iPad, or iPod touch
Iphone App Remote Control Mac Free Games
Use your switch to navigate to Settings > Accessibility > Switch Control, and turn the setting off.
You can also triple-click the Home button or the Side button on certain models at any time to exit Switch Control.
Universal Remote Control App Iphone
Turn off Switch Control on a Mac
App To Control Iphone
Use your switch to navigate to System Preferences > Accessibility > Switch Control, and deselect Enable Switch Control.