Ios Software Update Mac Instal Usb
May 12,2020 • Filed to: iPhone Tips • Proven solutions Fruity loops music software for mac windows 10.
Update iOS Using Cellular Data. As said above, updating your iPhone to the new update iOS 13/12 will always call for an internet connection, so here is the next way to update iOS without Wi-Fi and that is updating via cellular data. Make sure to have enough data plan in your device since the updating process consumes a lot of data.
- The process involves a simple Terminal command, and allows you to continue using your Mac as the update downloads and the initial software installation takes place in the background.
- Sep 19, 2017 Once you are plugged in and connected via Wi-Fi, open the Settings app and tap on General Software Update. IOS will automatically check for available updates and will inform you that iOS 11.2.5 software update is available. Note: If you’re interested in jailbreaking then you should install the update using iTunes, as OTA updates are known to give problems while jailbreaking.

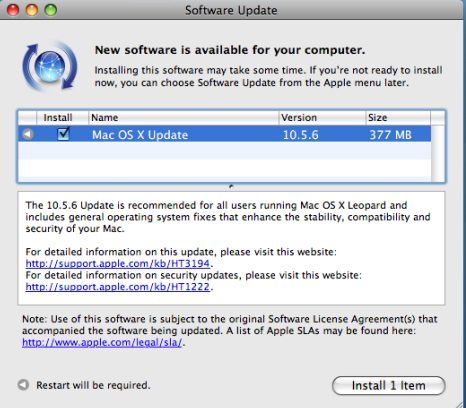
Released on 8th June, 2015, iOS 9 comes up with subtle design changes, improved functionality, refined features and performance enhancements. It also includes a Wallet app with store, an updated Notes app, a new News app, transit directions in Maps and loyalty cards, and an optimized battery backup. Proactivity and intelligence are the main concerns of Apple to make iOS devices learn the user habits and act on that accordingly. If you are worried about how to update iPhone 4 to iOS 9, then you have reached a perfect place. Today in this post, we’re discussing on how to how to update iPhone 4S to iOS 9 via 2 simple ways.
Part 1: 4 Things you Need to Know Before Updating iPhone 4/4S to iOS 9
1. Fully Backup iPhone 4/4s Before Updating
If you want to update iPhone 4s to iOS 9, then prior to do so first ensure that you have made a complete backup of your iOS device. If not yet, you would require the recommended tool, dr.fone - iOS Data Backup & Restore to perform a full backup of your iPhone in just a few simple clicks. dr.fone is a trusted and 100% safe to use software that guarantees your data will be absolutely safe and secure with its Privacy Protection Policy. The software enables you to either selectively or completely backup your iOS device data depending on your requirement. Let’s now have a detailed look at the key features of this powerful tool.
- Offers another privilege to preview the data prior to performing a restore or backup operation.
- Unlike iTunes, it enables you to selectively restore or backup your data easily.
- It support more than 20 widely used file formats including messages, contacts, videos, photos, WhatsApp data and more.
- Compatibility is not a issue with dr.fone – iOS Data Backup & Restore as it is available for both Windows and Mac OS computers.
- It supports almost all iOS devices and also, fully supports the latest iOS 11 version.
2. Check Compatibility Of Your Device
Another thing you need to know when you are dealing with how to update iPhone 4/4s to iOS 9 hassle-free is the compatibility of your iOS device. iOS 9 is currently available for iPhone 4s and models which came afterwards. You can also upgrade it for iPad Air 2 and iPad mini 2 and 3 efficiently. So, if you have an Apple device which is not compatible, you should stop then and there from making an upgrade as it may harm your device. Plus, you should check and then upgrade your iOS device to the new OS version to avoid problems later on.
3. Sufficient Space To Install Update
When you download and install the new firmware on your device, you are notified of the need for free space. Ample of space may be required to install the upgraded version of operating system. iOS 9 requires storage space of about 1.3 GB on your iPhone. Free up some disk space on your iPhone by either deleting your media files or by storing them at another location. You can restore the data back post the upgradation process.
4. Update Apps before iOS 9 Update
Ios Software Update Mac Instal Usb Driver
Update apps and games to the latest version before upgrading iOS 9 as you might not be able to open, delete or update the apps after the iOS upgrade. It may also cause apps crashing and freezing. Hence, it is recommended to know how to update iPhone 4/4s to iOS 9 prior to rolling out the process. Keeping in mind the above mentioned necessary tips, you can easily update iPhone 4s to iOS 9 without troubling yourself in future.
Part 2: 2 Ways to Update iPhone 4/4S to iOS 9
1) Update Over The Air (OTA)
The wireless delivery of new software or data to mobile phones and tablets is known as over the air update. If you want to upgrade the underlying operating system, OTA updates are just meant for you. As the name suggests, you get your updates from wireless carriers, not via USB or other connectivity methods. Over the air technology is basically used to administer Software Updates, configuration settings, etc directly to your portable devices like Smart phones and tablets. For an over the air (OTA) updates, you should follow these steps.
Step 1: Head straight to the ‘Settings’ of your iOS device first.
Step 2: Next, scroll the settings menu down and get into the ‘General’ section.
Step 3: Lastly, push the ‘Software Update’ tab and then the device will automatically check for the latest firmware update available for your iOS device.
2) With iTunes
When you think about how to update iPhone 4/4s to iOS 9 safely, then the first thing that comes in your mind would be iTunes. Being the default iOS data management software, it is designed in a very simple way, making it easier to navigate between sections. You need to follow these steps to update iPhone 4s to iOS 9 easily.
Step 1: Make sure that you have the latest version of iTunes installed on both your computer and your iPhone.
Step 2: Now, plug in your iOS device into your computer with the help of a lightning cable supplied with it.
Step 3: Next, launch the iTunes on your computer and it will detect your iPhone automatically. Now, select your iOS device. And get into the “Summary” section.
Step 4: Hit on the ‘Check for Updates’ button and iTunes will look for the latest firmware update for your iOS device.
Step 5: Lastly, it will throw a pop up on your screen if the latest firmware is available for your iOS device. Hit on the “Download and Update” button to initiate the update process.
Several users have reported that they’re receiving an error when trying to update their iPad or iPhone devices. It seems that this is one of the most common issues that iOS or iPadOS users face when updating.
You can easily update your iPhone, iPad, or iPod touch wirelessly. To install the latest version of iOS, tap Settings > General > Software Update. If you can’t update, there might be many possible reasons. This article explains what you can do to fix if you see the Unable to Install Update error.
Apple periodically releases updates for the iPhone, iPad, and iPod touch. Updates for iOS are released via over-the-air software updates. These releases include bug fixes, additional features, and improvements. Thus we recommend installing the latest available updates.
If you see this error when you update your iPhone, iPad, or iPod, here is how to troubleshoot it:
Ios Software Update Mac Instal Usb Download
Before continue, it is very important that you make a backup. There are basically two ways to do this:
- You can use iCloud. On your iPhone or iPad, go to Settings > [your name] > iCloud > iCloud Backup.
- You can also use your computer, Mac or PC: Connect iPhone or iPad and your computer (Mac or PC) using USB. Open iTunes (if this a PC or if this a Mac running macOS Mojave or earlier) or Finder (if this is a Mac running macOS Catalina).
- Select your device and click Back Up Now.
See also: Black Screen With Spinning Wheel
iOS Update Problem Fixes:
- Restart your iOS device. And try again.
- See this article if you see the Software Update Failed message.
- If possible, try to update your device using a different WiFi network.
- Make sure that there is enough space to download and install an update. If this is the issue, you may want to make more space by removing content that you do not need or use. To do so, simply go to Settings > General > [Device] Storage. You may also want to turn on “iCloud Photo Library”. This will let you reduce the size of your Photo library. You may also see several recommendations. You can also use the recommendations to optimize your storage. You may also want to delete music, apps, photos, or videos.
- Try again by removing and downloading the iOS update. Here is how:
- On your iPhone or iPad, tap Settings > General > [Device name] Storage.
- You will see a list of apps. Find the iOS update.
- Tap Delete Update.
- Now Settings > General > Software Update and try again.
- You can also try to update with iTunes or Finder (Catalina or later) to update your device manually using your computer. Here is how:
- Connect iPhone and your computer using USB.
- Open iTunes (PC or macOS Mojave or earlier) or Finder (macOS Catalina or later).
- Make sure that you have the latest version of iTunes on your computer (Mac or Windows)
- In iTunes or Finder, locate (in Finder, your device will appear in the sidebar of the Finder windows) and select your device.
- General or Settings, then click Check for Update.
- Force restart your device: Here is how you can force restart your iPad or iPhone:
- iPad models with Face ID, and iPhone 8 or later: Press and release the volume up and then press and release the volume down buttons and then press and hold the side or top button until you see the Apple logo. Then release the button.
- iPhone 7 models: Simply press and hold both the top or side and the volume down buttons until the Apple logo appears.
- iPhone 6s and earlier models, iPad with Home button and other iOS devices: Press and hold both the side or top and the Home buttons together until the Apple logo appears.
- This is for advanced users. You may want to use the iOS IPSW File to Update. Here is how:
- On your computer, download IPSW file for your device.
- Connect your device to your computer.
- Open iTunes or Finder.
- Go to the Summary tab.
- Hold down the Shift key in Windows or Alt/Option key on Mac and click Update.
- Then find and select the IPSW file you just downloaded.
See also: iPhone, iPad Activation Problems, Fix
What you want to focus on right now is the “System Report.” button near the bottom of the window. On your desktop, click the Apple logo in the top left corner of your display, then select “About this Mac” in the drop-down menu. A new window will appear that displays the top-line specs of your machine, including when it was manufactured, its processor and RAM, its serial number, and more. Mac os sierra compatibility list. How to see if your apps are 32-bit or 64-bitI’m using a MacBook Air running macOS Sierra (version 10.12.6) to run through these steps, though the same method applies for desktops and laptops running macOS Mojave as well.
Did any of these solutions help solve your problem? If not, it is time to contact Apple.