Hard Drive Encryption Software Mac
Jun 08, 2020 • Filed to: Answer Hard Drive Problems • Proven solutions
The entire encryption of your hard drive is most appropriate and useful way to encrypt your hard drive. This method is most recommended because it protects you against an unwanted risk that could occur due to human errors such as forgetting to encrypt a particular file.
Jun 23, 2020 It is one of the best methods to encrypt files in Mac OS. The demerit is that the password can easily be cracked. For the Windows system, encryption with Zip is not the first choice. Professional data encryption software can be used, such as Renee SecureSiloRenee SecureSilo. With the created virtual disk, you can protect files simply and securely. Encrypt a Hard Drive in MacOS. Apple has taken a strong pro-privacy stance (well, most of the time) in order to protect their users.Since OS X Yosemite, FileVault has been enabled by default. Whole disk: Whether the whole physical disk or logical volume can be encrypted, including the partition tables and master boot record.Note that this does not imply that the encrypted disk can be used as the boot disk itself; refer to pre-boot authentication in the features comparison table.
Viruses and malwares are the basic reasons due to which the MacOs comes with a strong encryption and decryption modes to protect the data from attacks and hacks. So, in case you happen to delete the important file or folder and it became corrupt due to any reason, here is this article that will provide all the possible solutions ranging from the Mac built-in tools to a third party data recovery software to encrypt and decrypt the file/folder and then to recover it without losing the data.
With a strong data security mode, MacOs is famous for the level of security it provide to the data stored. While working on the Mac device connected with the storage media, if the files and folders and deleted from the device accidentally, you can recover the data along with encryption and decryption activity. In this regard, first you have to encrypt and decrypt the file/folder and then you have to use the recovery software for retrieving the deleted data either from device or storage drive. Here are some of the solutions for encrypting, decrypting and then recovering the data. Following are the topics that would be discussed in detail in this article.
Part 1: Methods to Encrypt Storage Drive on Mac
If you delete the file from your Mac device and you need to recover them, then at first you need to encrypt the file targeted to be recovered. Here ae some built-in Mac procedures that will help to encrypt mac hard drive.
1- Using Finder
The first solution is to use the Mac finder on device. If the file to be encrypted is on the storage drive, the make sure your device and external drive are appropriately connected to each other. Following are the steps to follow to encrypt the file using Finder.
Step 1: Start with connecting the external storage drive with your Mac device. If the folder/file is present on the internal drive then straightaway initiate the process.
Step 2: Now, launch the Finder to search for all the files on window
Step 3: Next step is to click on the desired storage drive i.e. internal or external and then select the option of Encrypt Drive Name.
Step 4: Once done with changing the name of the drive, set a password and a security hint as per the requirements.
Step 5: As all the process is completed, the file would be encrypted and now you got the answer for ‘how to unlock hard drive mac’.
2- Using File Vault
Second way to encrypt external hard drive mac or encrypt mac hard drive, then use File vault. In this process, the external or internal drive is encrypted in background and one can see the progression in file vault. Once the process is completed, the Mac will restart and upon restarting it would need a password to start up. Here are the steps to follow:
Step 1: Start the process with the apple main menu. Then head to system preferences in the option.
Step 2: In this option, select Security and Privacy as option. Lastly click on File Vault tab.
Step 3: Here you have click the option of ‘Turn on the File Vault’.

Step 4: Enter a strong password to complete the process of encryption to encrypt mac hard drive.
3- Using Disk Utility
Using disk utility to encrypt mac hard drive is another potential way. Once the drive is encrypted, you need to enter the password to reach the data present in file. If in case, you forget the password, the drive would turn to inaccessible mode. Following are the steps for using the disk utility option.
Step 1: Start with launching Disk Utility from finder and in the menu bar select the option of Applications.
Step 2: In applications, select Utilities.
Step 3: Here you have to select the particular file or even the drive that you want to encrypt by using a password and click on Erase tab.
Step 4: In the drop menu of Format, select the option of Mac OS extended or APFS.
Step 5: In the name menu, add the name of drive and again click erase.
Step 6: Now enter the password to encrypt your drive.
Part 2: Methods to Decrypt Password Protected Storage Drive on Mac
Not just providing the option to encrypt the external or internal hard drive, Mac OS presents you with a built-in option array for decrypting the password protected storage device. Here are three of the methods used for unencrypt excel file.
1- Using Finder
Finder cannot only facilitate in encrypting the drive, rather it also works for decrypting the password protected storage drive. Once the decryption is completed, you don’t need the password to access the drive. Here are the steps:
Step 1: Start with connect the external hard drive with the Mac device or select the internal encoded volume.
Step 2: Now launch finder and look for the destined drive in the list.
Step 3: Click the storage drove and select the option of Decrypt Drive Name.
2- Using File Vault
The second way is to use the file vault. As mentioned above for encryption, this time the task is to decrypt the drive. Here you go for the steps to decrypt the drive.
Step 1: Start the process with the apple main menu. Then head to system preferences in the option.
Step 2: In this option, select Security and Privacy as option. Lastly click on File Vault tab.
Step 3: Here you have click the Lock icon and enter the password. Now select the option of ‘Turn off the File Vault’.
Step 4: The drive would be decrypted in background and you can check the progression in file vault.
3- Using Disk Utility
Disk utility can also be used for decrypting the password protected hard drive. Here are the steps to proceed with.
Step 1: Launch disk utility and select the targeted encrypted drive.
Step 2: Now to unlock the drive, select the option of file and proceed to Unlock Drive Name.
Step 3: Enter the password to access the drive if and when required.
Step 4: Now for completing the process of decryption, select the option of file and complete the action by selecting Turn off Encryption.
But the appropriate way is to use the command line. Here are the steps.
Hp printer smart app for mac. Use product model name: - Examples: laserjet pro p1102, DeskJet 2130. Examples: LG534UA. For HP products a product number. For Samsung Print products, enter the M/C or Model Code found on the product label. Examples: “SL-M2020W/XAA”.
For APFS drive:
Step 1: launch the finder and in the menu select the option of applications.
Step 2: Click on utilities in the menu and type the code i.e. “diskutil apfs list”. Click return to continue.
Step 3: Next step is to unlock the drive, type “diskutil apfs unlock volume /dev/apfs_volume_id -passphrase type_the_key”.
Step 4: Lastly, for completing the process of decryption, type “diskutil apfs list”.
Try to use the command line method as this an authentic way otherwise you can face the data loss.
Part 3: Recover Files from an Encrypted/Corrupt Mac Storage Drive
Sometimes, you face the problem of deleted files from the encrypted storage drive or the encrypted storage drives gets corrupted due to virus or malware attack. In this regard, file recovery is the big deal. For this a third party application software is required to retrieve the data. Using Recoverit Data Recovery for Mac software is your ultimate solution.
Recoverit data recovery software is an all in one solution for retrieving the data i.e. lost deleted, locked or corrupt files. It is easy to use and compatible with a number of external drives and devices. Here are the steps that can be employed to Recover Files from an Encrypted/Corrupt Mac Storage Drive.
Step 1: Initiate the process with downloading and then launching the Recoverit data recovery.
Step 2: In case of recovering data from an encrypted hard drive, select the External device recovery mode.
Step 3: The hard drive should be in appropriate connection with the device. Now in the menu, select the hard drive partition that is locked and hit the Start button.
Step 4: the process of data recovery will start, and the software will run a deep scan for recovering the lost files. If the quick scan didn’t work, then go for the All-round recovery mode.
Step 5: once the scan is completed, all the retrieved files will appear in the interface of software. Click to see the preview of every file and select the files that you want to recover. Select the files and save them on desired location on device.
Conclusion:
In this article, you get to know about the appropriate ways i.e. both built-in and a software solution in order to carry out the process of encryption, decryption and then to recover the lost or deleted files from an encrypted/corrupted external drive. While using the Mac OS, you can always carry out all the above mentioned process in no time with all built-in Mac solutions. You can either use the finder, file vault or the disk utility to perform both tasks of encryption and decryption. Apart from this, if you want to restore the deleted files from an encrypted/corrupted hard drive (external), you can use Recoverit data recovery software that carries two modes of scanning, i.e. a quick scan and deep scan. The software will restore all the files in no time. You will get a preview. Select the file after looking the preview and save the on the device.
What's Wrong with Drive
- Recover Your Drive
- Fix Your Drive
- Format/Wipe Drive
- Know Your Drive
FileVault is one of those Mac features that you know is there but are never really sure what it’s there for. Apple has never really made a big song and dance about how the feature protects your data or why you should bother with it, so we’re going to do it instead.
This won’t be a literal song and dance, unfortunately, (we don’t have the natural rhythm) but we will tell you all you need to know about FileVault, as well as how and why you should use it. But feel free to sing the words as you read them and dance along at the same time.
Okay, let’s get into it.
What is FileVault?
External Hard Drive Encryption Software Mac
FileVault is macOS’s built-in disk encryption feature. It's designed to encrypt your Mac's hard drive and all of the files located on the drive using 128-bit AES encryption with a 256-bit key.
Once FileVault is enabled on your Mac, all existing data will be encrypted. From then on, any new and changed data will be automatically locked down and password protected on boot to prevent unauthorized access.
FileVault was originally introduced to Mac back in 2003 on OS X 10.3 Panther. But to say it wasn’t very good would be an understatement. It was terrible. The functionality was poor, the implementation was shoddy, and only the home directory could be encrypted.
Thankfully, 2003 was a long time ago and now, with FileVault 2, you can expect full-disk encryption and the ability to use the Find My Mac feature to wipe your drive remotely if ever your system falls into suspect hands.
Should I use FileVault?
Yes, is the short answer.
If you’re concerned about the privacy of your files and user data, and your computer contains information that shouldn’t be seen without authorized access, you should absolutely use FileVault disk encryption.
The feature is particularly good if you’re a MacBook user that regularly takes your laptop on the move where there’s a greater chance of it becoming lost or misplaced.
FileVault offers peace of mind and that counts for a lot. There are, however, reasons why you might not want to bother with the feature.
First of all, FileVault enforces a password. If you struggle to remember passwords (it’s well worth using a password manager if you do) or prefer using your Mac without one, you might consider FileVault to be more effort than it’s worth.
Secondly, FileVault encryption is backed into the CPU which can affect performance. If you own a newer SSD-equipped Mac you’re unlikely to notice the difference, but in older Macs with HDDs performance can take a significant hit — enough for you to consider using your computer without encryption.
How to check if FileVault is enabled?
In systems running OS X Yosemite 10.10 and newer, Apple encourages you to turn on FileVault 2 during setup. So, if you’re using a newer Mac, there’s every chance that your files are already being encrypted.
Here’s how to check:
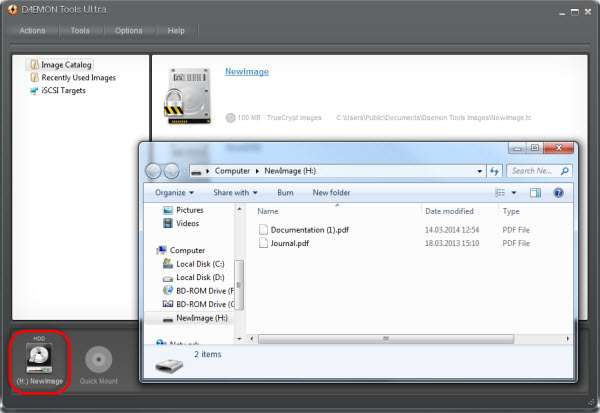
- Click on the Apple menu and select System Preferences.
- Select Privacy & Security.
- Click on the FileVault tab and the status will be displayed.
Before you turn on FileVault, be aware that the initial encryption process can take hours. However, it does run in the background so you can continue using your Mac as normal, albeit not at peak levels of performance.
Also, FileVault encrypts the entire disk. Any additional users will need to be enabled so that they can unlock the disk by entering their password.
How to turn on FileVault disk encryption
- Click on the Apple menu and select System Preferences.
- Select Privacy & Security.
- Click on the FileVault tab, then click the lock in the bottom left corner of the window.
- Enter your administrator name and password and click Unlock.
- Click Turn On FileVault.
- Choose whether you want to link your iCloud account to FileVault to unlock the disk and reset your password or create a recovery key and click Continue.
- Click Restart to reboot your Mac and begin the encryption process.
Choosing a FileVault Recovery Key
The FileVault recovery key deserves special mention here. If you choose this option over linking your iCloud account, it’s critical that you make a note of the recovery key and keep it in a safe place that’s not on your hard drive. Losing the recovery key makes your data unrecoverable so it’s worth writing it down and storing it in a safe place, as well as entering it into a password manager.
How do I turn off FileVault?
Once your disk has been encrypted you can turn off FileVault at any time. You might decide to do this if you find that the feature is too resource-heavy or this particular level of security isn’t for you.
- Click on the Apple menu and select System Preferences.
- Select Privacy & Security.
- Click on the FileVault tab, then click the lock in the bottom left corner of the window.
- Enter your administrator name and password.
- Click Turn Off FileVault.
Disabling FileVault starts the process of decrypting all of your files. This runs in the background but, like encryption, is a lengthy process.
How do I keep online and offline activity private?
FileVault’s capabilities only extend as far as user data and file encryption. Other things you do on your Mac like web browsing, chatting via messaging apps, downloading software, and using files locally are not private.
Of course, in the event that your Mac is lost, for anyone to see your online and local activity they’d need to enter the admin password first. But if you share computer access and want to keep your activity private, the best option is to use an app like CleanMyMac X.
The latest edition of MacPaw’s leading utility tool comes with a Privacy feature that lets you wipe off all unwanted traces and any information that may compromise your privacy. All you need to do is choose a suitable period and let CleanMyMac X take care of the rest. While it’s possible to delete browsing history, remove downloads, and clear cookies manually, this tool lets you take care of everything at once so you don’t need to worry about it.
Protect your data, maintain your privacy
If there’s anything on your computer that you prefer to keep to yourself, you can safeguard your information in two simple ways:
1. Enable FileVault so that all of your user data and files are kept under lock and key.
2. Download CleanMyMac X to keep all online and local activity private.
In a world where computer viruses and data theft is rife, privacy and security should be your top priority. These tools will make sure your information is never compromised.
CleanMyMac X is the biggest and best Mac utility tool on the market, designed to clean, protect, and optimize your system for outstanding performance. Download the app today.