Hard Drive Cloning Software Mac Free
Hard drive cloning is a process of creating 1 to 1 copy of the content of hard drive or solid-state drive. The contents are saved as a disk image file and can be transferred to storage devices like DVD, hard drive, or USB drive. In case, if your original hard drive fails, you can quickly swap it with the clone. This helps you to avoid reinstalling system software.
Aug 12, 2009 Drive Cloning is very important because it is useful for system recovery in case of a hard disk disaster happens or upgrade to a larger hard drive with minimal hassle. Plus more, you can save a lot of time reconfigure back Mac system setting or installing Mac software again. The most important is you able to retrieve backup your important. Apr 28, 2020 Disk cloning tools help in the conversion of Mac hard drive to SSDs and vice versa. A disk cloning software for Mac also helps in backing up your macbook apart from facilitating data transfer. In this blog, we will look at 7 best disk cloning apps for Mac that can help you achieve the above-mentioned requirements easily. A clone also comes in handy for troubleshooting, because you can use it to run third-party utilities on your ailing drive. (Your Mac’s built-in OS X Recovery features include Disk Utility, but.
Following is a handpicked list of Top Hard Drive Cloning Tools, with its popular features and website links. The list contains both open source(free) and commercial(paid) software.
1) Acronis
Acronis replicates a computer's operating system, software, patches, and drives. It allows you to duplicate the configurations of multiple PC so that each system is identically set up.
Features:
Mac os remove apps from doki. Nov 30, 2019 Mac OS X and macOS have a few restrictions in place about which items you can remove. The Finder and the Trash are permanent members of the Dock. There's also a separator (a vertical line or dotted line icon) that marks where apps end and documents, folders, and other items begin in the Dock.
- It provides a complete image of your PC at a single point in time.
- This software defines when, what, and where to backup your important data.
- Acronis secures your important using the stringent security.
- It offers the easiest way to backup your data and clone disk.
Free Bootable Clone
2) EaseUS Todo Backup
EaseUS Todo Backup software product allows you to clone a smaller hard disk drive to a larger hard disk drive. It also allows you to clone HDD to SSD for increasing performance.
Features:
- It allows you to clone MBR (Master Boot Record) disk to GPT (GUID Partition Table) disk or GPT disk to MBR disk from your small size disk to large size disk.
- Clone one partition or multiple partitions instead of the whole disk to avoid the loss of your data.
- This software product helps you to recover deleted data or backup your system.
- You can restore files, system, partition, or disk.
3) AOMEI Backupper
AOMEI Backupper app enables you to transfer your operating system to another drive without installing it again. This software helps you to upgrade your hard from old disk to a new one.
Features:
- You can clone one disk to another without a disturbing operating system.
- Clone data sector by sector.
- It supports GPT (GUID Partition Table) and MBR (Master Boot Record) partition styles.
- Clone HDD (Hard Disk Drive) to HDD, HDD to SSD (Solid-State Drive), or SSD to SSD for disk upgrades and data migration.
- Services are available for Windows 10, Windows 8, Windows, etc.
- It allows you to access your important files on your tablet, mobile phone, or laptop with your cloud network account.
4) MiniTool Partition Wizard
MiniTool Partition Wizard helps you to manage disks partitions and check the file system. This tool measures the read and writes speed under disk access scenarios like random or sequential.
Features:
- This software helps you to check which file is taking too much disk space.
- It allows you to move or resize the partition.
- You can migrate the operating system to SSD.
- It enables you to convert NTFS (New Technology File System) to FAT File Allocation Table).
- MiniTool Partition Wizard allows you to recover partition and data.
Download Link:https://www.partitionwizard.com/free-partition-manager.html
5) Active@ Disk Image
Active@ Disk Image is a handy hard disk image software that helps you to t creates a similar copy of, SSD, USB, HDD, Blu-ray, etc. and stores it into a folder. This software can be used for PC upgrades, disk duplication or backups, purposes.
Features:
- It supports Windows XP, 7, 8, 10 Vista, Server 2003, and 2012.
- You can mount any image as a virtual drive.
- This tool provides image compression.
- A copy of disk partition or hard drives contains only occupied sectors.
- It offers to image and restore fixed hard disks, and solid-state drives, and removable disks.
- You can verify the image after creating it.
Download Link:https://www.disk-image.com/index.html
6) Macrium Reflect 7
Macrium Reflect 7 provides a backup, disk imaging and cloning solution for commercial as well as personal use. It offers direct disk cloning and a secure way to store your commercial and personal data. You can backup data to local, USB, and networked drives.
Features:
- It increases the disk space of your computer by rapid delta cloning.
- Create images of a live/running Windows OS.
- You can boost your backup in Microsoft Hyper-V virtual machines.
- This software encrypts your backups.
- Schedule your backup with flexible templates.
- It provides rapid data cloning and restores for fast DR.
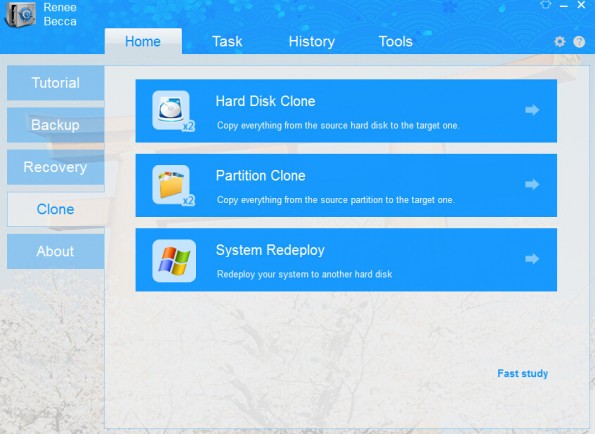
Download Link:https://www.macrium.com/reflectfree
7) Paragon Drive Copy
Paragon Drive Copy Professional allows you to migrate disk to a larger drive. It also allows you to manage hard disk partitions effectively.
Features:
- Users can keep your disk properly organized.
- This tool enables users to clone their OS to a USB flash drive and use it.
- Copy or restore files to a hard disk with various sector sizes.
- It allows the user to perform partitioning operations to keep disks properly organized.
- This tool has a built-in wizard that restores various types of images.
8) O&O
O&O DiskImage allows you to restore the system and to duplicate or clone hard drive or PC. It supports Windows 10, Windows 8.1, and Windows.
Features:
- It is easy to restore files, folders, drives, and disk.
- This software allows you to boost the system with driver integration.
- It has enhanced functions to control via Command Lines.
- You can directly create virtual hard disks.
- This tool provides monitoring and warning of security risks.
- You can adjust the selected DPI setting of a connected monitor.
9) Clonezilla
Clonezilla is a disk imaging or cloning program. It helps you to clone GNU/Linux, Intel-based Mac OS, MS windows, and FreeBSD.
Features:
- You can restore one image to multiple local devices.
- It allows you to restore multiple local devices.
- This tool supports multicasting.
- It provides AES-256 encryption to safeguard data access, storage, and transfer.
- This tool offers BMR and GPT partition formats of a hard disk.
- You can customize your imaging and cloning.
Download Link:https://clonezilla.org/
10) R-Drive Image
R-Drive is a software which provides disk image files creation for duplication and backup process. It contains the exact copy of a hard drive, logical disk, and partition.
Features:
- You can store drive image files in removable media such as Iomega Zip, Jazz disks, CD-R(W)/DVD, etc.
- It creates images without restarting your windows system.
- The tool can restore images onto their new disks, original disks, hard drive's free space, or partitions.
- Clone disk by copying data from source disk to the target one.
- It can connect its image files as read-only virtual drives.
- This tool has a multi-language user interface.
Download Link:https://www.drive-image.com/
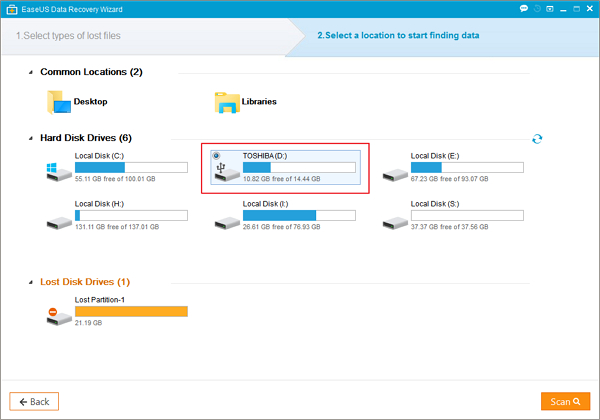
11) Driveimage XML
Driveimage XML is another effective software for imaging and backing up the partition and logical drives. It enables you to store images in XML files and process them with 3rd party software.
Features:
- You can copy directly from one hard disk to another one.
- This tool lets you browse images, view, and extract files.
- You can run DriveImage from runtime WinPE boot CD-ROM or live CD.
- This tool provides scheduling automatic backups.
- It helps you to restore images to the same or a different drive.
Download Link:https://www.runtime.org/driveimage-xml.htm
FAQ
💻 What is Hard Drive Cloning?
Hard drive cloning is a process of creating 1 to 1 copy of the content of hard drive or solid-state drive for backup purposes
🖥️ How long does Hard Drive Cloning take?
Cloning speed is a function of 2 parameters
- Amount to data to be transferred
- SSD or Hard Drive Data transfer speed
Do note that a Hard Disk Manufacture like Western Digital may claim a transfer rate of 200MBps, but in the real-world, you may achieve only half of that speed.
Cloning is a destructive process that will erase the recipient drive, leaving the source drive intact.
The instructions below are for cloning from the original drive externally to a new drive inside a computer. In certain circumstances connecting the original drive externally is not an option. In those cases using an external hard drive as an intermediate is recommended. This process would consist of cloning the original drive while still inside the computer to a separate external hard drive, then installing the new drive and cloning the external hard drive to that new drive.
Power on the Mac while holding down the 'Option' key. This will display a boot menu that looks like the picture below. Click the drive icon that says 'Recovery' (OS 10.7 and later) or 'Mac OS X install' (OS 10.6.8 and earlier).
bootable drives in your system.
- Select the new volume (indented icon) and click on the 'Restore' tab.
- Drag the old volume to the Source field.
- Drag the new hard drive to the 'Destination' field.
- Click the check box for 'Erasing destination.'
- Click 'Restore' at the bottom to begin the process of copying your data to the destination.
You can also restore one volume from another volume. When you restore from one volume to another volume, it makes an exact copy of the original. For example, you can restore from your startup volume to an external volume to use as a backup.
Best Hard Drive Cloning Software
Free Mac Hard Drive Cloning Software
- Select the new drive volume in the sidebar then click the Restore button or choose Edit > Restore. This is the volume that is erased and becomes the exact copy.
- Click the 'Restore from' drop down menu, then choose the volume you want to clone the data from.
- Click Restore. Once the data has been cloned, Disk Utility indicators will show the status as being 'complete'. Click the 'Done' button.