Find Any File App For Mac
May 03, 2019 Find large files on Mac. The Finder will find every file larger than 10MB on your computer. Find recently modified files. Same technique as when searching for large files, but now change the search attribute (1st element) to “Last Modified Date”. If the attribute is not available to add it by clicking on the “Other” option.
Jun 08, 2020 • Filed to: Solve Mac Problems • Proven solutions
If you are relatively new to the macOS system, then chances are that you might encounter a similar situation as well. Although macOS is quite user-friendly, sometimes it can take a lot of time to find a file or locate a particular folder. Just like Windows or Linux, Mac also presents different ways to find files and browse its local storage system.
In this post, we will teach you how to find folders on Mac as well as recover any lost document on your Mac system as well.
Part 1. How to Find Hidden Files and Folders on Mac Hard Drive?
Ideally, you can browse the internal hard drive or Mac or even explore an external device well. The solution to find lost files on Mac would be same for almost every major version. Though, there might be some change in the overall interface of the macOS. Following are some of the common techniques that you can follow to find any file on Mac.
1. Use Recent Items to Find Documents on Mac
If you wish to find some recently opened files or folders on Mac, then you can follow this simple approach. The macOS would maintain a record of the recently accessed documents, applications, and sometimes even system processes. Therefore, you can quickly learn how to find lost files on Mac with this approach.
Hence RAR files are very important and if these files get corrupt then it results in many hardships for its users. How to extract corrupted RAR files on Mac?Remo MORE is a wonderful utility using which you can easily extract corrupted RAR files on your Mac based computers. Software to open rar file in mac.
- Just go to the Apple logo on the top left corner of the screen and click on the “Recent Items” option.
- This will give you a list of the recently accessed folders, apps, and documents. Just click on the icon of your choice to view the file or application.
- Additionally, you can also go to the File menu > Open Recent section to view the recently accessed files. You can clear the history from here or click on any file to access it once again.
2. Check the Downloads Folder to Find Files
Too often, Mac users download something from the internet and later realize that the downloaded document disappeared on Mac. If you also think that the Mac download folder is missing, then consider following these quick steps.
- To start with, go to the desktop on your Mac system and visit the “Go” section from the main menu. From here, you can visit the “Downloads” folder on Mac.
- Alternatively, you can also go to your Library and click on the “Downloads” section from the left panel.
- Once the Downloads folder on Mac has been opened, you can just look for any file of your choice. There is a search tab on the top that can help you do the same in less time. Simply click on it and type the name of the file you are looking for in the Downloads folder.
3. Check the Trash to Find Deleted Files
When we delete something on Mac, the file is not removed from the storage right away. On the contrary, it will be moved to the Trash, from where we can recover the deleted data if we want to. Therefore, if you can’t find lost documents or folders on Mac, then make sure that you check its Trash before taking any drastic measure.

- Firstly, you need to access the Trash folder on Mac. You can do this by clicking on the Trash icon on the dock.
- When the Trash folder would be opened, you can view all the deleted files that are stored on it temporarily.
- If you wish to recover a file, then select it, and right-click. Click on the “Put Back” option from the context menu to restore it to its original location.
4. Search the Spotlight to Find Files and Folders
Spotlight is probably one of the most resourceful features in macOS. Since Spotlight has been an evident feature in every major macOS, you won’t face the slightest of trouble in finding any file on your Mac system. The feature can be accessed from the desktop and will let you look for files, documents, internet searches, and so much more in one place. If you don’t know where to find documents on Mac, then simply follow this drill.
- To access Spotlight, go to your Mac’s desktop and click on the search icon on the top right corner of the screen. Here, type the name of any file or folder that you are looking for.
- In no time, the system will start looking for the suitable content with respect to the searched keyword. Once you get the results, you can just hover the mouse on the icon to get its preview. Ideally, Mac will let you preview pictures, videos, audios, documents, etc.
- In order to access a file, simply click on it and it will be opened on your Mac system. If you want, you can click on the “Show All in Finder” option as well to view all the searched results together.
- This will display the relevant results in Finder, so that you can find the suitable files and folders that you were looking for.
5. Use Terminal to Find Files and Folders on Mac
Terminal is one of the most useful utility tools in Mac that lets us send direct commands to our system. A lot of users are not able to find any file or folder on Mac which is hidden. In this case, you can take the assistance of Terminal to view the hidden files/folders first. Later, you can go to Finder on Mac to access the data of your choice.
- To begin with, you need to launch the Terminal app. Go to Applications > Utilities and open the Terminal app or look for it from the Spotlight.
- 2. Once Terminal is launched on your Mac, simply copy the following commands and press enter: defaults write com.apple.finder AppleShowAllFiles TRUE killall Finder
- This will restart Finder and will display all the hidden files and folders on it as well. Now, you can just click on the search icon and enter the name of the files/folder you are looking for. This will let you find files and folders on Mac that are even hidden from the user.
If the content you are looking for is present on your Mac’s storage, then you would be able to find it by following the above-listed methods. These techniques will work even if the data has been hidden or deleted, so that you can find any file on Mac seamlessly. Though, if your data is deleted or inaccessible, then consider following the next section to find lost files on Mac.
Part 2. How to Find Lost Files on Mac?
There are times when users end up losing their important data on Mac. While there could be different reasons behind it, you can easily find lost documents on Mac by using the right methods.
Why Files Get Lost?
Before we teach you how to find lost documents on Mac, it is important to know what could have caused the situation in the first place. Here are some of the major reasons for data loss on Mac.
- Sometimes, users end up deleting something accidentally, which gets lost.
- The change in location of the files can make them inaccessible at times.
- A virus or malware attack on the storage can make your files corrupt.
- Chances are that your data could be overwritten by something else.
- The data can be mishandled by a third-party application as well.
- The storage unit or partition can get corrupt or formatted.
- A firmware issue, corrupt update, or any other software-related problem
Recoverit Data Recovery: The Best Mac Lost Partition Recovery Software
No matter what could have caused your files to be lost on inaccessible, you can easily get them back using Recoverit Mac Data Recovery software. It is an extremely reliable and advanced data recovery tool that supports every leading Mac and Windows version. The application is developed by Wondershare and yields positive results in all kinds of data loss scenarios. Also, it is extremely easy to use and will not need any prior technical experience to find lost files on Mac through it.
If you have deleted a partition on Mac or have lost it due to any other reason, then you should use Recoverit Data Recovery. It can help you restore partition data on Mac by following these easy steps.
Step 1: Select a disk
To start with, just launch the Recoverit Data Recovery application on your Mac. Subsequently, the application will identify the inbuilt partitions on your Mac and will provide their list. You can just select a partition of your choice and start the recovery process.
Step 2: Scan the Location
In no time, Recoverit would try to access the lost content from the selected partition. Though, if the partition has been lost, then the quick scan might not yield the needed results. In this case, you can perform an Deep Scan on your Mac to scan the entire storage.
Since it might take a while, it is recommended to wait for the recovery process to be completed. Try not to restart your Mac or close the application when it is performing a deep scan.
Step 3: Preview and Recover
That’s it! Once the process is complete, the application will display the recovered data under various categories. You can view a section from the left panel and preview your data on the right.
In the end, you can select the files you wish to get back and click on the “Recover” button to save them to a secure location.
In some new macOS versions, third-party applications are not allowed to access the logical partition of the drive. To overcome this, you can reboot Mac in recovery mode and launch Terminal from the Utilities menu. Type “csrutil disable” and press enter to disable its System Integrity Protection. Once it is done, restart Mac in the normal mode and run Recoverit Data Recovery again.
Jun 05, 2018 For example, if you see “MacBook Pro (Retina, 15-inch, Mid 2015)” then that Mac would fall within the range of Mac computers supporting macOS Mojave. Another noteworthy mention regarding compatibility and macOS Mojave pertains to 32-bit apps, as macOS Mojave is apparently set to be the last version of Mac OS system software to support them. Mac os mojave download. Source: StatCounter Global Stats - macOS Version Market Share It may be that many Mac users are using older Macs that can't run Mojave. There were a number of Macs from around 2009 and 2010 that. Nov 15, 2019 32-bit app compatibility with macOS High Sierra 10.13.4 and later About the transition to 64-bit technology and how it affects 32-bit apps. Apple began transitioning to 64-bit hardware and software technology for Mac over a decade ago, and all modern Macs now include powerful 64-bit processors that can run advanced 64-bit apps. Jul 25, 2019 If you use macOS Mojave and have been using any apps that won’t be supported by the new OS, you may have seen a pop-up alert from Apple saying that the app. Apr 24, 2020 Mac Pro introduced in 2013, plus mid-2010 or mid-2012 models with a recommended Metal-capable graphics card. To find your Mac model, memory, storage space, and macOS version, choose About This Mac from the Apple menu. If your Mac isn't compatible with macOS Mojave, the installer will let you know.
Part 3. Tips for Finding Files on Mac
If you don’t want to lose your data and learn how to find files on Mac quickly, then consider following these expert suggestions:
- There are all kinds of keyboard shortcuts that you can use while browsing the file system on Mac. For instance, if you have been browsing a directory and would like to go back to the default folder, then press the Command + Shift + H keys. This will take you back to the Home instantly.
- Finder in Mac also allows us to set some default folders, so that we can access them easily. Just go to the Finder Preferences to set a default folder for a quick access.
- The toolbar on Mac already provides a lot of options, but you can further customize it to make it easier for you to find files on Mac. Just go to View > Customize Toolbar and make the needed adjustments.
- You can easily look for a file through the “Search” bar on Finder. Also, you can sort the displayed data on the basis of different parameters (like size, last modified, etc.) to find files easily.
- Mac also lets us preview files before opening them in order to find the respective content. For instance, you can just select a file, and click on the Quick Look button to get its preview in seconds.
There you go! After reading this guide, you would be able to find any file on Mac without much trouble. We have listed different inbuilt methods to find lost documents on Mac, recover hidden files, and even restore deleted data. If you can’t find lost files on Mac via Trash, then consider using Recoverit Data Recovery. It is an advanced and user-friendly data recovery application that will help you get back all kinds of content lost on your Mac. Since the tool is available for free (basic version), you can simply download it on your Mac and use it as per your requirements.
What's Wrong with Mac
- Recover Your Mac
- Fix Your Mac
- Delete Your Mac
- Learn Mac Hacks
Find your files
The Files app includes files on the device you're using, as well as those in other cloud services and apps, and iCloud Drive. You can also work with zip files.* To access your files, just open the Files app and choose the location of the file you're looking for.
Save a copy of your file locally
You can find locally stored files in On My [device], under Locations. On your iPad, simply drag files into the On My iPad folder to store them directly on your device. If you want to save a file locally on your iPhone or iPod touch, follow these steps.
- Go to the file that you want to store on your device.
- Tap Select > the file name > Organize .
- Under On My [Device], choose a folder or tap New Folder to create a new one.
- Tap Copy.
You can also long press on a file, choose Move, and select which folder you want to copy it to.
On iOS 12 or earlier, tap the file and choose Move. Then, under On My [device], choose Numbers, Keynote, or Pages, and tap Copy.
Move iCloud Drive files
- Go to the file that you want to move.
- Tap Select, then choose the file.
- Tap Organize .
- Under On My [Device], choose a folder or tap New Folder to create a new one.
- Tap Move.
You can also long press on a file, choose Move, and select which folder you want to copy it to.
Look for files on your Mac or PC
- On your Mac, choose Go > iCloud Drive from the menu bar, or click iCloud Drive in the sidebar of a Finder window.
- On iCloud.com, go to the iCloud Drive app.
- On your PC with iCloud for Windows, open File Explorer, then click iCloud Drive.
* Password protected zip folders or directories are not supported in the Files app.
Organize your files
It’s easy to organize all of the files stored in iCloud Drive — including Pages, Numbers, and Keynote documents. When you make changes on one device, your edits are automatically updated on every device using iCloud Drive.
You can make your own folders. Or rename the files and folders you already have when you press firmly on them.
Create new folders
- Go to Locations.
- Tap iCloud Drive, On My [device], or the name of a third-party cloud service where you want to keep your new folder.
- Swipe down on the screen.
- Tap More .
- Select New Folder.
- Enter the name of your new folder. Then tap Done.
On iOS 12 or earlier, tap New Folder . If you don't see New Folder or it's gray, then the third-party cloud service doesn't support new folders.
View your files by name, date, size, or the tags that you add. With colorful and custom labels, you can assign tags to your files any way that you like. That means you'll quickly find just the project or document you need.
Add a tag
- Tap Select.
- Tap the file that you want to tag.
- Tap Share > Add Tags .
- Choose the tag that you want to add.
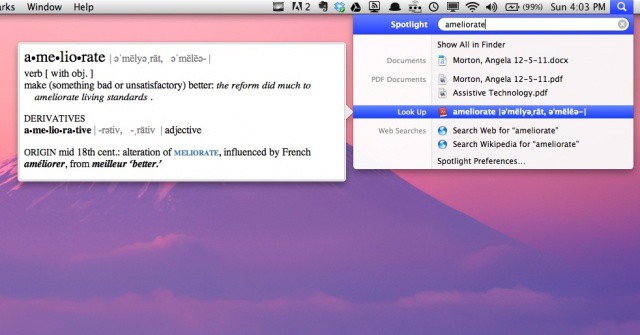
Rename a tag
- Go to Locations.
- Tap More > Edit.
- Tap the name of an existing tag.
- Enter the name of your new tag.
- Tap Done.
Delete files
Select the files that you don't want anymore and tap Delete . If you delete files from the iCloud Drive folder on one device, they delete on your other devices too. iCloud Drive removes the files from every device that you're signed in to with the same Apple ID.
When you delete a file from iCloud Drive or On My [device], it goes into your Recently Deleted folder. If you change your mind or accidentally delete a file, you have 30 days to get it back. Go to Locations > Recently Deleted. Select the file that you want to keep and tap Recover. After 30 days, your files are removed from Recently Deleted.
You can also sign into iCloud.com from your Mac or PC, then go to iCloud Drive and check Recently Deleted.
Share folders and files with your friends or colleagues
Want to share with a friend or colleague? You can share any folder or file stored in iCloud Drive directly from the Files app. In iCloud Drive, tap Select, choose the file or folder that you want to share, tap Share , and select Add People. You can share a folder or file through AirDrop, Messages, Mail, and more. Learn more about how folder sharing and file sharing work in iCloud Drive.
Or maybe you want to collaborate on a project in real time. The Files app lets you do that too with your Pages, Numbers, and Keynote documents. Select the file and tap Share or > Add People . You can invite them to collaborate through Messages, Mail, or copy and paste a link. Your participants are color-coded. And you can see when they're online, actively working on your shared document.
Use third-party apps in Files
The Files app lets you add your third-party cloud services — like Box, Dropbox, OneDrive, Adobe Creative Cloud, Google Drive, and more — so that you can access all of your files on all of your devices. The files you keep in iCloud Drive automatically appear in the Files app, but you need to set up your other cloud services to access them in the Files app too.
Add third-party apps
- Download and set up the third-party cloud app.
- Open the Files app.
- Tap the Browse tab.
- Tap More > Edit.
- Turn on the third-party apps that you want to use in the Files app.
- Tap Done.
If you don't see one of your third-party cloud services in the Files app, check with your cloud provider.
On iOS 12 or earlier, open the Files app then tap Locations > Edit to add third-party apps.
Move third-party cloud files
- Open the file that you want to move.
- Tap Share > Copy.
- Open the folder where you want to move your file.
- Firmly press the screen.
- Tap Paste.
Do more with Files on iPadOS
If you're on iPadOS, you can access files on a USB flash drive, SD card, or hard drive through the Files app on iPadOS. Just connect the storage device, and then you can select it under Locations. You can also connect to unencrypted storage on a file server, if that storage is using the APFS, Mac OS Extended, MS-DOS (FAT), or ExFAT format. You also have the option to view your files in Column View, which is helpful if you have files nested in multiple folders. Column View lets you see previews of files and offers access to tools like markup and rotate without even opening a file.
Connect to a file server
- Open the Browse tab.
- Tap More .
- Select Connect to Server.
- Enter the SMB address.
- Tap Connect.
- The server name appears under Shared in the Browse menu.
Switch to Column View
- In landscape mode, open the Browse tab.
- Select a folder.
- Swipe down on the right side of the screen.
- Select Column View in the upper right.
- Tap a folder to expand its contents.
- Tap a file to see a preview.
To leave Column View, tap Grid View or List View , or use your iPad in portrait mode.
Find Any File Mac
If you need help
Find Files On Mac
- Update your iPhone, iPad, or iPod touch to the latest iOS, or iPadOS.
- Set up iCloud on all of your devices and turn on iCloud Drive.
- Make sure that you’re signed in to iCloud with the same Apple ID on all of your devices.
- If you want to upload, download, or share files using cellular data, open Settings, select Cellular, scroll down to iCloud Drive and any third-party cloud services you use, and turn it on for each service.
Find Any File App For Mac Computer
If you don't want to access your iCloud Drive files in the Files app, you can choose to download and add only third-party cloud services instead.