Easy Things To Draw On Your Sketch App Mac
- Easy Things To Draw On Your Sketch App Mac Free
- Easy Things To Draw On Your Sketch App Mac Download
- Easy Things To Draw On Your Sketch App Machine
- Easy Things To Draw On Your Sketch App Mac Computer
Easy 3D Drawing step by step application is a safe and interesting app, let you draw easily. Please contact us if you have any questions. Best VPN Services for 2020. Enter to Search. Sketching tutorials Eyes and more easy pictures and cool things to draw. Lessons app is for you.Learn how to sketch Eyes following this step by step tutorial.we. May 23, 2015 Read reviews, compare customer ratings, see screenshots, and learn more about Sketch.Book - Draw,Drawing Pad. Download Sketch.Book - Draw,Drawing Pad and enjoy it on your iPhone, iPad, and iPod touch. Nov 15, 2019 As per which you can start your sketch on a Mac and pick up where you left off on your iPad or iPhone. Inkscape: Inkscape the free software for Mac is replete with drawing software, that is tailored to meet the needs of designers, illustrators, and web designers. It can easily give a run for money to Adobe Illustrator.
When we announced version 67 of the Mac app, we put a lot of focus on the performance improvements it brought. Our team worked hard behind the scenes to streamline things and make the whole app feel a lot smoother and more responsive. Take a look atour announcement postto find out more.
Now, we want to give you a look at our approach to speeding up Symbols. This is the first in a new series of posts where we’ll dive a little deeper into the technical side of the app. Stay tuned for more in future.
Easy Things To Draw On Your Sketch App Mac Free
We spent a lot of time working on Sketch 67’s performance — to make the Mac app faster. We’ve improved a number of things, from how we render background blurs with saturation, to how we time our display updates to stay closer to the screen’s refresh rate.
We’ve tried to make working with Symbols feel smoother in general, too, and a few people have asked how we went about this. While the answer isn’t some crazy story involving advanced computer science or math, there also wasn’t just one thing that made all the difference. But we do think there are a few interesting things we can share that might also ring true for other developers.
What makes a Symbol?
Best recording software for macbook. When we introduced Symbols, we started with a basic foundation. Symbols consist of two parts; a Symbol master, which is like an Artboard, and contains multiple layers (such as text layers, groups and shapes), and a Symbol instance, which is a regular layer that just contains a reference to the master. Whenever we need to draw an instance to the canvas, we find the Symbol master and draw that in its place.
A Symbol instance can also contain overrides, which is a set of derivations from the values in the master. Text overrides are the most common. Before Sketch 67, if an instance had overrides we would make a full copy of the master, update the text layers with the overrides values, and then draw that copy.
Finding focus
When we first released Symbols, they only supported text overrides. Since then, we’ve added more types of overrides — nested Symbol overrides, style overrides, resize rules, Smart Layout and more. Having a growing team working on these presented challenges, and while we always try to document our code and share knowledge, we’re not a hive mind. We had a nagging feeling we could be doing better.
As features evolve, the basic assumptions that they were built on may no longer hold true, and the architecture you put in place on day one may no longer suffice. But rather than rewrite it at the first sign of trouble, it usually makes more sense to stretch the system a little further. After all, we can’t rewrite every line of code every time we create a new feature.
Eventually, though, you hit a breaking point, and we reached one while developing Smart Layout. We used to render Symbol instances as copies of Symbol masters, but that had to change so we could deal with layout adjustments affecting nested symbols. Now we render Symbols as detached groups — a Symbol instance is turned into a group that contains a copy of all those layers, recursively down into all the nested symbols.
After we shipped Smart Layout we felt we needed to take a step back and assess our whole approach. Unsurprisingly, we found assumptions that no longer held true — and inevitably, where multiple developers had been working on different assumptions, there was now conflict. We discovered, for example, that we had two caches for storing calculated Symbols, and we were spending a lot of time filling up one of those caches in advance — without ever actually using them where it mattered most.
Pulling Symbols into shape
We also decided to take a good look at how we were calculating the final Symbol instances that we render after applying overrides, scaling, Smart Layout etc. As I mentioned, these used detached groups, and we found that we were creating too many intermediary copies of (deep) object trees. We managed to cut this right back.
I described earlier how we make copies of the master to apply overrides. While this is fine for most Symbols, it becomes exponentially worse with more complex and deeply nested Symbols. What made this worse was the double tree structure we use in our model — a mutable tree that lets the UI layer easily make changes, backed by a lockless immutable model that we can safely pass between threads for doing things such as rendering the canvas across multiple threads.
In short, we were creating many intermediate copies and throwing them away again. There was no magic answer to this — it was just a case of finding ways in which we were going from one tree model to another and trying to illuminate them. On any decent-sized Symbol we managed to eliminate at least half a dozen intermediary copies using this method.
This had all kinds of other knock-on effects, too. For example, it meant we could better utilize a cache that was based on identity. Making an intermediary copy caused a cache miss, which could cause relatively expensive things like shadows to be calculated all over again.
Easy Things To Draw On Your Sketch App Mac Download
Less work, more speed
Another big win was discovering that we were drawing too much when a Symbol master changed. Drawing fast in a typical macOS app is achieved by drawing as little as possible. This has two benefits:
- By telling the system the smallest area of the screen that has changed, we can push fewer pixels back to the screen
- We don’t need to redraw pixels that haven’t changed, so you can skip over logic that traverses layers, draws paths, shadows etc.
We found that editing a Symbol master actually caused the entire canvas to redraw, which had something to do with how we track changes in our document — by calculating diffs on a series of immutable trees. We’ll talk about the bigger benefits of this in a future post, but suffice to say that this was a worthwhile fix to make.
A blueprint for the future
If there’s a lesson to take from this, maybe it’s that it’s important to stop once in a while and investigate what you already have. It’s easy for little inefficiencies to creep in, and because they happen between other constant changes to the codebase they can be easy to miss. Making Sketch as responsive and reliable as possible is a priority for us, and it’s something we’ll continue to make efforts towards going forward.
For now, though, if you haven’t tried Sketch 67 yet and your documents have a lot of Symbols, I hope you’ll give it a try and see the difference it makes.
Looking for an easy way to plan your new kitchen? Try an easy-to-use online kitchen planner like the RoomSketcher App. Create kitchen layouts and floor plans, try different fixtures, finishes and furniture, and see your kitchen design ideas in 3D!
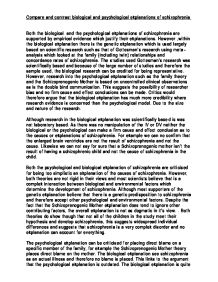
Whether you are planning a new kitchen, a kitchen remodel, or just a quick refresh, RoomSketcher makes it easy for you to create your kitchen design. Unlike other kitchen planners, there’s no CAD experience necessary. Get started planning your kitchen straight away with this easy-to-use kitchen planner.
” A great program that is easy to learn and use. ”
Marthe Høyer-Andreassen, Interior Designer

Easy Things To Draw On Your Sketch App Machine
Plan Your Kitchen Online
Planning a kitchen can be challenging. You want your kitchen design to be functional and attractive, but also affordable. Because a kitchen can be one of the most expensive rooms in your home to renovate, you need to create a good plan that you know will work. One of the best ways to do that is with an online kitchen planner.
RoomSketcher is an easy-to-use floor plan and home design app that you can use as a kitchen planner to design your kitchen. Create a floor plan of your kitchen, try different layouts, and visualize with different materials for the walls, floor, countertops, and cabinets – all in one easy-to-use app.
Kitchen Planning Made Easy
Create your kitchen design using the RoomSketcher App on your computer or tablet. Draw your floor plan, choose your furnishings, and see your kitchen design in 3D – it’s that easy! Logitech c510 software for mac download.
Easy Things To Draw On Your Sketch App Mac Computer
Draw a floor plan of your kitchen in minutes, using simple drag and drop drawing tools. Simply click and drag your cursor to draw or move walls. Select windows and doors from the product library and just drag them into place. Built-in measurement tools make it easy to create an accurate floor plan.
Select kitchen cabinets, appliances, fixtures, and more, and simply drag them into place. Resize items easily, experiment with different finishes, and save your favorite design options to review and compare.
Use the camera to take instant Snapshots of your kitchen design in 3D. Experience a 3D walkthrough of your kitchen design with our Live 3D feature. When your design is ready, create high-quality 3D Floor Plans, 3D Photos, and 360 Views to show your ideas.
” With my RoomSketcher floor plan, my designer from the cabinet company was able to create a kitchen design for me through email exchanges (no need to come to the house). ”
Nahomie Jeune, Homeowner
Create Floor Plans and Images of Your Kitchen
RoomSketcher makes it easy to create floor plans and 3D images of your kitchen design – like a pro! Here are just a few examples of the types of floor plans and images you can create:
2D Kitchen Floor Plans
2D Floor Plans are essential for kitchen planning. They help you to layout your kitchen correctly, to know what will fit, and to get more accurate estimates. Show measurements, the room size in square meters and feet, the locations of appliances, and more.
3D Kitchen Floor Plans
With RoomSketcher, you can create a 3D Floor Plan of your kitchen at the click of a button! 3D Floor Plans are ideal for kitchen planning because they help you to visualize your whole room including cabinets, appliances, materials and more.
3D Photos
Create high-quality 3D Photos of your kitchen design from your camera snapshots. See how your kitchen design will look including colors, textures and materials. They are the perfect way to see and share your design ideas!
360 Views
Create stunning 360 Views of your kitchen design instantly. View the entire room as if you are standing right there!
Get Started on Your Kitchen Design
With RoomSketcher, every user can use the RoomSketcher App for free so that you can start your kitchen planning straight away. Just draw your floor plan, furnish and decorate it, and see your design in 3D – it’s that easy!
For more powerful features, such as stunning 3D Photos, high-resolution 2D and 3D Floor Plans, and Live 3D walkthroughs – simply upgrade to a VIP or Pro subscription at any time.
Get started on your kitchen today with this easy-to-use kitchen planner!
” RoomSketcher helped us build the home of our dreams – we drew our floor plans online, showed them to our architect and could plan out everything from room sizes to furniture. ”
Andreas Johnsen, Homeowner