Download Screen Sharing App Mac
If you’ve been given permission, you can view and control the screen of another Mac on your network. On the Mac you want to share, choose Apple menu System Preferences, click Sharing, select Screen Sharing, then note the name and address of the Mac (it’s listed on the right). The name looks like “iMac (7)” or “Joe’s MacBook Pro.”.
The #1 Screen Mirror
Mirror your iPhone, iPad, Android, Windows or Mac screen to any device. No wires, easy setup, live in HD quality. The Screen Mirroring App mirrors your complete screen, including photos, videos, apps, games, websites and documents.
Best Device Support
iOS, Android, Windows, Mac, Smart TVs, Chromecast, Roku, Fire TV, Smart TVs, Gaming Consoles and any modern Web Browser (Chrome, Firefox, Safari, Opera, Edge)
Unique Features
The first and only app of its kind that lets you mirror your screen to any browser remotely via Internet Connection.
Fast Customer Support
Apple Support Screen Sharing Download
Customer support has top priority and our team is here to help you via E-Mail, AI powered Chat and detailed FAQs.
Airplay Chromecast Miracast
All-In-One. The Screen Mirroring App combines all benefits of most popular streaming and mirroring technologies in one App to give you endless options for screen sharing.
Image quality and availability of mirroring over Internet depend on device and network capabilities. Our team constantly works on improving performance, quality and adding support for more devices.
NO SUBSCRIPTIONS
All payments are billed once and not recurring. Prices are examples in USD and may depend on country, currency and app edition.
Free
- Single Free App
- Ads: Yes
- Customer Support: Standard
- Devices/Sessions: Unlimited
Pro
- Single Pro App
- Ads: No
- Customer Support: Prioritized
- Devices/Sessions: Unlimited
Ultimate
- 4 Pro Apps: Save 45%
- Ads: No
- Customer Support: Prioritized
- Devices/Sessions: Unlimited
Ultimate Plus
- 10 Pro Apps: Save 75%
- Ads: No
- Customer Support: Prioritized
- Devices/Sessions: Unlimited
Free
- Single Free App
- Ads: Yes
- Customer Support: Standard
- Devices/Sessions: Unlimited
Pro
- Single Pro App
- Ads: No
- Customer Support: Prioritized
- Devices/Sessions: Unlimited
PC / Laptop / Browser
- Ads: No
- Devices/Sessions: Unlimited
- OS: Windows, Mac, Linux, Smart TVs
- Browser: Chrome, Firefox, Safari, Opera, Edge
Mobile App
Mirror your iOS or Android screen to any other device, such as phones, tablets, computers, smart tvs, streaming devices and gaming consoles.
Please select iOS or Android. Then download the Pro App designed for your specific receiver device. If you prefer ad-supported Free Apps, please check the Apple App Store or Google Play.
Desktop App
Mirror your computer screen (Windows / Mac / Linux) to any device with a modern Web Browser, for example Chrome, Firefox, Safari, Opera, Edge and Internet Browser on Samsung Smart TV.
Screen Mirroring over Internet allows you to easily share your computer screen over distance with remote friends, family and co-workers. If you have multiple screens atttached to your computer, you can choose which screen is mirrored.
1. Start the Desktop App
Open the Desktop App in Chrome, Firefox, Safari or Opera on your Windows or Mac.
2. Start the Receiver
Open https://tvee.app in the Web Browser on your receiving device, for example a PC, Laptop, Smart TV, Smartphone or Tablet.
3. Enter ID
Enter the 6 digit ID from https://tvee.app in the Desktop App, press Connect and choose the screen you want to mirror.

Mirror your Screen to this Browser
You want to mirror your iPhone, iPad, Android, Windows, Mac or Linux screen directly to this Web Browser? Follow these steps.
1. Start the Mobile or Desktop App
Download the Mobile App on your iPhone, iPad or Android device or start the Desktop App in Chrome, Firefox, Safari or Opera on your Windows or Mac.
2. Start the Receiver
In this Web Browser, please open https://tvee.app to start the Receiver. Your Mobile or Desktop screen will be mirrored here.
3. Enter ID
In the iOS or Android App, use the integrated QR Code scanner to scan the QR Code from https://tvee.app. On Windows or Mac just enter the 6 digit ID manually into the Desktop App.
Mirroring vs. Casting
To find the best tool for your needs, it is important to know the difference between mirroring and casting, because both technologies have different upsides and downsides.
If you prefer Casting, we recommend Video & TV Cast.
Mirroring - Mirror your device screen
add_circle_outlineUsability: Super effcient for presenting content live from your device. Just swipe, tap and show.
Setup: Simple and fast setup. Just connect and start mirroring.
Device + App Support: Mirror everything you see on your device. No need to care about media formats.
remove_circle_outlineBattery + Wifi: High consumption as the device screen must be active while mirroring.
Multitasking: Not supported, as everything on your screen will be mirrored instantly.
Casting - Cast videos, photos or music
add_circle_outlineQuality: Best choice for enjoying high quality videos and photos on a big screen.
Battery + Wifi: Device can be closed while casting, saving battery life and wifi consumption.
Multitasking: You can use other apps while casting, for example TV Remotes or Messenger Apps.
remove_circle_outlineUsability: Before casting you need to find and select the video or photo you want to cast.
Device + App Support: Most devices only support limited media formats. Many apps do not support casting at all.
Tutorial Videos
Watch the Video Tutorials on Youtube to see how easy it is to mirror your screen with the Screen Mirroring App.
Tutorial for Mirroring from Windows to Mac
Learn how to share your screen between computers with Windows, Mac or Linux.
Tutorial for Remote Screen Mirroring over Internet
Learn how to share your screen to any device over the Internet.
Tutorial for Chromecast
Learn how to share your screen on your Chromcast device or Chromecast built-in TV.
Tutorial for Roku
Learn how to mirror your screen to your Roku Stick, Roku Box or Roku built-in TV.
Tutorial for Fire TV
Learn how screen sharing works with your Fire TV Stick, Box, Cube or built-in Fire TV.
Tutorial for Samsung, LG TV and Smart TVs
Learn how to use the Screen Mirroring App with the Browser/Internet app on your Smart TV.
Tutorial for iMac or MacBook
See how you can mirror your mobile screen to the Safari Web Browser on your iMac or MacBook.
Tutorial for Sony Playstation
Learn how to use the Screen Mirroring App with the Internet Browser on your Sony Playstation.
Squad is an application that will allow us to share the screen of our Android device with our friends. For what? For anything. We can take a look together to our Twitter ‘timeline’, ‘go shopping’ together through Amazon or Wish, or even watch Youtube videos. Basically, we can do anything with friends.
The operation of Squad is very simple: from the app itself we can start a video chat with up to nine contacts. Once we have started it, we will only have to activate the ‘screen sharing’ and we can start doing things together. What do we want to show the pictures of our last trip to a few friends? Well, we’ll just have to enter the gallery and start doing it. What do we want to buy some clothes and we want advice from friends in real time? We just have to open our favorite store app and buy.
Squad is an application with a very interesting concept, thanks to which we can carry out traditional social activities, from a distance and through our Android terminal. Of course, it’s more fun to go for real shops and end up having a drink at a bar, but since it’s not always possible to do so, Squad proposes an excellent alternative.
Tplink tether app mac filtering. More from Us: Epic Battle Simulator 2 For PC (Windows & MAC).
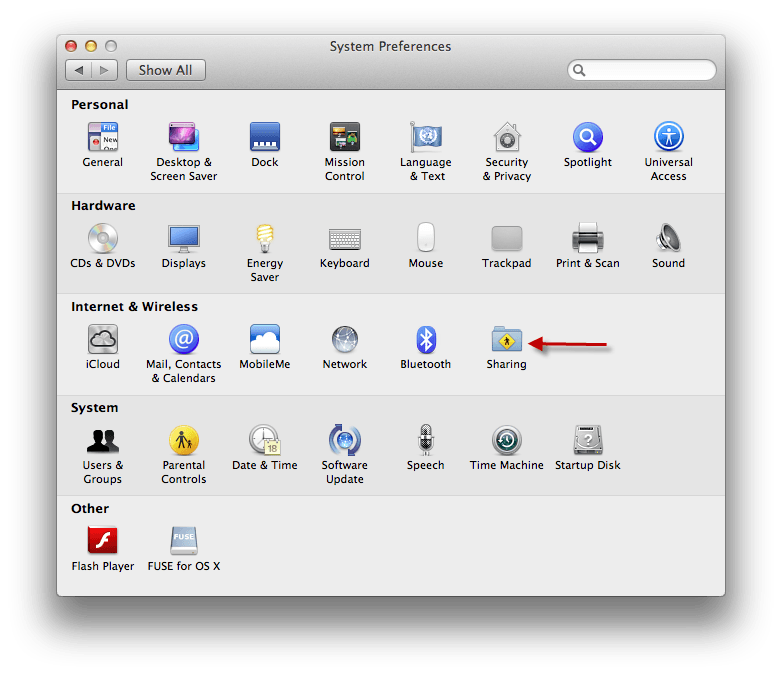
Squad: Social screen sharing Details
| Name: | Squad: Social screen sharing |
| Developers: | Olabot |
| Category: | Social |
| Score: | /5 |
| Current Version: | Varies with device |
| Last Updated: | Varies with device |
| Content Rating: | Parental guidanceParental Guidance Recommended |
| Require Android Version: | Varies with device |
| Total Installs: | 10,000+ |
| Google Play-URL: |
Here we will show you today How can you Download and Install Social App Squad: Social screen sharing on PC running any OS including Windows and MAC variants, however, if you are interested in other apps, visit our site about Android Apps on PC and locate your favorite ones, without further ado, let us continue.
Squad: Social screen sharing on PC (Windows / MAC)
- Download and install Android Emulator for PC of your choice from the list we provided.
- Open the installed Emulator and open the Google Play Store in it.
- Now search for “Squad: Social screen sharing” using the Play Store.
- Install the game and open the app drawer or all apps in the emulator.
- Click Squad: Social screen sharing icon to open it, follow the on-screen instructions to play it.
- You can also download Squad: Social screen sharing APK and installs via APK in the BlueStacks Android emulator.
- You can also try other Emulators to install Squad: Social screen sharing for PC.
That’s All for the guide on Squad: Social screen sharing For PC (Windows & MAC), follow our Blog on social media for more Creative and juicy Apps and Games. For Android and iOS please follow the links below to Download the Apps on respective OS.
You may also be interested in: Spice Stellar 520n Specs.
Squad: Social screen sharing for Android:
A Professional Business Analyst, Tech Author and Writer since 2013. Always talking about Tech and innovation in both Software and Hardware worlds. Majorly Expert in Windows and Android, Software, Mobile Apps and Video Marketing. You can Reach on me on Social Media.