Clean System Storage Mac App
- Clean Up Storage On Mac
- Clean System Storage Mac Apps
- Clean System Storage Mac App Download
- How To Clean Up Mac Storage
- How To Clean Mac System Storage
What is System Storage on iPhone?
The iPhone system storage contains 2 types of files: The one is the kind of files that are necessary for operating the core system of the device. The another type is some temporary files, including system settings, backups, logs and apps' caches, cookies, deleted fragments, etc. If some of the files in this section are not properly cleaned, then it can become quite large in size, which can be an annoying issue.
Feb 03, 2020 Since I tested the app in our best Mac cleaner review, it immediately came to my head when I saw “System” was greyed out in Storage. Note that CleanMyMac isn’t freeware, but the new “Space Lens” feature is free to use and it allows you to scan your Macintosh HD, and then show you an in-depth overview of what’s taking up disk space. Download this app from Microsoft Store for Windows 10 Mobile, Windows Phone 8.1, Windows Phone 8. See screenshots, read the latest customer reviews, and compare ratings for Storage Cleaner. If iPhone system storage is taking too much space, you can clean it by optimizing photos and using the Offload app feature on iOS 11 devices. Step 1: Launch Settings and go to General iPhone Storage. Step 2: Under Optimise Photos, tap Enable to save full size photos in. Jun 19, 2018 The latest version of macOS Sierra has a new tool to help you clean the junk out of your Mac — just go to the menu and choose “About This Mac” and then flip over to the Storage tab. Once you are there, you can go through the new settings and enable the ones that make sense to you.
Clean Up Storage On Mac
How to Check iPhone System Storage
- Open Settings app on your iPhone.
- Navigate to General > iPhone Storage.
- Now you will see your iPhone storage mapped out on a grid displaying the data that is taking up all the storage. You can scroll down to your apps to see them listed by size, showing how much space each app is taking on your device.
Bingo caller software for mac free. If you are in such a situation, don't worry about it. You will get 5 useful methods here to help clean up your iPhone system storage and improve the performance of your iPhone as well.
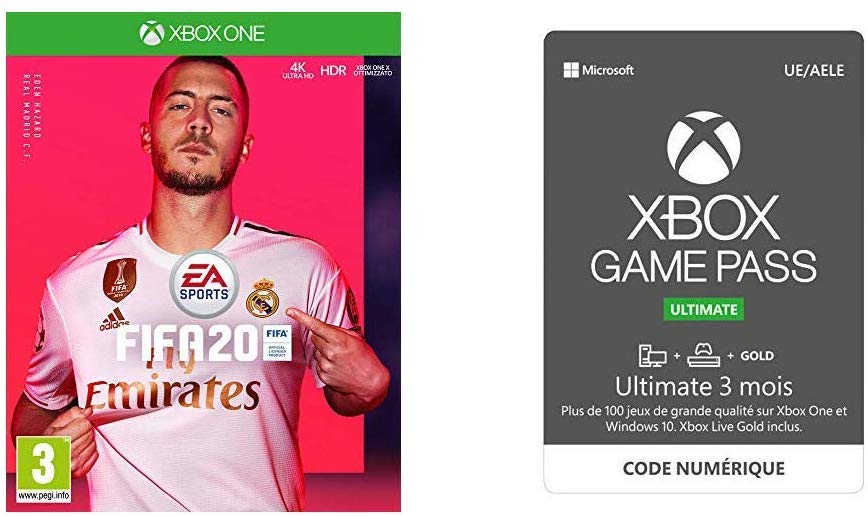
Part 1: Automatically Clear System Storage on iPhone
We can know from the above explanation thatwhat is iPhone system storage. If we clear these files one by one, its's undoubtly time-consuming and very complex. So, we are going to introduce a tool for you to delete these files at one click and greatly release space for you. Such an app is iMyFone Umate Pro - a tool specialized in iPhone data eraser and performance booster. Here we are going to know the reason
The Features of iMyFone Umate Pro:
- Clear Safari data: Search histories, caches, cookies
- Clear Third-party App Fragments to free up storage
- Remove useless Apps in bulk
- Erase deleted data on iPhone to erase traces permanently
- It cleans such unnecessary files (including photo caches, crash logs, iTunes caches, downloaded temp files, etc.) permanently and boosts your iPhone’s performance significantly.
- Free trial feature: You can download and scan your device for free, then you can choose to delete the files or not.
Clean System Storage Mac Apps
Here are the list of its advantages:
- Auto detect the files which take large amount of iPhone system storage.
- Permanently erase data with 0 left.
- Find all the invisible files with high scanning speed.
- 3-step simple operation, easy for everyone.
- It will tell you how much storage has been released.
- Get 2x space than before.
Now, let's explore how to delete system storages on iPhone with Umate Pro (A video guide is also provided)
- Step 1. Download and launch the tool.
- Step 2. Connect your iPhone with the computer.
- Step 3. Scan your device and then choose the clean mode to clear iPhone system storage. The scan process is totally free, you can feel free to download and try it.
If you have any questions about the operations, please follow the video guide below to clear iPhone system storage successfully. And also, you can leave a comment in the last section of this post.
Part 2: Reduce iPhone System Storage with iTunes
Obviously, to clear iPhone system storage with a software is the easiest way. Because it can find and delete all the unnecessary files for us effortlessly. Actually, there are also some manual tips for you to decrease the system storage, but these cannot release the iPhone system storage permanently. It's only a temporary ways to make the system storage looks goes down a little bit.
- Step 1. Open iTunes on any of your computer.
- Step 2. Connect your iPhone to iTunes with USB cable.
- Step 3. Unlock your device and just keep it connected to your iTunes for few minutes and you don't need to do anything else.
- Step 4. Then disconnect your iPhone with your computer, and go to Settings to check system storage. now you will find that the size goes down a little bit.
Clean System Storage Mac App Download
Note
How To Clean Up Mac Storage
This method is not guaranteed to work however. It may only decrease 1 GB for your storage but some users may report more dramatic changes in the size of “System” . There does not seem to be much rhyme or reason involved, that is why we think the best way is to use a tool like Umate Pro to erase the files permanently.
To Sum Up
How To Clean Mac System Storage
This post has introduced the complete ways on how to reduce iPhone storage size. With the daily running of your device, inevitably there will be a lot of junk files and cached files. This is the main cause of your iPhone system storage high. So, use a small and workable tool like Umate Pro to regularly clean your device can be the best solution.