Best Lock App For Mac
There are a number of different ways to lock or sleep your screen in macOS. Before we show them to you, however, it’s important to make the distinction between locking your screen and just putting it to sleep.
If you lock your Mac you’ll put it to sleep and need to type in your login password on your Mac’s lock screen (or unlock it with TouchID on a MacBook Pro with Touch Bar, or with an Apple Watch). If you put it to sleep, you won’t necessarily lock it. In order to lock your screen, you need to set up the password in System Preferences. Here’s how to do that.
- Mar 12, 2020 The Best App Locker for Mac. Lock any Mac apps like Photos, Evernote, Messages, Mail, System Preferences, etc. Lock individual, multiple or all apps on Mac with one password; Let you lock apps on Mac at certain times with Schedule feature; Provide a report of failed attempts to launch locked apps; Also block any websites on Safari, Chrome.
- Jan 04, 2020 The Mac is still the best device for serious photo editing, so you need some serious photo editing apps to make an impact. The built-in Photos app on Mac offers several useful photo editing tools. You can crop, adjust lighting and color, set the white balance, add filters, remove unwanted blemishes, and a few more things.
- Dec 01, 2016 Best Apps to Open RAR file on Mac OS X. The Unarchiver software is available on the Mac App Store and could be downloaded on a Mac OS X through the native app installation way. It’s free, and comes with good reviews – mostly 5 stars. Bypass iCloud Activation Lock iOS 8.1.3 / 11 / iOS 12.2.
How to set up a password to lock the screen
Jul 10, 2016 Good Little App It does what I needed it to- keep my kid out of certain apps on my Mac. After having it for a while, it started to lack on start up and allowed the locked apps to be opened before the app booted up. I contacted the developer who responded immediately and put out a patch for the problem within about a week. Works as it should now. Jun 12, 2020 Search for macOS: lock screen in the search bar and tap the action to add it to your Shortcut. Tap next to proceed to the next page. Give your shortcut a name and you’re done. I named my shortcut “lock my mac” and every time I run this shortcut, it will lock the mac. You can even ask Siri to do it for you. Unlock your Mac with iPhone.
- Launch System Preferences either by clicking on its icon in the Dock or by choosing it from the Apple menu.
- Click on the Security & Privacy pane.
- Choose the General tab and check the option that starts ‘Require password…’
- Choose an option from the dropdown menu.
Now, whenever your Mac goes to sleep or a screensaver starts, it will lock and you’ll have to authenticate with your user password, Apple Watch or TouchID to gain access.
Worried about your Mac’s security in public places? Get Beepify, a Setapp app that protects your Mac from theft.
Download Beepify FreeHow to lock your Mac
If you have a MacBook, a MacBook Air or a MacBook Pro, the quickest and easiest way to lock your Mac is just to shut the lid. When you do that, the Mac goes to sleep and when you open it again you’ll need to unlock it.
However, there are occasions when you’ll want to prevent anyone from seeing the screen without actually closing it. And, in any case, if you have an iMac, Mac mini or Mac Pro, it’s not an option. Here are some other ways you can lock your Mac’s display.
1. Use Apple menu
Go to the Apple menu and choose Sleep. This will display the login screen for your account and won’t unlock with a password (unless you’re wearing an Apple Watch when you do it and then it will lock and unlock immediately)
Here's how to save YouTube videos on your Mac, so they can be watched without an internet connection. Before we start, we have to point out that you should be aware of copyright issues. Even the third party downloading software may infect your system. So it is not only convenient but also safe to download direct YouTube videos. YouTube provides the facility to save offline videos but the saved videos are not available in your device storage and even you can’t transfer your offline video to another device. Therefore, this. Save youtube videos mac without software downloads. Jun 02, 2020 Today’s Internet is impossible to imagine without YouTube. In its limitless catalog you can find answers to any question you may have by simply surfing through the videos of any kind: music clips, full-length movies, tutorials, educational videos, webinars, cartoons, etc.
Tip: If you want your Mac to remain locked even when you’re close by and you have an Apple Watch, go to System Preferences>Security & Privacy>General and uncheck the Allow your Apple Watch to unlock your Mac option.
Best Lock App For Mac Free
2. Use shortcuts
If you’re using a Mac that’s running macOS Catalina, go to the Apple menu and choose Lock Screen or press Command+Control+Q. This will lock your Mac and return you to the Login screen.
For older versions of the operating system, press Control+Shift+Power button (or Control+Shift+Eject if your Mac has an optical drive). It will lock the screen.
You can also use a keyboard shortcut to put your Mac to sleep. Press Command+Option+Power (or Eject). This works in a similar way to the previous one, but rather than just lock your Mac it powers down the hard drive, puts the CPU into low power mode and stops background tasks in order to save energy.
Infiniterob, UPDATE NEEDED!!!!Imagine my surprise walking into my fixed install on a live performance night and finding out the app is useless.iPad updated but now I’m forced to dial in from panel which we all know is not why we bought the gear.I can’t imagine that Harman didn’t know about this prior or get notice to keep software updated in order to retain functionality which is outdated and should be re-written.these are things people invest in buying your gear and should be a priority before it’s found to be too late like the night of a show. Dbx driverack 260 software.
3. Set up a hot corner
Hot corners allow you to drag to the mouse pointer to one of the four corners of the screen to initiate an action – you can use one as a sleep shortcut on your Mac. To set it up:
- Launch System Preferences.
- Choose the Desktop & Screen Saver pane.
- Click the Hot Corners button at the bottom right of the window.
- In the drop down window, choose a corner.
- Click on the menu and choose either Start Screen Saver or Put Display to Sleep.
4. Use fast user switching
Fast user switching allows you to quickly log into another user account on your Mac. But you can also use it to return to the log in window, which locks your Mac. Got to System Preferences>Users & Groups and click the padlock, then type in your password. Click Login Options and check the box next to ‘Show fast user switch menu as.’ You can also choose whether to show the menu as your full name, the account name or an icon.
To lock your Mac, click the fast user switching menu at the right of the menu bar and choose Login Window…
5. Add Keychain Access to the menu bar
This option was removed in macOS Mojave but works on versions before High Sierra:
- Go to Finder.
- Choose Applications > Utilities.
- Launch Keychain Access.
- Click in the Keychain Access menu and select Preferences.
- Check the box next to Show keychain status in menu bar.
- You’ll see a lock in the Finder menu bar. Click it and choose Lock Screen to lock your Mac.
Other ways to protect your privacy
First of all, fet a Finder-like Terminal for Mac that will help you completely control the login settings. It’s called MacPilot. The app covers over 1,200 hidden macOS features. For privacy, you can go into the Login tab and customize access by users, enable the option of automatic screen locking, and edit launch items.
If you’re looking for physical protection of your Mac, Beepify is the app you need. Whenever you have to step away from the computer in a public place, activate Beepify and it will be set to produce a loud sound in case someone tries to close the screen or disconnect charger.
One of the main reasons for locking your Mac when you step away from it is to stop prying eyes accessing your files, browser history, or anything else you don’t want them to see. CleanMyMac X has a tool that gives you even more privacy protection.
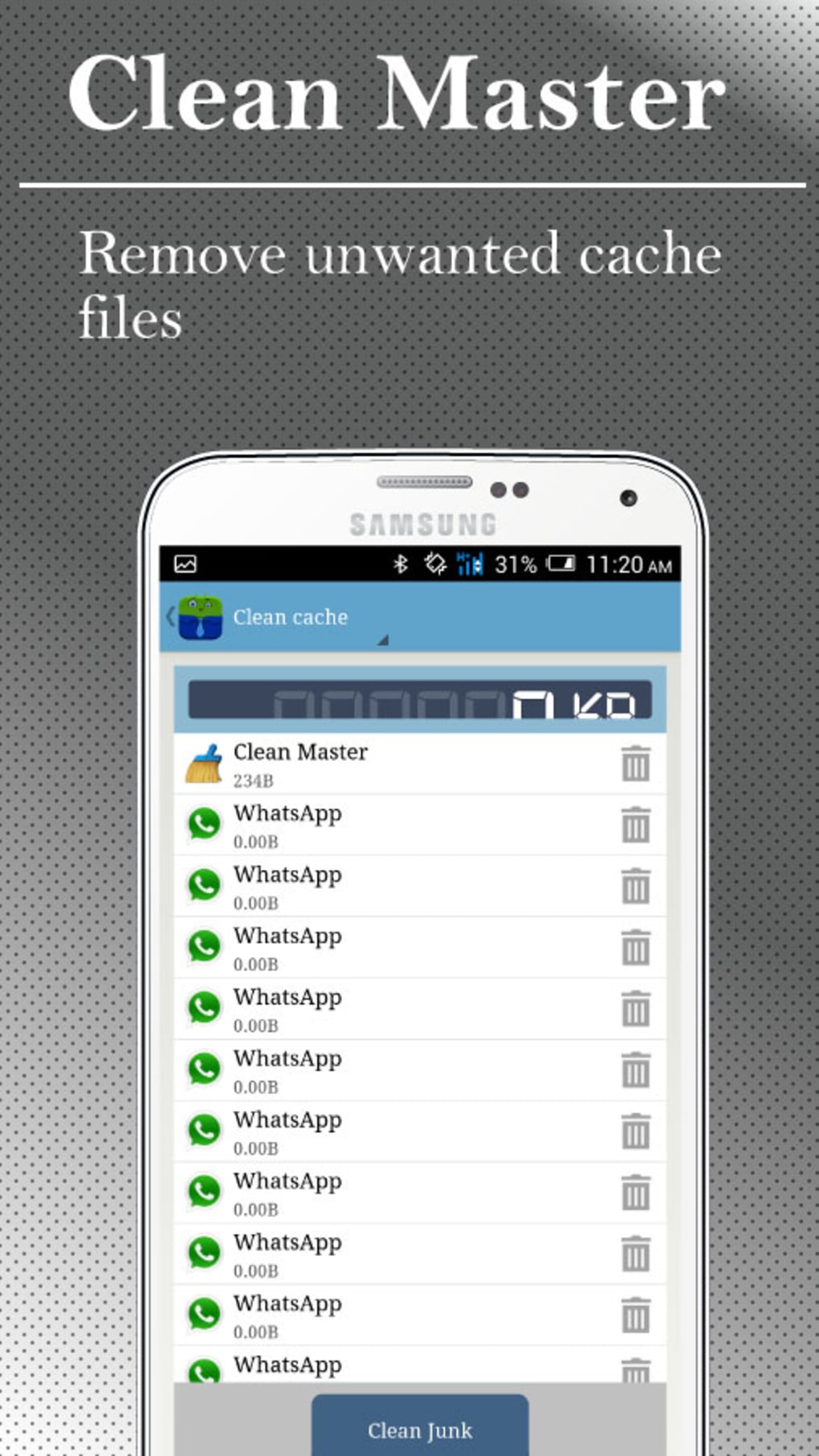
CleanMyMac’s Privacy tool allows you to quickly delete your browser history in Chrome, Firefox, and Safari. But it also allows you to delete message threads and attachments in Messages, and to remove entries from macOS’ recent files lists.
Also, CleanMyMac’s Shredder is a quick and easy way to securely delete sensitive data. You can download CleanMyMac for free and give it a try.
As you can see, putting your Mac to sleep or locking it is very easy. There are lots of different ways to do it, although some are dependent on the version of macOS you’re using. If you regularly lock your Mac to prevent others accessing it, you should ensure your login password is strong and secure.
Finally, if privacy is important, CleanMyMac has a couple of tools that can help delete sensitive data.
These might also interest you:
In this article, we’ll take a look at two such Mac apps that allow you to lock other apps with a passcode.
Page Contents
AppCrypt – Lock Apps, Block Websites on Mac
Cisdem AppCrypt is a powerful app-lock software that allows you to lock sensitive apps with a password. It lets you lock any app on your Mac, regardless of whether it’s within the Applications folder or elsewhere.
The app can be downloaded and installed from the official website. It is a paid app but provides a full-featured trial for up to three days from the date of installation.
Here’s how to use Cisdem AppCrypt to lock selected apps.
- Download and install Cisdem AppCrypt from the official website.
- The first time you run the program, it will ask you to set up a password. This is the password that will be used to lock your selected apps. Initially, AppCrypt automatically suggests the blocking of four administrative apps – System Preferences, Terminal, Activity Monitor and Console.
- To open the main app window, click on the menu bar icon and enter the app password you’ve set previously.
- To add an app to the block list, click on the Add App button, and navigate to the particular “.app” file on your Mac. To remove a specific app, select it from the list of blocked apps and click on the Remove App button.
Best Lock App For Android Phones
The app sits on the Mac’s menu bar, running in the background, prompting the user to enter a password whenever they try to launch a blacklisted app.
Deal Alert:Get 25% Discount on Cisdem AppCrypt
You can even leverage a few additional features of the app, available in its Preferences. You can configure the app to automatically launch at startup. That way, your protected apps will automatically ask for the AppCrypt password without you having to manually launch AppCrypt.
You can also set your protected apps to quit automatically once your Mac goes to sleep. This would prevent possible unauthorized access of your protected apps while you’re away from your Mac. Moreover, you can even set up AppCrypt to log unauthorized and failed access attempts to your protected apps.
And, if you’re looking to get work done within a specific time, you can schedule AppCrypt to block specific (potentially distracting) apps for a particular duration. Just set up the Schedule in the app’s Preferences, and AppCrypt will automatically block your added apps for the given time.
Additionally, it also has a WebLock feature that allows you to block specific websites too. This can be useful to help you focus on your work, and also to prevent kids and minors from navigating to specific websites (which they aren’t meant to visit) from your Mac.
To block specific websites, click on the WebLock button on the top-right corner, and in the WebLock tab, enter the names of the websites that you wish to block or allow, and then choose whether you want to blacklist or whitelist the mentioned websites, Next, click on the AppCrypt menu bar icon and select Enable WebLock. The specified websites will be blocked while WebLock is enabled.
Note: The WebLock feature seems to work only in Safari, Chrome and Chromium-based web browsers at the moment. In our testing, WebLock did not work in Mozilla Firefox.
You can also access WebLock settings from the App’s Preferences.
AppLocker – App locker for macOS
If you’re looking for a simple utility that does a good job at locking apps and provides sleek UI, you might want to give AppLocker a try.
AppLocker is a Mac App Store app that resides on your menu bar and prevents access to apps specified in its block list. However, unlike Cisdem AppCrypt, this one doesn’t have a WebLock utility and is only meant to block apps.
Moreover, it doesn’t let you lock apps which aren’t in the Applications directory. There’s no option to browse apps for blocking, rather just a list of apps (fetched from the Applications folder) to choose from.
The app has a minimalist UI that is quite straightforward to use.
- Download and install AppLocker from the Mac App Store.
- The first time you run the program, it will ask you to set up a password. This is the password that will be used to lock your selected apps.
- Next, tap on the AppLock icon on the menu bar and enter the recently set password to access the app’s interface.
- Click on the ‘+’ button on the top-right corner and select the apps that you want to add to the block list.
The selected apps are now blocked, and every time you launch the particular app, you’d need to provide the AppLock password in order to access it.
Note: The AppLock password is stored securely within your Mac’s Keychain.