Best Image Resize Software Mac
We often need to resize images. Sometimes to send them as email, sometimes to upload them to any website and for various other reasons. Resized images not only solve the purpose of sharing, but they also take lesser space on the drive and at the same time the best batch image resizer for mac can help you to bulk resize images if you want then to fit on a specific frame. If you are a Mac user and looking for a solution to resize images, then you will find many tips and tricks to do this but it is easier to resize images using the application. You can try this best image resizer from Tweaking Technologies to resize images on your Mac. Let us find out more about this application and see how it works.
- Image Resizer Download Free
- Microsoft Picture Resizer
- Best Photo Resize App For Mac
- Best Image Resize Software Mac Free
- Best Resize Image Software For Mac
Image Resizer is a FREE online tool that can easily crop or resize an image in pixels, inches, or cm. Best Bulk Image Resizer for Mac to Resize Multiple Photos 1. With Tweak Photos, resize multiple images with a few clicks. Moreover, the app is not just a batch photo. BatchPhoto is one of the best bulk image resizers for Mac. It is an easy to use app which makes. Jan 08, 2015 .Image Resizer Pro: Resize Images on Mac OS X According to Your Own Needs Sometimes, you may need to change the image file size for some specific purposes, then this iStonsoft Image Resizer Pro for Mac software can help you lots. With it, you can easily resize and rotate your photos freely. Mar 11, 2019 Resize multiple images at once. Sometimes you need to resize multiple images at once. Although probably not your best option, Preview does allow for batch resizing: In the folder with your images, select the ones you need to resize and then right-click on them, and choose Open With Preview. This will open them all in Preview’s left sidebar. Features of the Image Resizer from Amacsoft: 1. Resize and Rotate Images as Required. Resize Photos - Easily change the size of your images by setting the percentage value. Rotate Pictures - This Image Resizer for Mac software allows you to freely revolve images at any angle.
Here is the list of Key features of this application.
- With this software, you can resize single or multiple images at a time. If you need resized images for the bulk upload.
- This application not only resize images it also converts them to different formats.
- The application is capable enough to deliver high quality results with great speed.
- Some other features like bulk renaming bulk rotation percentage wise compression are also available in the application.
The Best Batch Image Resizer for Mac to Resize Multiple Photos
Image Resizer Download Free
- You can download this application for your Mac from here-
After the completion of download and installation process you will see the home screen of the application.
15 great open source applications for macOS The college required that I submit most of my work electronically in DOCX format, and I did that easily, first with OpenOffice and later using LibreOffice to produce my papers. When I needed to produce graphics for presentations, I used my favorite graphics applications, GIMP and Inkscape. Nov 12, 2019 10 Best Open Source Operating System 2020. Chalet Operating System. Are you a person of loopy home windows? Failed to you find any home windows os alternative? Ubuntu is a Linux-based os this is considered as. Database software for mac os. List of 8 Best Open Source Operating System 2020. Source: ubuntu.com. Ubuntu is a Linux-based OS that is considered as one of the most efficient open source operating systems in the world. Source: getfedora.org. Fedora is another popular Linux-based operating system. Open Source Mac is a simple list of the best free and open source software for Mac OS X. We aren't trying to be a comprehensive listing of every open-source mac app, instead we want to showcase the best, most important, and easiest to use. This page should be a handy reference and a useful tool for getting more people to start using free.
- On the home screen, you can add a folder add a file or you can add entire photo library to this application.
- It may take few seconds to add multiple photos Once you are done with adding photos you will see them in thumbnails even after adding images you can delete or remove them. Now click Next to continue.
- Now you can click on Resizesettings to apply different attributes to selected images. Under Resize settings tab there are 3 different tabs which makes this application best image resizer software on mac. These tabs are Resize Flip and Rotate
-you can configure size settings as per pixels or percentage.
-Rotate settings as per 90 degree clockwise, 90 degree antilock and 180 degree rotate.
-There are two options in flip section.
- Proceeding further you can configure output settings you can change location of output folder. Add a prefix or suffix to output files. If you want to convert files in bulk you can change the format from here after uploading bulk files.
- Conversion window: Next you will see conversion window here you can see total number of images converted till now compressed ratio batch name and progress percentage.
- After the completion of conversion, you can also see detailed log
This is how now you can easily convert, Resize or rotate images in bulk. The application is one stop solution for image editing. Now it become simpler for you to bulk resize rotate and change format for images.
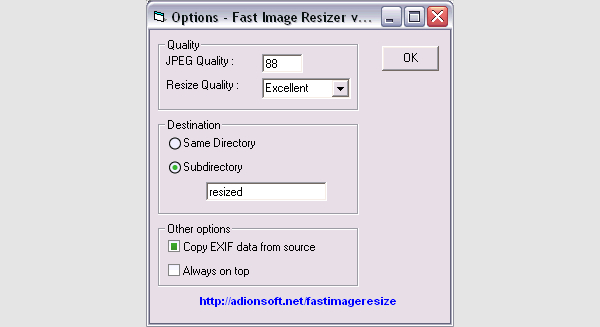
So, what are you waiting for Go and grab this best image resizer software on mac. Here is the link-
Conclusion
Image resizer software make it easier for you to resize images quickly according to the purpose of resizing images in bulk. You can use Best Batch Image Resizer for Mac either resize images to upload them on an ecommerce portal or you can also edit them to upload quickly on a social media platform. So, what are you waiting for Go and grab this best image resizer software on mac.
By Adela D. Louie, Last updated: August 27, 2019
Do you have a lot of images in your Mac? Would you want to know how to resize an image on Mac for you to be able to save a lot of your storage space? Then this article is for you.
Pictures are considered to be one of the most stored items on a Mac device. This is because they're actually a lot of people who are having fun taking some pictures using their iOS devices. And because of this, what they tend to do is that they actually save these pictures on their Mac and serves as a backup.
And if you would want to preview a certain image on your Mac, then that will be easy. All you have to do is to double-click on the image file and then it will open automatically for preview.
And if in case that you have you have already changed your image file associations, all you have to do is to go to your Launchpad or you can also do this just by simply pressing the Command + Space and this will launch your Spotlight Search. Then from there, you can go ahead and search for Preview. And we are going to show you in a while on how you can do this.
So, if you would need to reduce the size of a certain image on your Mac because they are too large for you to send using email, or even to use online or for some other reasons. For sure, the very first thing that would get in your mind is getting an application such as Photoshop or other applications.
However, there is a way for you to be able to resize an image just by using your Mac without any applications that you would need to download. We are also going to show you here on how you can resize your images in many ways.
Part 1: How to Resize Image On Mac Using Preview
Here are the steps that you would need to follow for you to be able to change the size of an image using the Preview tool of your Mac.
Step 1: Go ahead and find the image that you want to resize. You can do this by using the Finder app or you can use your Desktop as well.
Step 2: After that, go ahead and double-click on the image. This way, you will be able to launch the image in Preview. If this does not work, you can go ahead and close it and then right-click on the image. After that, go ahead and choose “Open With” and then select Preview.
Step 3: And then, go ahead and click on Tools.
Step 4: From there, go ahead and choose “Adjust Size”. Or you can do it as well by clicking on the square that has the arrow icon on it in the menu bar.
Step 5: After that, you have to make sure that the Scale of the photo is proportionally chosen. This means that the things that you can only do are to change its dimensions such as its length, or its width.
Step 6: After that, go ahead and select if you want your image to be resized based on the pixels, percent, inches, cm, mm, or by its point.
Step 7: Then go ahead and adjust the width number or you can also choose to adjust the Height number. Either of which you choose, the other one will be able to adjust automatically to make your image proportional.
So that is it. You were able to resize your image using Preview on your Mac. This method will definitely change the dimensions of the image that you have chosen to resize. But aside from this method, there are several ways with how you can resize your image.
Microsoft Picture Resizer
Part 2: How to Resize An Image and Make it Smaller
Now, if what you are trying to do is to change the size of your image so that you can send it to other people using your email. Then there is a possible way for you to do this.
If you are going to launch the Adjust Size menu, and if you take a closer look, you will be able to see one that you try to adjust the dimension of your image, then you will be able to see a preview of the size. This can be in MB or in KB.
Now, in case that what you are trying to do is to resize an image to 500KB, then all you have to do is to keep on adjusting the dimensions of your image until such time that you have reached your target size.
And, aside from that, there is another way for you to do resize your image. And you can do this by the quality setting under your Export menu. Here is what you need to do.
Step 1: Go ahead and click on the image that you want to resize and then click on Export.
Step 2: After that, you will be able to see several file formats that you can choose from. You will be able to see formats such as HEIC which is the new file format, JPEG, JPEG-2000, OpenEXR, PDR, PNG, or TIFF. And if you are going to check out below, you will be able to see a list of measurements of the file available. And if you are going to click on those different file options, you will be able to see that your image will change its size.
NOTE: JPEG is smaller than PNG file and TIFF is bigger than the PNG file.
Step 3: Even though you have already chosen JPEG, you can still actually go one step forward for you to be able to resize your image. All you have to do is to slide the quality bar from Best to Least until you reach the size that you would want.
Step 4: Once that you are done and satisfied with the file size, all you have to do is to click on the “Save” button.
Part 3: How to Resize Image on Mac but Still Maintain 300dpi
Since that the quality of the image that you are trying to resize still matters to you. Then what you would need to have the possible best result which is the 300dpi which is commonly used for images that to be printed out. So, if you want to know how you can do this, just go ahead and simply follow the guide below.
Step 1: Go ahead and deselect resample image.
Step 2: After that, go to the part where it says resolution pixels/inch.
Step 3: And then, go ahead and change the number that you see on your screen to 300. You can also change it to the number that you would want or what is required.
Step 4: Then you will be able to notice that the height and the width measurements will also adjust.
Step 5: From there, just go ahead and click on the “OK” button.
Step 6: This method does not actually adjust the previous size of your selected image, but it only means that once that the image that you are working on is chosen to be printed, then it will appear smaller but still crystal clear.
Part 4: How to Resize an Image on Mac by Cropping in Preview
One old-school way for you to be able to resize the image that you want is to crop it. This method is actually a very easy thing to do. Now, since not everybody knows about this, then here are some guidelines on how you can do it.
Step 1: Go ahead and simply click on the image that you want to resize in Preview.
Step 2: Then after that, go ahead and drag the blue box that has the surrounding of the image that you would want to crop.
Step 3: And if you would want to make a particular size, then all you have to do is to drag the dimension box until you reach your target. And also, you will be able to see at the bottom right corner of your screen the pixel that has been chosen.
Step 4: And so, once that you have to right size box, go ahead and un-click the box then you will be able to move the box’s position.
Step 5: Once that you are satisfied with the result, all you have to do is to go ahead and press on Command + K and then you will be able to crop the image.
Part 5: How to Resize an Image Without Losing the Quality
AS we all know, there is no way that you can actually add some pixels on a certain image for you to have better quality. But what you can do is that you crop the crop the image as what we have mentioned above.
On the other hand, you can also use the HEIC format, which you can actually use for you to save more of your space on your Mac. This way, you can save a certain image that is actually smaller than the JPEG but at the same time, you will still have the same quality.
The HEIC however, is only available if you are using a macOS High Sierra or Mojave. You can also have this format if you are using an iPhone or an iPad that is running on iOS 11 or iOS 12.
Part 6: How to Do A Batch Resize
Another way for you to make your job easier is to do a batch size. You can do this if you actually have a number of images that you would want to adjust. For you to know how you can do this, just go ahead and follow the guide below.
Step 1: Go ahead and choose all the images that you would want to resize by using your Finder application. You can also do this on your Desktop. Make sure that you are pressing the Command key while you are choosing your photos.
Step 2: After that, go ahead and right-click on all on the image that you have chosen and launched it on Preview. You can choose by pressing the Command + A.
Step 3: After that, go to Tools, and then click on Adjust Size.
Step 4: And if you would want to change the dimensions of your image, go ahead and click on Scale Proportionally.
Step 5: Then, you will be able to see on your screen “Multiple Values” and all the measurements in columns.
Step 6: After that, go ahead and click on “OK” to adjust the size of your image that you have chosen earlier.
Step 7: And then, go ahead and press Command + S for you to save all the images that you are working on.

Part 7: Changing the Format of Your Image
And as a bonus tip for you to be able to save more space on your Mac, you can go ahead and change the file format of pictures that you have resized to make its size smaller. Here is how you can do it.
Step 1: Go ahead and click on the File option in the menu bar.
Step 2: After that, go ahead and click on Export.
Step 3: From the list of format seen on the drop down, you can go ahead and choose the format that you want. You can choose from HEIC, JPEG, JPEG-2000, OpenEXR, PDR, PNG or TIFF file format.
Step 4: With the options shown, you can also adjust the quality of your image.
Step 5: And once that you are satisfied with the outcome, go ahead and simply click on Save.
People Also ReadThe Best Mac Cleaner for 2019The Ulitmate Guide on How to Clear Cache on MacInstall helper mac.
Best Photo Resize App For Mac
Part 8: Conclusion
Best Image Resize Software Mac Free
So, there you have it. Resizing an image on your Mac is possible without having to download any applications to use. All you have to do is to follow all the steps that we have mentioned above depending on how would you want to appear your image.