Apps To Clean Mac Storage
- Apps To Clean Mac Storage Free
- Apps To Clean Mac Storage Center
- Apps To Clean Mac Storage Space
- Clean Mac System Storage
Optimized Storage in macOS Sierra and later* can save space by storing your content in iCloud and making it available on demand. When storage space is needed, files, photos, movies, email attachments, and other files that you seldom use are stored in iCloud automatically. Each file stays right where you last saved it, and downloads when you open it. Files that you’ve used recently remain on your Mac, along with optimized versions of your photos.
* If you haven't yet upgraded to macOS Sierra or later, learn about other ways to free up storage space.
Download Smart Cleaner - Clean Storage and enjoy it on your iPhone, iPad, and iPod touch. Easily remove duplicate contacts, screenshots, similar pictures and Live Photos on your iPhone. Clean up your device in just one tap with the Smart Cleaning function. Aug 06, 2018 While the base amount of storage for Windows 10 devices is on the rise, it's still easy to fill up a device. Video files, photos, games, and apps can take up a lot of space very quickly. Sep 26, 2019 Go to the Apps (or Apps and Notifications) settings. Make sure All apps is selected. Tap on the app you wish to clean. Select Clear Cache and Clear Data to remove the temporary data. In this example, we saved only about 1 MB, but other apps might have dozens or hundreds of megabytes of trash files that accumulate over time.
Find out how much storage is available on your Mac
Choose Apple menu > About This Mac, then click Storage. Each segment of the bar is an estimate of the storage space used by a category of files. Move your pointer over each segment for more detail.
Click the Manage button to open the Storage Management window, pictured below. This button is available only in macOS Sierra or later.
Manage storage on your Mac
The Storage Management window offers recommendations for optimizing your storage. If some recommendations are already turned on, you will see fewer recommendations.
Store in iCloud
Click the Store in iCloud button, then choose from these options:
- Desktop and Documents. Store all files from these two locations in iCloud Drive. When storage space is needed, only the files you recently opened are kept on your Mac, so that you can easily work offline. Files stored only in iCloud show a download icon , which you can double-click to download the original file. Learn more about this feature.
- Photos. Store all original, full-resolution photos and videos in iCloud Photos. When storage space is needed, only space-saving (optimized) versions of photos are kept on your Mac. To download the original photo or video, just open it.
- Messages. Store all messages and attachments in iCloud. When storage space is needed, only the messages and attachments you recently opened are kept on your Mac. Learn more about Messages in iCloud.
Storing files in iCloud uses the storage space in your iCloud storage plan. If you reach or exceed your iCloud storage limit, you can either buy more iCloud storage or make more iCloud storage available. iCloud storage starts at 50GB for $0.99 (USD) a month, and you can purchase additional storage directly from your Apple device. Learn more about prices in your region.
Optimize Storage
Click the Optimize button, then choose from these options.
- Automatically remove watched movies and TV shows. When storage space is needed, movies or TV shows that you purchased from the iTunes Store and already watched are removed from your Mac. Click the download icon next to a movie or TV show to download it again.
- Download only recent attachments. Mail automatically downloads only the attachments that you recently received. You can manually download any attachments at any time by opening the email or attachment, or saving the attachment to your Mac.
- Don't automatically download attachments. Mail downloads an attachment only when you open the email or attachment, or save the attachment to your Mac.
Optimizing storage for movies, TV shows, and email attachments doesn't require iCloud storage space.
Empty Trash Automatically
Empty Trash Automatically permanently deletes files that have been in the Trash for more than 30 days.
Reduce Clutter
Reduce Clutter helps you to identify large files and files you might no longer need. Easy cad drawing software for mac download. Click the Review Files button, then choose any of the file categories in the sidebar, such as Applications, Documents, Music Creation, or Trash.
You can delete the files in some categories directly from this window. Other categories show the total storage space used by the files in each app. You can then open the app and decide whether to delete files from within it.
Learn how to redownload apps, music, movies, TV shows, and books.
Where to find the settings for each feature
The button for each recommendation in the Storage Management window affects one or more settings in other apps. You can also control those settings directly within each app.
- If you're using macOS Catalina, choose Apple menu > System Preferences, click Apple ID, then select iCloud in the sidebar: Store in iCloud turns on the Optimize Mac Storage setting on the right. Then click Options next to iCloud Drive: Store in iCloud turns on the Desktop & Documents Folders setting. To turn off iCloud Drive entirely, deselect iCloud Drive.
In macOS Mojave or earlier, choose Apple menu > System Preferences, click iCloud, then click Options next to iCloud Drive. Store in iCloud turns on the Desktop & Documents Folders and Optimize Mac Storage settings. - In Photos, choose Photos > Preferences, then click iCloud. Store in iCloud selects iCloud Photos and Optimize Mac Storage.
- In Messages, choose Messages > Preferences, then click iMessage. Store in iCloud selects Enable Messages in iCloud.
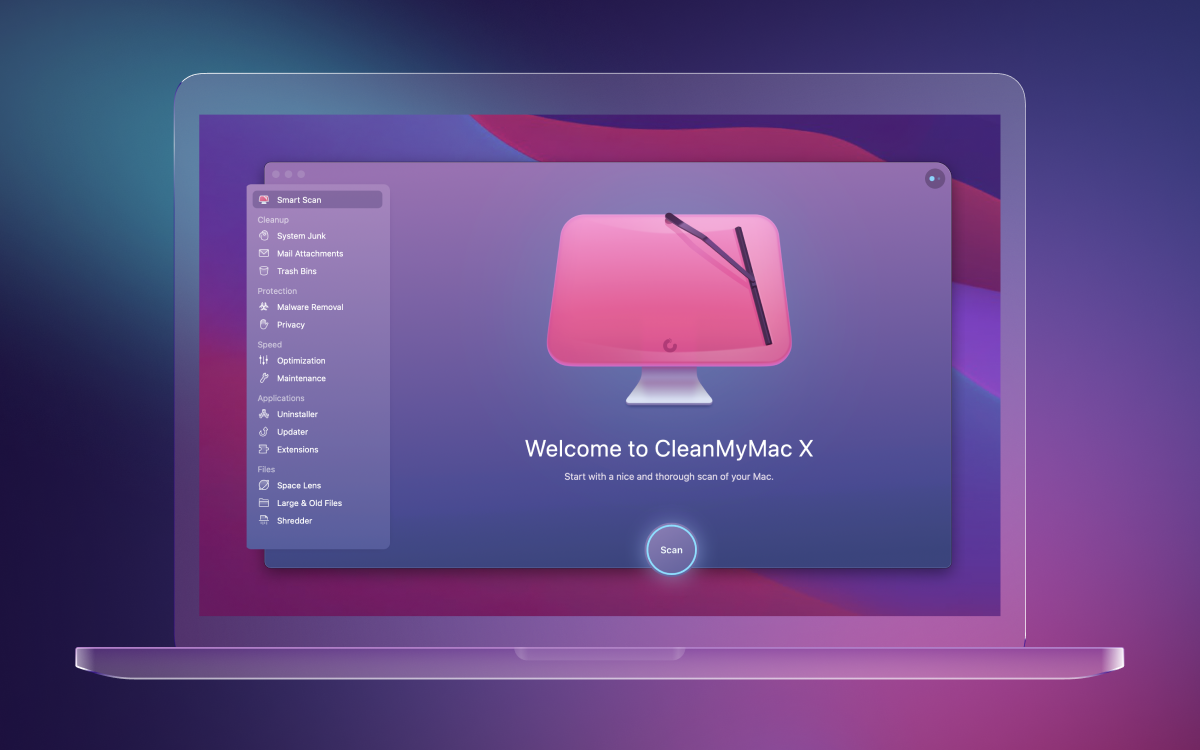
- If you're using macOS Catalina, open the Apple TV app, choose TV > Preferences from the menu bar, then click Files. Optimize Storage selects “Automatically delete watched movies and TV shows.”
In macOS Mojave or earlier, open iTunes, choose iTunes > Preferences from the menu bar, then click Advanced. Optimize Storage selects “Automatically delete watched movies and TV shows.” - In Mail, choose Mail > Preferences from the menu bar, then click Accounts. In the Account Information section on the right, Optimize Storage sets the Download Attachments menu to either Recent or None.
Empty Trash Automatically: From the Finder, choose Finder > Preferences, then click Advanced. Empty Trash Automatically selects “Remove items from the Trash after 30 days.”
Other ways that macOS helps automatically save space
With macOS Sierra or later, your Mac automatically takes these additional steps to save storage space:
- Detects duplicate downloads in Safari, keeping only the most recent version of the download
- Reminds you to delete used app installers
- Removes old fonts, languages, and dictionaries that aren't being used
- Clears caches, logs, and other unnecessary data when storage space is needed
How to free up storage space manually
Even without using the Optimized Storage features of Sierra or later, you can take other steps to make more storage space available:
- Music, movies, and other media can use a lot of storage space. Learn how to delete music, movies, and TV shows from your device.
- Delete other files that you no longer need by moving them to the Trash, then emptying the Trash. The Downloads folder is good place to look for files that you might no longer need.
- Move files to an external storage device.
- Compress files.
- Delete unneeded email: In the Mail app, choose Mailbox > Erase Junk Mail. If you no longer need the email in your Trash mailbox, choose Mailbox > Erase Deleted Items.
Learn more
- The Storage pane of About This Mac is the best way to determine the amount of storage space available on your Mac. Disk Utility and other apps might show storage categories such as Not Mounted, VM, Recovery, Other Volumes, Free, or Purgeable. Don't rely on these categories to understand how to free up storage space or how much storage space is available for your data.
- When you duplicate a file on an APFS-formatted volume, that file doesn't use additional storage space on the volume. Deleting a duplicate file frees up only the space required by any data you might have added to the duplicate. If you no longer need any copies of the file, you can recover all of the storage space by deleting both the duplicate and the original file.
- If you're using a pro app and Optimize Mac Storage, learn how to make sure that your projects are always on your Mac and able to access their files.
“My storage on Mac is taking up crazy amount of space for some reason. What I don't understand is why does my Mac require so much space? I want to clear some storage files. Any solutions? Any help is appreciated.“
Using installed software, the image from the specimen is captured that can be seen on the computer monitor screen.Depending on the software, the visualized images can be captured as still or motion videos, they can be recorded, edited, cropped, labeled and saved. In 2015, however, a new digitalized microscope was also constructed, with an external computer, that has a USB connection, which expanded on the longevity and speed of the computer. This reduced the external cable connections along with the size of the computer itself was reduced.They have an image processing software, that adjusts the image brightness, enhances the contrast, scale, and crop the image. Principle of a Digital MicroscopeDigital Microscopes have the hardware and the software tools that allow its functionality in focusing and extraction of an image from a specimen. The software can also be used for measuring the image sizes, magnifying and modification of the image is several ways. Celestron microscope app.
As shown above, a lot of Mac users complains that their Mac has become slow for having not enough storage. With each passing day, it is becoming lazy and slow. Instead of buying a new one, they do want to know the efficient ways to clean up storage. How can you improve your Mac’s running speed and make it more reliable? If you are looking for these answers, then here is the right place for you. In this article, we will discuss some useful ways on how to clear storage on Mac.
Understanding System Storage and Other Storage on Mac
Firstly, you need to understand what is system storage and other storage on Mac. Apple usually considers files like movies, applications, images, and documents as system storage. There are various files included in the System category, including:
- Cache from web browsers, models and other third-party applications
- Mac operating system used for multiple functions and app launching
- Any trash files and unused and temporary file
- Duplicate files
Now I will give a brief idea on other storage. Other storage in Mac includes a wide variety of files and documents, and it is not necessarily unnecessary data and files which are as follows:
- Files, Documents including DOC, PSD files and PDF files
- Extensions, different Plugins, and Applications extensions
- Archive and Compressed files and images
- iCloud used files
In simple words, other files are usually those who do not fall into a more specific category like “Video” or “audio”.
3 Most Commom Ways to Clear Storage on Mac [Not Effective]
Most of system storage and other storage files are useless that can be removed. You can clear up storage on Mac for regaining more free space. And how to get this done? Next we will introduce most common ways to clear storage files. They are also some recommendations that macOS has provided to their users.
1. Store your files in iCloud
Storing your files like ducuments, messages or photos on the icloud can help you save more space on your Mac. Whenever you want to check the files you can simply log in the icloud accound and access them. Just follow these simple steps:
- Click on storage on the Mac.
- Click on Manage option.
- Click on Store in iCloud.
2. Optimize your storage files
You can also use the Optimized Storage option on the Mac to manage your storage files. And it will present you with these options below when you click on the Optimize button.
- Delete iTunes movies and TV shows that you've already watched.
- Keep only recent email attachments.
3. Empty trash frequently
Empty trash bin on your Mac frequently and try to flush out the files that are already in Recycling so that you may clear up more space. Many files occupy ample space, so keep in mind not emptying the trash can cause your Mac to run slowly. So keep a close check on your Recycle Bin. At least clear it once in 30 days.
The most common ways we have discoussed above can be easily accessed on your device, however, they are not so effective on clearing storage. You need a more deeper clean up to release more space. And we will tell you an easy way as to delete storage on Mac in one smooth move by using powerful Mac cleaner app. One of the most popular ones is called Umate Mac Cleaner. It comes with all-in-one package, which can efficiently and completely clean up your Mac compared to the above operations.
Clear Storage on Mac with Umate Mac Cleaner in 2 Steps [Fast & Easy]
Umate Mac Cleaner comes with many powerful features, including clean up, speed up your Mac, erase private data and manage apps and extensions. And “Clean up Junk” is the core feature of the app, which can help to clear storage on Mac with single click. It contains two steps: Quick Clean & Deep Clean.
1. Quick Clean: Automatically detects useless files on your Mac and show you what is safe to clear, like system junk, app cache, iTunes junk and installation packages. It will firstly scan your Mac and all the files that are safe to be deleted will be automatically detected . You can click the “Clean” button to clean up all the junk files.
2. Deep Clean: Scans and delete specific types of unnecessary files (like iOS junk, downloads and large files) for deeper cleaning. After quick cleaning, it is clear that how much more space can be deep cleaned. If you want to do a more in-depth cleanup, then choose “Deep Clean” part to continue. Choose those items you do not require and click the 'Clean' to Clear more storage on Mac.
Below are some of the advantages and benefits that it offers.
- 100% Safe to Use: Automatically detects unnecessary junk files for safe removal.
- Time-saving Removal: Enables you to remove junk files with just one click instead of doing manually.
- Release up to 40% free space: Free space reclaimed from storage files can up to 40%.
- 2x Greater Performance: Greatly improve your Mac's performance after cleaning up.
- Trustworthy with good reputation: The developer of Umate Mac Cleaner (iMyFone) is highly recommended by famous technology websites, like Cult of Mac, Macworld, techradar, etc.
10 Additional Ways to Clear Mac Storage
There are also some other common ways to clear up storage and free up more space. As you will have to do all the work manually, so it is a somewhat complicated and not productive method. You can also delete some of your essential files by mistakes. Anyway, here are the simple introcution on how to delete storage on Mac:
Way 1. Remove large files
Store your massive documents and data in the Mac this will also prevent an additional burden on the hard disk. If you have unused large files that are of no use for you delete it.
Way 2. Delete downloaded files
Deleting any unnecessary downloads will get rid of those burdensome files that are no longer needed but still consuming ample space. Try to move the data required and downloads to the external drive, and you can use cloud drive as well.
Apps To Clean Mac Storage Free
Way 3. Clean cache files
Your Macintosh stores a lot of information as a cache that reduces the speed of Mac and makes it work slowly. These files, unfortunately, consumes a lot of space, causes your Mac to slow down. So these cache files must be clear to get your Mac in right working conditions.
Way 4. Unisntall unused applications
Applications installed On Mac may occupy a lot of disk space. With these memory-eating apps, your Mac begins to work slowly. Removing the app that are raraly used is definitely an efficient way on how to get rid of storage on Mac.
Way 5. Clean up temporary files
When your Mac is running, the system itself will creates and piles up some temporary files. These files are useless and they are taking up your disk space on your Mac. If you do nothing about these outdated temporary files, they will become one of the reasons for your slow Mac.
Way 6. Remove plugins and extensions
Most of plugins and extensions on your Mac are useless. They just sit on the hard disk and occupys some space on the device. What's worse, these unneeded plugins and extensions will cause some problems on the Mac and you can delete them for releasing some extra storage.
Apps To Clean Mac Storage Center
Way 7. Clean up iOS backups
There are a bunch of iOS device backup files on your Mac and they are taking up a large amount of space. You can follow the path to delete those annoying backup folders.
Way 8. Delete mail attachments
You email account is also a good place to clear storage on the Mac. There are lots of email attachments on the Mail application and they are memory-hogging on your disk. However, it is a complex process if you want to delete them manually. A much eaiser way is to run a cleanup software to get rid of them.
Way 9. Delete photos and videos
Try to store all the pictures and videos in iCloud photos drive. It will not only make back up for your vital images and videos but will also be available without occupying additional space in Mac drive. Try to delete those photos which are useless to you and empty from the trash as well.
Way 10. Upgrade your hard disk drive
If you still need more space after using the methods above, then you should consider upgrade your hard disk drive to a larger one with more space. That will be definitely an efficient way to increase your storage on the Mac.
Apps To Clean Mac Storage Space
Conclusion:
Clean Mac System Storage
How to clean up Mac storage? I think you have got the answer. You can clean up system storage files as well as other no longer needed by Umate Mac Cleaner quickly and securely. As discussed although you can do it manually as well, it will not be safe as you can mistakenly delete your important files as well in the process. So we will recommend Umate Mac Cleaner for your Mac.