Apple Tv Remote App On Mac
Your Apple TV can be controlled by any iOS device. You can use your iPad, iPhone, and iPad touch as a remote to control your Apple TV. You need to properly set up your Apple TV Remote App on your device t get started.
Other users reported problems that they cannot see their Apple TV. This can mean that the Apple TV may be offline. However, other users say that the Apple TV is activated and turned on. This guide can help you fix the Remote TV App if you find yourself stuck.
Mar 24, 2020 The Apple TV Remote in Control Center works with Apple TV 4K, Apple TV HD, and Apple TV (3rd generation). Buy a new remote You can also buy a new Siri Remote or Apple TV Remote for your Apple TV from the Apple Online Store, Apple Store, or other retailer.
Connect your iOS App to your Apple TV
This is a simple process. You can just go to the app on your iOS device and select Apple TV. However, some users may experience a lot of issues. Some also reported that the Apple’s Remote App is full of bugs that are yet to be fixed. From the other user’s perspective, the app does not work as smoothly as expected.
Steps to Fix your Remote TV App
Apple Tv App Mac Download
If you are having trouble getting your Apple TV and the Apple TV Remote App to work on the control center, then please try the following steps.
1, Make sure that your iOS device (iPhone, iPad, and iPod) and your Apple TV are connected to the same Wi-Fi network. If you have more than one network on your home, try to deactivate the other ones.
2. Restart your devices. These include your Apple TV and iOS device.
 Welcome to the home page of ARTA software - a collection of programsfor audio measurements and analysis in acoustical and communicationsystems. ARTA software uses standard and professional PC sound cardsfor audio signal acquisition and generation.ARTA software consists of following programs:ARTA - program for the impulse responsemeasurement and for real-time spectrum analysis and frequency responsemeasurements.STEPS - program for frequency response measurements withstepped-sine excitation.
Welcome to the home page of ARTA software - a collection of programsfor audio measurements and analysis in acoustical and communicationsystems. ARTA software uses standard and professional PC sound cardsfor audio signal acquisition and generation.ARTA software consists of following programs:ARTA - program for the impulse responsemeasurement and for real-time spectrum analysis and frequency responsemeasurements.STEPS - program for frequency response measurements withstepped-sine excitation.
3. Close the application for the Remote TV app and open it again. You can double-tap the home button if it is available on your device. If you have an iPhone X or iPhone XR – or any iOS device that does not have any home device, you can swipe up and then press pause. Find the Apple TV Remote App. Afterwards, you can swipe it up to close it. Launch the app again after closing it.
4. Try to do a restart to your Apple TV. In order to do this, you can unplug your device from the power outlet. Wait for a few seconds, and then turn it back on again. If you have a working remote app, turn off your Apple TV with the following steps: Settings > System> Restart.
5. Another thing to keep in mind is that your iOS devices should be fully updated. You can check under Settings > General > Software Update and check if there are updates available. This is one of the most important steps since updated software can fix a lot of bugs and issues.
6. You can try to remove the pairing of your Apple TV and iOS device. Go to Settings > General > Remote > and Unpair the selected Remote device. Pair the devices again.
7. Your router might be having problems. Apple TV Remote App will not work if your wifi connection is weak or not working. Restart your router. You can unplug it from an electrical socket and plug it again. You have to wait for a bit before restarting your wifi router.
8. On your iPhone or iPad, you can also try to turn on Airplane mode. You can swipe your Apple device from the bottom corner of the screen and turn the light for the Airplane icon to activate Airplane mode. You can turn it off after a few minutes.
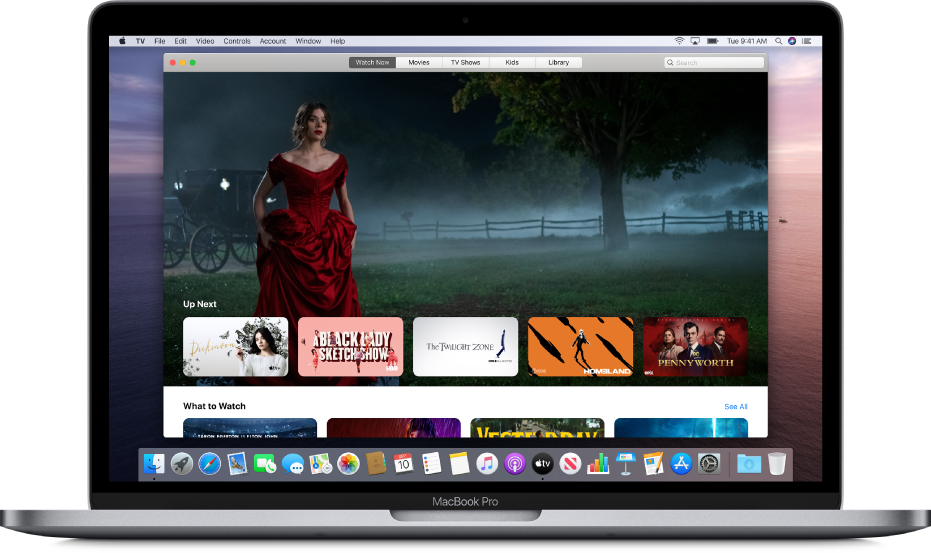

Conclusion
The above tips should be able to fix the connection between your Apple TV Remote App and your Apple TV. If all else fails, you can contact Apple for additional advice.
To use the Remote app, set it up with your Apple TV or in iTunes on your computer. You only need to set up the app once for each device, and you can remove devices later. After you set up the app, you can quickly choose what to control from your Apple Watch.
Set up your Apple TV and the Remote app
First, set up the Remote app:
- Make sure that your Apple TV and your Apple Watch are on the same Wi-Fi network.
- On your Apple Watch, open the Remote app, then tap Add Device.
- On your Apple TV, select your Apple Watch:
- Apple TV 4K or Apple TV HD: Go to Settings > Remotes and Devices > Remote app, then select your Apple Watch.
- Apple TV (2nd or 3rd Generation): Go to Settings > General > Remotes, then select your Apple Watch.
- On your Apple TV, enter the passcode that appears on your Apple Watch. When the pairing icon appears next to your Apple Watch, you can start controlling your Apple TV.
Control your Apple TV
After you set up the Remote app, you can control your Apple TV. Make sure that your Apple TV is awake, open Remote on your Apple Watch, choose your Apple TV, then use these gestures:
- Swipe up, down, left, or right to move through the Apple TV menu.
- Tap to choose a highlighted item.
- Tap Menu to go back, or touch and hold it to go to the Home screen.
- Tap to pause or resume playback.
Set up iTunes and the Remote app
First, set up the Remote app:
- Make sure that your computer and your Apple Watch are on the same Wi-Fi network.
- On your Apple Watch, open the Remote app, then tap Add Device.
- In iTunes on your computer, click . appears after you click Add Device and your remote tries to connect.
- On your computer, enter the 4-digit code that appears on your Apple Watch.
Control iTunes
After you set up the Remote app, choose an iTunes library and control your music from your watch:
- If you have only one library, start playing your music. If you have more than one library, tap the library that you want to listen to on your watch. If you’re already playing music, tap , then tap a library.
- To play or pause your music, or to go to the previous or next track, use the controls in Remote.
- To change the volume, turn the Digital Crown.
