App Won't Launch Mac
Jul 10, 2019 Normally, even if an app doesn’t appear in Launchpad, you can still use the search bar at the top of Launchpad to search for and open it. This bug is attributed to a faulty info.plist file that comes with the app. This means that this is more a problem with the app and not so much one with macOS. Recently bought a new Macbook Pro to replace an older Air. Everything is working great except for the Amazon Music app. It downloads and installs just fine, but when I try to launch it using Spotlight, double-clicking in Finder or right-click + 'Open' in Finder.nothing happens. May 15, 2020 Customers may have been unable to make purchases from the App Store, iTunes Store, iBooks Store, or Mac App Store.” As you can see, the Mac App Store was down for some users, and but now it is fixed. If this the case, there is little you can do. You’ll know when the service is working again. Launch iTunes.
- App Store Won't Launch Mac
- Microsoft Apps Won't Open
- Mac App Store Won't Launch
- Application Won't Open On Mac
- Mac Can't Open App
One of the best things about a Mac is the range of free apps that come pre-installed. However, that doesn’t mean you won’t download and install other applications from time to time. It should be easy — like most Apple tasks — but that isn’t always the case. This post explains what you can do if your Mac won’t install apps.
Contents
- 10 How to fix app problems in macOS Catalina
Related:
Quick Tips
Try out these quick tips to update or install new apps on your Mac, or read the full post for more details:
- After trying to open a new app, go to System Preferences > Security & Privacy to allow it.
- Update macOS and reboot your Mac to resolve all manner of related problems.
- Delete the app from your Mac and install it again from scratch.
- Temporarily turn off your firewall from System Preferences > Security & Privacy.
Common error messages when installing Mac apps
When trying to download or update apps, you might get one of the following messages:
- “App can’t be opened because it is not from the App Store.”
- “App failed to download. Use the Purchases page to try again.”
- “The application could not be downloaded. The installation could not be started.”
If this, or something similar, has happened to you, we have the solution below. But first, let’s make sure you’ve got the basic requirements to install an app.
What do you need to install apps on a Mac?
In order to download, install, or update an app on your Mac you will need the following three things:
- a good Internet connection
- ample free storage
- an administrator password.
Check your Internet connection by streaming a video online. If the video is slow to load, contact your Internet service provider for assistance.
Check your storage by clicking the button in the menu bar and selecting About This Mac > Storage. Ensure you have at least as much space as recommended by the app developer. Preferably a bit more.
You’ll often need an administrator password to complete the installation of an app. If need be, ask the administrator to log on and install the app themselves. Otherwise, they may need to enter their password when prompted from your account.
How do I open apps that aren’t from the App Store?
Macs benefit from a lot of in-built safety precautions, but when downloading third-party apps they can sometimes appear overzealous. By default, your Mac won’t install apps from anywhere other than the App Store, although this is easy to bypass.
After downloading an app, control-click the file in your Downloads folder and select Open from the menu. You’ll get the same ‘unidentified developer’ warning as before, but this time you’ll have the option to open the app anyway.
You can reduce the frequency of these alerts by going to System Preferences > Security & Privacy > General. Click the padlock and enter your administrator password to unlock the settings, then choose to “Allow apps downloaded from: App Store and identified developers.”
Update macOS and reboot your Mac to reduce issues
Update macOS to the latest version, unless it isn’t compatible with the app you’re trying to use. Developers typically list the recommended operating software wherever you download the app from.
Check for updates in macOS by clicking the button in the menu bar and selecting About This Mac > Software Update.
Many of these features are also invaluable when you need to trim your word count.You can find out why I like this premium grammar checker in my.Use for: checking your work for grammar mistakes.It costs $29.99 per month.Living Writer The Living Writing templatesLiving Writer is a new writing app for writing stories or a book. Journal writing software for mac. Rather than using a word processor, Living Writer is accessible via your web browser.It helps writers arrange their plots and stories using boards much like Scrivener. If you’re unsure about this writing software and how it compares to the apps above, I recently published a detailed review and video comparison.It costs $50 for one year.Use for: self-editingScrivener Scrivener is not your typical word-processorI can’t recommend Scrivener enough as a writing app for longer-form works.I use this book writing software to write feature articles for newspapers, long-form content, reports, books and more. Living Writer contains a series of outline templates for popular story structures like the Hero’s Journey.ProWritingAid is a useful tool for writersis another proofreading and grammar checker writing app that will help you improve your writing and refine the art of the self-editing.It works similarly to Grammarly, but it’s more affordable. The premium version of Grammarly has powerful features that also help you to improve your writing skills.It provides several editing recommendations such as avoiding passive voice, using shorter sentences, alternative word suggestions for using a broader vocabulary, and so on.
A reboot of your Mac is another effective troubleshooting tool. Shut down your Mac using the button in the menu bar, and leave it powered off for a minute or so before powering on again. After doing so — and allowing all the background processes to close down and start again properly — your Mac is likely to run with fewer issues.
Delete the app and then try to install it again.
Before deleting any apps from your Mac you should make sure you have a recent backup of all your valuable data.
It could be that the app, or the app installer, has become corrupt and this is why your Mac won’t install or update it. The only remedy for this is to remove the app from your machine entirely and download it again from scratch.
Close down any version of the app if it is currently running on your Mac by using the Quit [App] button in the menu bar. Then open Finder and go to the Applications folder, find the relevant app and drag it to the Trash.
You should check the Application folders for individual users on your Mac. This can be done by navigating from your Hard Drive > Users > [User Name] > Applications.
Empty the Trash, then restart your Mac and download the app again.
Temporarily turn off the firewall on your Mac.
The firewall does a great job of keeping your Mac safe, but it can sometimes get in the way of installing or updating other apps. You can turn it off in the System Preferences, but you should remember to turn it on again after so your Mac is not left vulnerable.
Go to System Preferences > Security & Privacy > Firewall. Click the padlock and enter your administrator password to unlock the settings, then click the Turn Off Firewall button.
You should also turn off any antivirus software, as this may also be interfering with app installations.
After your app installation or update is complete, remember to turn your firewall and antivirus software on again.
Restore your Mac to its factory settings.
This is something of a nuclear option, but it’s there if you want it.
If, after all the other steps listed above, you still can’t get your Mac to install or update apps, a complete factory restore may offer the solution. Doing so will erase all your data and reinstall the macOS, so ensure you have a backup first.
You should also be aware that the entire process can take quite a long time, upwards of six hours depending on your internet speed and how much data you have.
Problems with updating your apps
Recently, Mac users have experienced a new problem in the latest version of macOS Mojave. In this problem, users can’t update their stock apps such as Keynote or Pages. They need to click an accept button in their account, but that accept button doesn’t exist!
This doesn’t happen to everyone: some users can find the accept button without any problems. But if yours is missing, you can still update the app by deleting it from your Mac and downloading a fresh copy from the App Store.
The easiest way to delete an app is to move it to the Trash from the Application folder in Finder. Then it might be worth restarting your Mac before you download the app from the App Store again. And once you do, you’ll have the recently-updated version of it.
How to fix app problems in macOS Catalina
What to do if you can’t approve new apps in macOS Catalina
Another beta problem in macOS Catalina is the inability to approve new apps from the Security & Privacy System Preferences. We explained one way to do this above, but lots of users running the beta version of macOS Catalina have found it doesn’t work.
It seems the solution is to disable Gatekeeper temporarily while you install the new app. We strongly advise you to turn it on again afterward. You can do this by going to System Preferences > Security & Privacy, click to padlock and enter your administrator password to unlock it. Under Allow apps downloaded from: select Anywhere.
If there is no Anywhere option, open Terminal and enter the following command line:
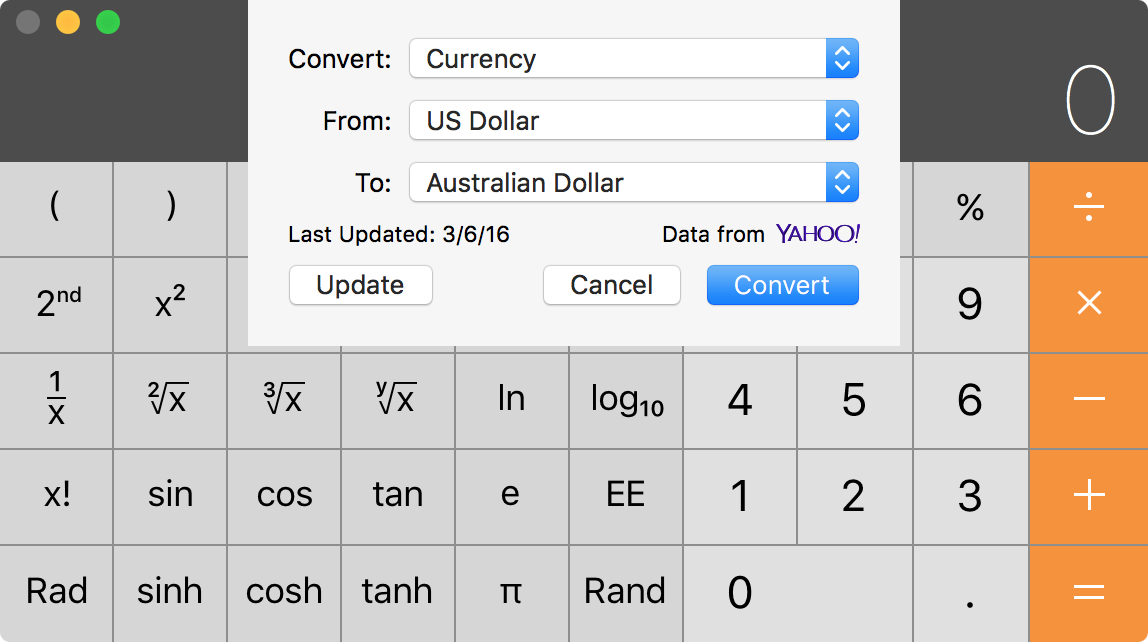
Restart System Preferences and you should see the Anywhere option. You can undo this at any time using the command line:
Make sure you enable Gatekeeper again after installing your app, or you will leave your Mac vulnerable to attack!
What to do if you can’t update or sign in to the Mac App Store
If you’ve been test-driving macOS Catalina through Apple’s Beta Software Program, you might have experienced problems using the App Store on your Mac. Lot’s of users are unable to update or download new apps because the App Store doesn’t let them log in.
Despite entering the correct Apple ID username and password, the Mac App Store still appears as though they aren’t logged in. If this has happened to you, try the following user suggestions to resolve it:
App Store Won't Launch Mac
- Sign out of your Apple ID from System Preferences > Apple Account.
- Sign out of Apple Music by going to Account > Sign Out from the menu bar.
- Try downloading the apps or updates from a different user account.
- Update macOS Catalina to the latest beta version, or revert to a stable public release of macOS Mojave.
We hope one of those tips let you install and update apps without any more issues. Leave a comment below to tell us which trick worked for you! Or if you’re still having trouble, reach out to Apple directly and tell us what they say so we can help more readers.
Microsoft Apps Won't Open
Dan is a freelance writer based in South West England.
He spent two years supervising repairs as a Genius Admin for Apple Retail and uses that knowledge to keep our troubleshooting guides up to date.
Long before that, Dan turned to Apple products from a musical background. Having owned iPods for years, he bought a MacBook to learn sound recording and production. It was using those skills that he gained a first-class Bachelor of Science in Sound Technology.
Related Posts:
Several users have reported that they are having problems connecting to the Mac App Store. Further, users stated that this problem started after updating their Mac devices. The error message:
“Cannot Connect to the App Store”.
You may also see similar error messages:
- An unknown error has occurred.
- We could not complete your request.
Please note that if you are having this issue on your iPhone or iPad, please see this article.
This article explains what you can do when your Mac can’t connect to the Apple App Store and won’t download, install, or update apps.
See also: Cannot Send or Receive Messages on Your Mac?
Mac App Store Won't Launch
Why can’t my Mac connect to the App Store?
- First, let’s make sure that there are no network connectivity issues. Make sure that your Mac is connected to the Internet. Check to see if websites load in Safari or in other browsers. If not, you may try the following troubleshooting tips:
- Restart your Mac. (Apple menu > Restart).
- Restart your router/modem (Unplug the power supply, wait 30 seconds and then plug it back in).
- Turn off and on Wi-Fi. (Click the Wi-Fi icon in the menu bar).
- Contact your Internet service provider and confirm that there are no outages.
- Make sure that Apple Mac App Store servers are up and running. Go to Apple’s System Status website and check. It is possible that the App Store service is having issues with its servers or systems. For instance, currently, it is saying “Mac App Store – Completed Maintenance. 1.7% of users were affected. Customers may have been unable to make purchases from the App Store, iTunes Store, iBooks Store, or Mac App Store.” As you can see, the Mac App Store was down for some users, and but now it is fixed. If this the case, there is little you can do. Just wait. You’ll know when the service is working again.
- Launch iTunes. From the top menu bar, click Account and then Sign out. After signing out, sign back in.
- Open the App Store on your Mac and then click Store (top menu bar) and click Sing Out and then sing back in.
- If you are using a VPN or proxy to connect to the Internet, disable them to see if that fixes your problem.
- Update your Mac. Make sure that your operating system is up to date. If you are running macOS Mojave or later, go to System Preferences > Software Update and then click Check for Updates. If there is an update available, update the software on your Mac by following the on-screen instructions. If you are running an earlier version of the macOS software (e.g., macOS High Sierra, etc) then you will need to open the App Store and click Updates.
- On your Mac, make sure that the date and time settings are done correctly. Go to System Preferences > Date & Time to check this. You may also want to check the box for “Set date and time automatically”.
- Restart your Mac in Safe Mode. You can restart your Mac by pressing and holding the Shift key as your Mac starts up (turn off your Mac then turn on and immediately press and hold the Shift key). Try the App Store in Safe Mode and then restart your Mac normally (this time, do not press the Shift key).
- On your Mac, complete the following steps:
- open the Keychain Access app (Applications > Utilities > Keychain Access).
- Click “System Roots”.
- Double Click “DigiCert High Assurance EV root CA”.
- Click “Trust” to expand it.
- Change “When using this certificate” from “Use System Defaults” to “Never Trust”.
- Now restart your Mac.
- And, when your Mac is on, follow the same steps to change “When using this certificate” back to “Use System Defaults”.
- On your Mac, follow these steps:
- Open Finder.
- From the top menu, click Go > Go to Folder and enter the following:
- /var/db/crls/
- Click Go.
- Delete these files: “crlcache.db” and “ocspcache.db”. You may have to enter your admin password.
- And then restart your Mac.
Application Won't Open On Mac
If everything above fails and the issue persists, you could contact Apple.
Mac Can't Open App
See also: This Item Is Temporarily Unavailable. Please Try Again Later