App To Find Duplicate Media Composer Media Files On Mac
Finding duplicate files on your Mac takes either superhuman patience, or a duplicate finder app. In this post, we’ll go over both manual and app-powered ways to remove all the useless copies that waste your disk space.
- App To Find Duplicate Media Composer Media Files On Mac Free
- App To Find Duplicate Media Composer Media Files On Mac Download
- App To Find Duplicate Media Composer Media Files On Mac Computer
- App To Find Duplicate Media Composer Media Files On Mac Windows 10
- Duplicate File Cleaner: Find and remove duplicate files on your Mac - Large/Old File Cleaner: Find and remove useless large files or old files on Mac - Disk Manager: Disk manager can help you manage disks and external devices on the Mac. You can format or rename the hard drive or device on Mac and help you eject external device on Mac securely.
- Media Composer The following list showcases the developments in Media Composer from release to release. To review what you’re missing out on, skip to the release(s) following yours and see what great features have been added. Added in Media Composer 6.0.
Mar 24, 2020 Avid allows you to duplicate or clone a clip (depending how you do the copy) Duplicate clips are independent, they can be modified, while linked to the same media without affecting the original clip. Clone clips are different. Modify one instance of a clip and all it's clones will follow suit. Click 'Windows Media Player' to launch the media player. Click the 'Library' tab. You should see a list of the media files uploaded to the Windows Media Player library. Scroll through and locate the duplicate files in the library. Duplicate files share the same name and generally are listed next to each other.
So, here’s how you can find and delete duplicate files on Mac:
- Use a duplicate file finder app
- Find duplicates with a Terminal command
- Hand-pick the copies using Smart Folders in Finder
There’s a chance you don’t feel like digging through all your folders or messing with the command line in pursuit of duplicates. If that’s the case, just get yourself an app. We recommend Gemini 2: The Duplicate File Finder — it lets you scan your whole disk, review the duplicates, and delete them with a click of a button. Or, if you’re ready to get your hands dirty, there are still the manual options, and we’ll take a closer look at them now.
How to find duplicate files on Mac
Over time your Mac is going to fill up and run out of storage space. And most likely, it will fill up with duplicates that take up all of your valuable space. Sure, you can try to sort through all of your files, searching for those duplicate documents, photos, and music files. But if you’re already at the point of your hard drive being full, that means you’ve got a lot of files to sift through. And it’s going to take you a very long time to go through them one-by-one.
Get rid of duplicate files and folders using Gemini 2
There’s a ton of duplicate finder tools out there, but we’ll take Gemini 2 as an example, because we’re 100% sure it works. So, let’s say you want to scan all folders on your Mac for duplicates. Here’s what you do:
- Download Gemini 2 and open it.
- Add your Home folder or drag-and-drop it into the app. Hint: in case you don’t know where the Home folder is, just enter your user name in Spotlight search to find it.
- Hit Scan for Duplicates.
When the scan is over (which doesn’t take long), you get two options: Review Results and Smart Cleanup.
Smart Cleanup means you’ll automatically delete all duplicate files, and the originals will stay where they are. It’s called smart, because the app knows which files are duplicates and makes sure at least one copy of a file — the original — remains on your Mac.
If you want to make sure you remove the right duplicate files, hit Review Results. This will open a window with all your duplicates listed. You can preview files (even play music and videos), see how they differ, and select them for removal the way you want. When you’re done, hit Remove.
That’s pretty much it: Gemini 2 will delete duplicate files in your Photos, Downloads, Mail Downloads, iTunes, and all the other locations on your disk. By far, it’s the easiest way to find all duplicates on a Mac. Download Gemini 2 and you’ll see how simple it is.
Find duplicate files with a Terminal command.
Before we dig deeper into this one, make sure you know your way around Mac’s Terminal, because you might mess things up with it. We’ve tested the command below and nothing bad happened, but just be careful what you type into the command line.
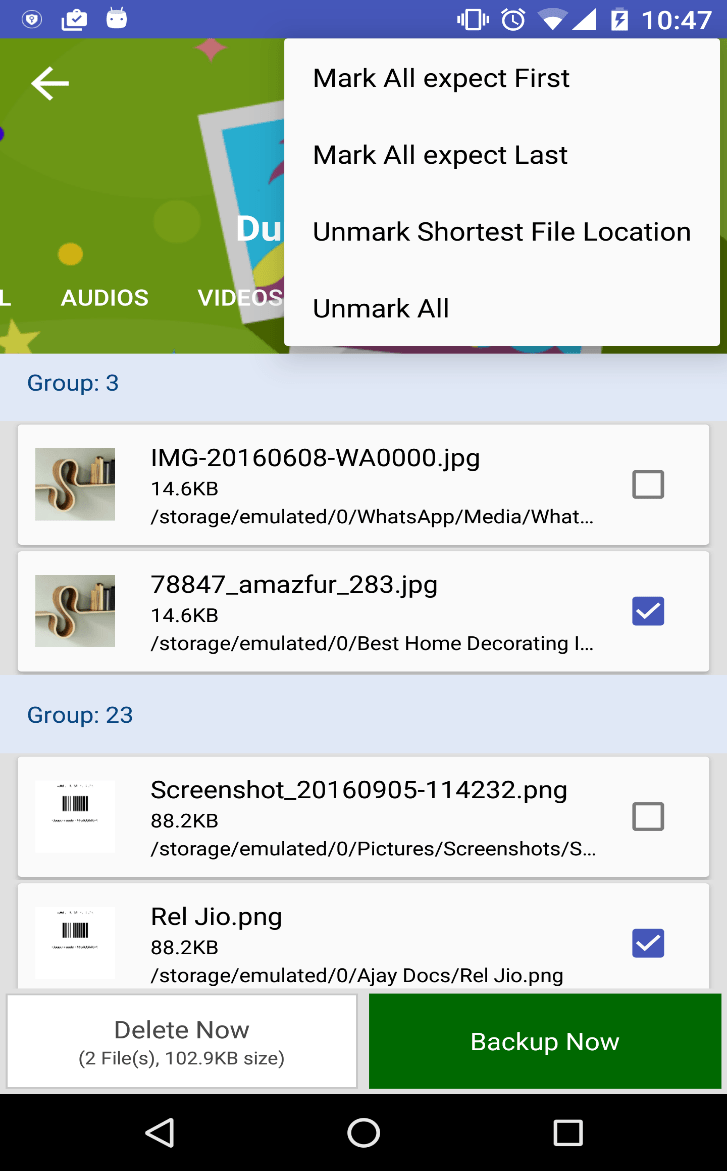
So, here’s how you search for duplicate files with Terminal:
- Find Terminal in the Utilities folder or using Spotlight search and open it.
- Navigate to the folder you want to scan with the cd command. For example, if you want to scan Downloads, type in cd ~/Downloads and hit Enter.
- Copy and paste this command:
find . -size 20 ! -type d -exec cksum {} ; sort tee /tmp/f.tmp cut -f 1,2 -d ‘ ‘ uniq -d grep -hif – /tmp/f.tmp > duplicates.txt and hit Enter.
This will create a text file in the folder you’ve specified, with a list of your duplicates inside. But there are two “buts” here: first, Terminal overlooks a lot of duplicates, and second, you’ll still need to find those duplicate files and sift through them to separate the copies from the originals. So, this command is more like a crystal ball: it gives you hints, but you still have to go and do stuff yourself. Which brings us to the third option, where you hardly have to do anything at all.
Sometimes files won’t be flagged as duplicates because they have slightly different file names. But every file has what’s called an md5 hash, which is a unique identifier that stays with the file. So even if you move or rename a file, it’s md5 hash will remain the same.
Similar to the Terminal command above, you can generate a list that shows the md5 tag to verify all of the duplicates in a particular folder. Follow the steps below to create that list.
- Open Terminal from the Utilities folder.
- For this example, we’ll scan the Documents folder. Type into the Terminal window: ~/Documents.
- Copy and paste this code: find ./ -type f -exec md5 {} ; awk -F '=' '{print $2 't' $1}' sort tee duplicates.txt and then hit enter.
- Then, open a Finder window and navigate to your Documents folder.
- Open the Documents.txt file.
This generates a list of all of the files in the folder you’ve specified, but you’ll at least be able to see the md5 tags to know which files are copies of each other.
How to find duplicates on Mac manually
The truth is duplicate files can live anywhere on your hard drive, which makes finding them that much trickier. But thanks to a feature in Finder called Smart Folders, you can narrow your search down based on specific criteria. Say you want to search all of the documents on your Mac, then you’d follow these steps:
- Open a new Finder window.
- Click File > New Smart Folder.
- Make sure This Mac is selected.
- In the top-right corner, click +.
- From the first drop-down menu, select Kind.
- In the second drop-down, choose Documents.
- Click Save.
- A pop-up window will come up, letting you name the folder and choose where to save the Smart Folder.
- From there, you can see all of your documents. Click to order the files by either name, size, or date created to help you quickly spot duplicates.
- Select the files you want to delete.
- Right-click (or hold down Command and click) and then click Move to Trash.
While using Smart Folders is a lot faster than hunting through your entire hard drive for duplicate files, it still requires a bit of patience. Manually going through each of your files one-by-one can take some time, even after you’ve narrowed them down.
Find duplicate files in specific folders in Finder
You can also use Smart Folders to look for duplicates within specific folders. This is particularly helpful in instances when you have multiple folders in a folder. To set up a Smart Folder that searches a specific folder:

- With a new Finder window open, go to the folder you want to search.
- Click File > New Smart Folder.
- In the Search bar at the top of the window, you’ll see This Mac and the name of your folder. Click the folder name.
- Then, click + in the top-right corner.
- Set your other search criteria.
- Click Save.
- From the pop-window, name your Smart Folder and choose where to save it.
- Organize your files by name, size, or date created to help you see the duplicates.
- Select the files you want to delete.
- Right-click (or hold down Command and click) on one of the files and then click Move to Trash.
Find duplicates of specific file types in Finder
Because you change the search criteria with each Smart Folder, that means you can search for specific types of files or files of a certain size. To create a Smart Folder for a certain type of file, like pictures, you can open a new Finder window and follow these steps:
- Click File > New Smart Folder.
- Then, in the top-right corner, click +.
- From the first drop-down menu, select Kind.
- Choose Image from the second drop-down.
- Click Save.
- Then, give your Smart Folder a name and choose where you want to save it.
- After it’s saved, you can select the duplicate files, right-click or command-click, and click Move to Trash.
Find duplicates by file sizes in Finder
If you want to only search for files by their size, which is particularly helpful to get rid of larger duplicates, do the following:
- Open a Finder window.
- In the top right, click +.
- Click on the first drop-down to choose File Size. If you don’t see it, click Other… and then search for size, to add it to the menu.
- Set your file size criteria.
- Then you can click Save, name your folder and choose where it’s saved.
- Once your Smart Folder is created, you can select the duplicates, right-click or command-click, and then click Move to Trash.
Find duplicate pictures in your Photos library
App To Find Duplicate Media Composer Media Files On Mac Free
You move a bunch of new photos onto your Mac, import them into Photos, and start sorting them out. What you probably don’t know is that all of those pics now exist in two copies: one in the initial folder (say, Documents), and one in Home > Pictures > Photos Library. So, if you save photos onto your Mac first, and then import them into Photos, every single pic is duplicated. That’s where gigabytes of your disk space go.
Now, how do you find these duplicate photos and get rid of them? Depends on how much you rely on Photos for viewing and organizing your pics. If you never liked the app anyway and have backups of all pics in other folders, just go ahead and empty the Photos library. Remember two things here, though:
- Delete your pics in Photos only when you’re 100% sure there are copies of them in other folders. Would be a shame to lose memorable shots.
- When you delete duplicate files in Photos, they are not removed — just moved to a Recently Deleted folder. This means they still exist on your disk, so if your goal is to free up disk space, don’t forget to empty that Recently Deleted folder.
In case you use Photos as your primary app for images, keep in mind that it only displays files stored in Home > Pictures > Photos Library. So, to keep using Photos for your pics, you’ll have to remove those other copies that are stored elsewhere. Here’s how you can find them:
- In Photos, open the Photos tab to see all your pics sorted by date.
- In Finder, open All My Files to view all your pics in bulk, not in a dozen individual folders.
- Sort the files by Date Created, so that your pics in Finder are listed more or less in the order they’re listed in Photos.
- Now comes the tedious part. Take a group of pics in Photos, created within the same day — say, April 17, 2015. Go to Finder, spot the 2015 section, and find that identical group of pics (they will be located together, so you just need to look carefully).
Repeat step 4 for all the pictures you have in your Photos library. That way, you’ll find and remove the duplicate photos that are stored in other locations, and keep only the pics in your Photos library.
As you may have guessed, this is going to take a while, especially given that All My Files will include documents, videos, and other files you have, not just your photos. So, to save you a few hours, we suggest you use a duplicate finder app for the job. Gemini 2, for example, easily finds duplicate photos and shows you where each of them is located. It even autoselects the duplicate pics that are stored outside your Photos library, so all you need to do is hit Remove, and they’ll be gone. You can download Gemini 2 for free and see how it works.
How to find duplicates in Mail Downloads
Here’s a common scenario: a colleague emails you a document, and you open the attachment in Mail to take a look at it. You’re going to need this file, so you download it onto your Mac for safe keeping. No duplicates, nothing to talk about here. Right?
Not exactly. See, the Mail app has quietly downloaded this attachment the moment you opened it, and stashed it in its very own downloads folder. So once again, you now have two copies of the exact same file on your Mac.
The Mail Downloads folder is not what you’d call “intuitively located”: to access it, you need to know where to look. Do the following to find it:
- Open Finder.
- In the Menu bar, click Go > Go to Folder…
- Type this address:
~/Library/Containers/com.apple.mail/Data/Library/Mail Downloads
and hit Go.
This will reveal the folder you’re looking for, so open it and look through the contents. In this case, you don’t even have to compare them with the contents of your other folders: everything in here is simply local copies of the attachments you’ve opened. They are downloaded by Mail just so attachments open faster, and Mail can re-download them any time from your emails. So, even if these files don’t have duplicate counterparts somewhere else on your Mac, they’re pretty much useless for you. Make sure there’s nothing you would miss, and empty the folder altogether.
Smart Folders are a great way to search by file name or file type across your entire Mac or even within specific folders. This feature helps you organize and view your files so you can more easily spot duplicates, but it’s not without its flaws. You’re still left to delete files manually, which leaves room for errors, and that’s not to mention just how painstakingly slow it can be to delete files one at a time.
Your other option for finding and deleting duplicates is to use the app, Gemini 2. It will quickly scan your entire hard drive or individual folders, presenting you with the duplicate files to review. Or you can even choose to use the Smart Cleanup feature, which will automatically delete duplicates and leave the original files in their place. It really can’t get any easier than that.
Hopefully, this article helps you clean up your Mac and remove those sneaky duplicate files that are eating up all of your storage space.
MusicBee is a media player that supports audio files on the Windows system. Although it is a free product, Musicbee provides a wild range of functionalities regarding music playback. It is claimed that the featured management may delete duplicate songs MusicBee automatically while having MusicBee find duplicates on its own. But many users find it not true as there are many MusicBee duplicate files remaining after we try to delete duplicate songs MusicBee. How to make MusicBee delete duplicates properly? Is it possible to do so? In this post, we will introduce three solutions to help you out.
Solution 1: Remove the MusicBee duplicate files manually from the folder
App To Find Duplicate Media Composer Media Files On Mac Download
As a freeware to playback tens of thousands of music files on the computer, MusicBee is described as a music manager that is able to MusicBee find duplicates and operate with different demands. From time to time, the failures occur when we delete duplicate songs MusicBee. The same problem may happen when we remove duplicates for the iPhone or other devices. Users may wonder what the reasons can be, well, there could be numerous unknown reasons involved. However, the most direct cause is related to the local files stored in different folders. If you have the same trouble, the first thing you should check with is your local folders where you store the media files. Note that this process will be confusing and tedious as you may risk deleting the wrong files at the same time. It is also possible that you may miscount the MusicBee duplicate files. In order to delete duplicate songs MusicBee manually from the folder, I would suggest following the below instruction for a successful chance.
Steps to delete duplicate songs MusicBee:
Step 1. Open the computer files.
For the Windows environment, it will be “My Computer.” Double-click on it to browse the local files. If you have a default pathway saving your audio documents, they will be commonly placed in a destination named the “Music”. This can be achieved by navigating through the left panel. As a quicker approach, you can directly type in the “MUSIC” into the search box on the upper right corner. Hit Enter and go to the corresponding folder from the results. Make sure you have moved all the music files into one root folder for better management. Eos digital solution disk software mac el capitan.
Step 2. Switch to a different view mode.
Find the “View” label and change it to the “List” mode. And under the window, you can click on the “Name” headline to rearrange the list so that all the songs will be organized by the alphabetic order. In this way, MusicBee duplicate files will be listed next to each other. It is easier to find out what song is repeated. Now the hardest part begins, carefully scroll down the whole list and delete every duplication one by one. You can press the “delete” button from the keyboard or choose the same option from the right-click menu.
Step 3. Delete duplicate songs MusicBee playlists included.
Open your MusicBee and enter the interface. Within this main entrance, press and hold Ctrl+A to select all items and delete them. Along with the Music label, you can see the “Playlists” title on the right. Click this tab and look to the left. There would be some playlists created by you. Use the hotkeys (Ctrl+A) to eliminate them.
Step 4. Reimport all the songs from the same root folder.
In the title banner, there is a menu icon next to the MusicBee logo. Tap it to draw out a submenu. You can see an option for scanning folders so as to add new files. Select it to activate a new dialogue. Click the “Choose Folders” on the upper right section and import the file path where you delete duplicate songs MusicBee in the previous step. Click the “Proceed” to let MusicBee import files.
Solution 2: Remove the MusicBee duplicate files using a tool on MusicBee
The first solution seems like a huge tiresome method when you obtain a massive media library on your computer. Thankfully, MusicBee has an inbuilt ability to reduce some hassles. There is an operation named “Manage Duplicates” that can help manage MusicBee duplicate files. To be more precise, users are enabled to let MusicBee find duplicates instead of seeking out by ourselves. Indeed, this will save many labor actions. Most importantly, you may save a certain amount of time. However, the tool from MusicBee is not as perfect as you can directly use it to fully detect the MusicBee duplicate files from your local files. Especially for most previous MusicBee versions, it is also impossible to delete duplicate songs MusicBee within the application. Eventually, it’s still a bit inconvenient to use. If you are new to this feature and want to try it out, here is a guide for you on how to MusicBee delete duplicates.
Step 1. Launch the MusicBee on your computer and navigate to the “Manage Duplicates”.
Go to the “Start” menu and input “MusicBee” to locate the program and single-click on the title to open it. Call out the main system menu by choosing the downward arrow that appeared next to the logo title. Go ahead to the “tool” option. An expanded list will contain an item called “Manage Duplicates”. Simply click on it to bring up another window.
Step 2. On this screen, let MusicBee find duplicates.
Look for the “filter files where the” words under the banner, there will be a choice of different tags. When you choose the selected tags, the loading area will demonstrate a list of MusicBee duplicate files that you have tagged before in the frame. If you have not tagged any music songs, you need to go to the “Tag Manager” at first and manually browse through the songs considered to be duplicated there. It is required to tag a particular range of songs so that it is available to make MusicBee find duplicates in a small scope. Next, tick the checkbox in front of the delete and then execute it.
Step 3. Check out the local library.
Open your local drives and enter the folder where you can see many MusicBee duplicate files. Confirm that MusicBee delete duplicates are completely gone in that folder. Every once in a while, MusicBee will fail the mission because of the software conflict and system permissions. If those repeated songs still exist, you need to skip to the next solution.
Solution 3: Remove the MusicBee duplicate files with Tunes Cleaner
Since there are still some drawbacks of the first two solutions such as incomplete processes or mistaking other random songs. Thus, possessing an advanced tool to delete duplicate songs MusicBee seems much critical. Is there any effective and professional strategy that can save more time? Luckily, we have a smart application that handles everything in these cases. That is to employ an all-purpose MusicBee duplicate files cleaner – Leawo Tunes Cleaner.
This tool is perfectly designed to delete duplicate songs MusicBee as well as remove duplicate songs in Windows Media Player. Equipped with efficient technology, Tunes Cleaner assists users to define MusicBee duplicate files by two scanning modes. The quick scan allows you to fetch results by matching general song information, like title, artist, album, file size, and time. Meanwhile, you can also undergo a deep scan that relies on the unique acoustic fingerprint skill to meet more accurate requirements. If you worry about too many MusicBee duplicate files might be missed, no concern is necessary with this app. Furthermore, its featuring one-click performance offers unlimited convenience even coping with a batch. Individual customization is also welcome to decide how to delete duplicate songs MusicBee. Under some situations that your music files are mislabeled or without correct info, the versatile software has the capability of repairing anything you request automatically or manually. On top of that, it runs super faster at a 20 times speed than MusicBee find duplicates. As it is secure and precise, people find the interface very friendly and handy as well. For Mac users, it supports all those features on Mac OS flawlessly for cleaning up iTunes Library.
Now, let’s see how easy it will be to adopt this program on your Windows computer.
Step 1. Download and install the Leawo Tunes Cleaner on the PC.
Go to the official website and download its trial version to have a try.
Step 2. Run Tunes Cleaner with the “Open Music Files” module.
When the installation is finished, double-click on the program to visit the main entrance. Select the second option to scan local MusicBee duplicate files. Just fill in the location and it will start by itself.
App To Find Duplicate Media Composer Media Files On Mac Computer
Step 3. Start to fix and delete duplicate songs MusicBee.
Once the last step is done, a score will be displayed on the top. Along with that, two options are sitting next to each other. Click on the “Fix All” button to begin the procedure to complete the missing info and MusicBee delete duplicates.
App To Find Duplicate Media Composer Media Files On Mac Windows 10
Step 4. Verify the outcome.
After carrying on for a short time, you will see a successful prompt. Hit the “Apply” button to wrap it up.