App To Edit Svg Mac
- App To Edit Svg Mac Free
- Edit Svg Mac
- App To Edit Svg Mac Free
- App To Edit Svg Mac Computer
- App To Edit Svg Mac Software
Every designer is familiar with a wide array of tools & software, such as wireframing/prototyping tools, SVG editors, and design handoff tools. To narrow down the field, today, we will focus on the best SVG editors and resources.
Table of Contents:
Boxy SVG 3.10.2 – SVG editor for Mac. SVG is the standard format for storing vector graphics such as icons, banners, charts and illustrations. Boxy SVG project goal is to create the best SVG. Free svg editor free download - Photoshop SVG Exporter, Adobe SVG Viewer (OS X), VideoPad Free Video Editor for Mac, and many more programs. Sketsa SVG Editor is a free cross-platform SVG drawing application. It includes multiple tools for content creation, allowing you to easily draw, manipulate and edit objects. It also includes a source editor with syntax highlighting. This lets you view and edit the underlying SVG XML source code for maximum control. Imaengine app also allows you to record videos using different effects with a rotoscoping-like effect. The app also has a custom gallery where you can store your edited photos and share the vector images with other devices that you want. The files can be saved in different formats that include; JPG, SVG.
- What is SVG?
- SVG vs. Bitmap
- Why is SVG becoming more popular?
- The best SVG editors
- The best SVG resources
What is SVG?
Scalable Vector Graphics (SVG) is an XML-based vector image format for two-dimensional graphics with support for interactivity and animation.
- Wikipedia
App To Edit Svg Mac Free
With the development of responsive web pages, the requirements for content presentation are increasing, especially for images. Since scalable vector graphics (SVG) allows you to achieve natural scaling or expansion on various devices without affecting picture quality, its popularity has skyrocketed.
SVG vs. Bitmap
In computer graphics, there are two main types of images: vectors and bitmaps. A bitmap is the smallest unit composed of pixels, which get distorted when zooming in or out. SVG, on the other hand, is an image format that renders without distortion when scaling.
So, why exactly is SVG becoming more popular? Here are some reasons:
- SVG is scalable vector graphics that can be resized in the browser without loss of quality.
- SVG image files are smaller and more compressible than bitmaps.
- SVG can be accessed by readers such as Notepad and search engines.
- Text in an SVG image is optional and can be copied.
- SVG images can interact with DOM, CSS, and JavaScript.
- SVG can be made into a whole or partial animation.
The Best SVG Editors for Free Download
You can use Illustrator or Inkscape to create SVG images. But when doing web design, some necessary optimization to make SVGlighter are needed. To create and use SVG files, you need an SVG editor. Here are the free SVG editors for Windows, Mac, Linux, Web. that are organized by the Mockplus team.
1. Adobe Illustrator – An SVG editor for Windows/Mac
The world's most famous SVG editor, Adobe Illustrator has a large market share in the global vector editing software industry. With its powerful features and user-friendly interface, it’s hardly surprising. According to statistics, 37% of designers worldwide use Adobe Illustrator.
This SVG tool is mainly used in printing and publishing, poster book layout, professional illustration, multimedia image processing, and internet page production. It also provides high precision and control for line drafts. Whether you’re working on a small design project or a large, complex one, Adobe Illustration will do the job.
2. SVG.js – Free SVG editor for Web
The SVG.js library provides developers and designers with the ability to stitch together multiple SVG images to create funky animation that can be used for video projects, website needs, or simply to express your creativity.
3. Inkscape – A Free SVG editor for Windows/Mac
Inkscape is a very popular SVG editor that is free to use. It is cross-platform compatible, making it an ideal choice for illustrators, graphic designers, and web designers. It has powerful object creation and manipulation features such as pencil tools, stroke tools, rectangles, polygons, and more.
This tool is mainly used to construct and optimise vector graphics in the form of charts, logos, illustrations, charts, and even multiple images. It is known for its comprehensive SVG support. Additionally, Inkscape supports a range of output formats including PNG, OpenDocument, DXF, PDF, EPS, sk1, and more.
4. Vector – A Free SVG editor for Windows
Vectr is a free SVG editor that makes it easy to create vector graphics that can satisfy almost any vector task. Although the interface is simple, it does not affect its ease of use, and powerful editing features. For beginners, it's very easy to learn to use its basic functions such as adding layers, borders, shadows or text to create simple vector icons and images.
Vector is a free SVG editor that makes it easy to create vector graphics. Although the interface is simple, it has powerful editing features. For beginners, it's very easy to learn basic functions such as adding layers, borders, shadows, or text to create simple vector icons and images.
5. Snap.svg - Free SVG editor for Web
Snap.svg is built for modern browsers and supports cropping, masking, textures, gradients, grouping, and more. This tool can be used to create interactions and great-looking vector graphics. Projects made using Snap.svg are resolution-independent on any screen size. With a rich animation library and easy event handling, Snap.svg can help you easily implement SVG functionality.
6. Sketch – SVG Editor for Mac
Very popular with the designer crowd, Sketch is a tool for UI design and full vector design. It is light-weight, offers pixel-level precision, and is also ideal for interface design and icon design for mobile applications. Though you’ll have to shell out $99/year to use Sketch, what you get is well worth it.
With Mockplus's Sketch plugin, visual drafts can be quickly converted to interactive high-fidelity prototypes. The built-in SVG component of Mockplus allows you to upload your SVG images/icons from Sketch (or other sources, for that matter). It will ensure the image or icon used in prototypes won’t be affected.
7. Trianglify – A Free SVG Editor for Web
There are a lot of ads, web pages, and other design styles that are decorated with polygons. If you want to create a simple polygonal texture background, you can use the Trianglify generator to create beautiful SVG geometric patterns. You can set the color, size, and color palette to suit your needs. Furthermore, it is very convenient to download the SVG pattern after all the settings are completed.
8. Plain Pattern - A Free SVG Editor for Web
Plain Pattern is a simple free SVG editor online. The editor allows you to preview the results before downloading. On the Plain Pattern website, you can quickly generate SVG graphics based on the color of your choice, which may be faster than any handwritten form! Just upload your images, scale down or change intervals, rotate, or recolor (just to name a few functions) to get beautiful patterns quickly.
Free SVG resources for your convenient
An SVG editor allows you to create your own graphics and icons. If you are looking for free SVG resources on background, images, and icons, the Mockplus team has got you covered. We’ve made a list for you to check out. For additional resources, take a look at 11 Best Free Vector Icon Resources for App Design & Web Design in 2018.
1. SVG Backgrounds
SVG Backgrounds is a generator that allows you to customize vector illustrations.
2. Freebiesbug
Hand-picked resources for web designer and developers. It provides resources in PNG and SVG file formats.
3. Flaticon
Flaticon has thousands of free vector icons. It’s also easy and convenient to use in Mockplus (and other design tools) with its SVG component.
4. Freepik
Freepik offers tons of free vector graphics and icons in different themes. You can find backgrounds, banners, buttons, and many great design elements here.
Edit Svg Mac
Conclusion:
With the best SVG editors and resources, your work is made much easier. More than that, if you use other design tools like Mockplus Cloud, product design can be a breeze. Take the case of Sketch - after you create your own SVG elements in Sketch, simply upload the project into Cloud. With its seamless hi-fi prototyping using the Sketch plugin, your entire workflow becomes smoother. Increase your productivity by choosing the tools that fit you perfectly.
More vector resources:
Edit in iMovie on iPhone or iPad
After you add video clips and photos to the timeline of your project, you can make a clip longer or shorter, change the sequence of clips, or split a clip into two separate clips.
Make a clip shorter or longer
You can trim a video clip or a photo so it appears for a shorter or longer period of time in your project.
- With your project open, tap the video clip or photo in the timeline. A yellow highlight appears around the selected clip.
- To zoom in on the clip, pinch open in the center of the timeline. When you zoom in, you can see more detail in the clip, which can make it easier to edit.
- Drag the beginning or end of the clip to make the clip shorter or longer:
- To make the clip longer, drag the edge of the clip away from the center of the clip.
- To make the clip shorter, drag the edge of the clip towards the center of the clip.
App To Edit Svg Mac Free
If you can't drag the edge of the clip, there might not be additional video at the beginning or end of that clip. For example, if you added a video clip that’s 20 seconds long, you can’t make it longer than 20 seconds. It might also mean the clip is at the shortest length allowed by iMovie, which is 0.3 seconds. If you still want to change the duration of a clip, you can try slowing down or speeding up the clip.
Again, thanks for steering me in the right direction.All the best!Scott. Going to try a couple suggestions as well as DesignSpark Mechanical on my wife’s PC. As a graphic designer and photo retoucher, a Mac and Adobe Creative Suite are an obvious choice (though I go way back to when Quark was KING and there was no InDesign). Drawing apps for mac os. Every sooften I’m asked to create illustrations that 3D software would help. Finding 3D software has been a challenge.

Change the sequence of clips
You can change the sequence of clips in the timeline to change when a particular clip appears in your movie. With your project open, touch and hold the video clip or photo in the timeline until it rises off the timeline, then drag and release where you'd like the clip to appear in your project.
Split a clip into two separate clips
When you split a clip, you can adjust the duration of each section, remove unwanted sections, or add different titles to each section.
- Scroll in the timeline to position the playhead (the white line) where you want to split the clip.
- If necessary, pinch open in the center of the timeline to zoom in on the clip.
- Tap the clip, tap the actions button , then tap Split. Or tap the clip, then swipe down over the playhead on the clip, as if you were slicing through the clip with your finger.
iMovie places a None transition (also known as a cut) between the two newly created clips. You can change this transition to a cross-dissolve or other transition.
Edit in iMovie on Mac
After you add video clips and photos to the timeline of your project, you can make a clip longer or shorter, change the sequence of clips, or split a clip into two separate clips.
Make a clip shorter or longer
You can trim a video clip or a photo so it appears for a shorter or longer period of time in your movie.
- With your project open, scroll the timeline to locate the clip you want to trim.
- To zoom in on the clip, choose View > Zoom In, or press Command–Plus sign (+) or pinch the trackpad. When you zoom in, you can see more detail in the clip, which can make it easier to edit.
- In the timeline, hover your pointer over the beginning or end of the clip that you want to trim until your pointer becomes the clip trim tool . The arrows indicate which directions you can trim the clip:
- To make the clip longer, drag the edge of the clip away from the center of the clip.
- To make the clip shorter, drag the edge of the clip toward the center of the clip.
If you can't drag the edge of the clip, it means there is no additional video at the beginning or end of that clip. For example, if you added a video clip that’s 20 seconds long, you can’t make it longer than 20 seconds. It might also mean the clip is at the shortest length allowed by iMovie, which is 0.1 seconds. If you still want to change the duration of a clip, try slowing down or speeding up the clip
App To Edit Svg Mac Computer
Add or remove frames with the clip trimmer
For more precise editing, you can use the clip trimmer to add or remove individual frames from a video clip. You can also see how much of your clip is being used in your movie.
- In the timeline, select the clip you want to trim.
- Choose Window > Show Clip Trimmer. The selected clip appears in the clip trimmer, above the timeline. The part of the clip that is visible in your movie appears between the two white lines, and the parts of your clip that don't appear in your movie are dimmed and outside the white lines.
- Hover your pointer over the line at the beginning or end of the clip until the clip trim tool appears, then make the clip longer or shorter:
- To make the clip longer by adding frames, drag away from the center of the clip.
- To make the clip shorter by removing frames, drag toward the center of the clip.
You can use a different portion of the same clip while maintaining its length in the project:
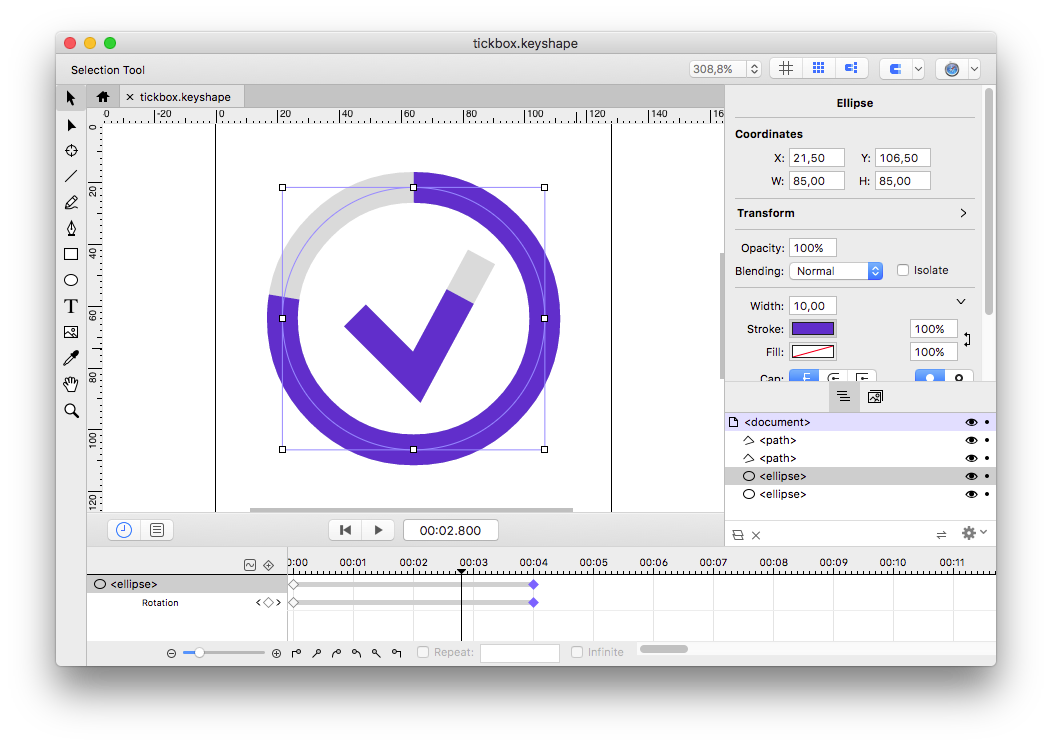
- In the clip trimmer, hover your pointer over the clip until the clip trimmer tool appears.
- Drag the selected portion of the clip left or right.
- To close the clip trimmer, Press Return.
Change the sequence of clips
You can change the sequence of clips in the timeline to change when a particular clip appears in your movie. With your project open, click the video clip or photo in the timeline, then drag the clip left or right depending on where you want the clip to appear in your movie:
- If you want the clip to appear earlier, drag the video clip to the left, then release.
- If you want the clip to appear later, drag the video clip to the right, then release.
You can also move multiple clips at once:
- Hold the Command key as you click each clip you want to select, drag a selection rectangle around the clips, or hold the Shift key as you click each clip.
- Drag the clips to a new location in the timeline.
Split a clip into two separate clips
When you split a clip, you can adjust the duration of each section, remove unwanted sections, or add different titles to each section.
- Scroll in the timeline to position the playhead (the white line) where you want to split the clip.
- If necessary, choose View > Zoom In or press Command–Plus sign (+) to zoom in on the clip.
- To split the clip, choose Modify > Split Clip or press Command–B .
App To Edit Svg Mac Software
After you split the clip, add a transition like a cross-dissolve between the clips.